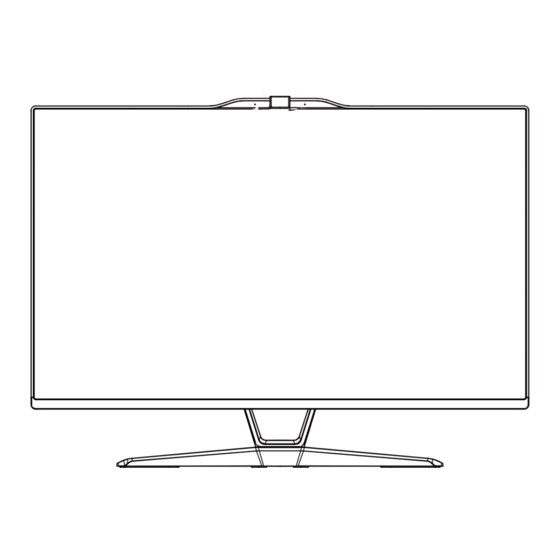
Table of Contents
Advertisement
Quick Links
Advertisement
Table of Contents

Summary of Contents for MSI PRO AP222T 13M
- Page 1 PRO Series All-in-One PC PRO AP222T 13M (MS-AC01) User Guide...
-
Page 2: Table Of Contents
Contents Getting Started ......................3 Package Contents ....................3 Safety & Comfort Tips .................... 3 System Overview..................... 4 Hardware Setup ...................... 8 OSD Setup ......................11 Component Replacement & Upgrade ..............15 Windows 11 System Operations ................16 Power Management ..................... 16 Network Connections ................... -
Page 3: Getting Started
This chapter provides you with the information on hardware setup procedures. While connecting devices, be careful in holding the devices and use a grounded wrist strap to avoid static electricity. Package Contents All-in-One PC PRO AP222T 13M User Guide (Optional) Documentation Quick Start Guide (Optional) Warranty Card & Warranty Book (Optional) -
Page 4: System Overview
System Overview 20 21 Getting Started... - Page 5 Webcam Digital Microphone Touch Screen Card Reader USB 3.2 Gen 1 Type-C Port This connector is provided for USB peripheral devices. This connector can provide up to 5V/3A of power. (Speed up to 5 Gbps) USB 3.2 Gen 1 Port This connector is provided for USB peripheral devices.
- Page 6 Graphics specifications may vary depending on the installed CPU. ∙ HDMI™ Connector This input port comes with MSI Instant Display Technology. When you connect power to the AIO PC successfully, the monitor will automatically enter “standby” mode without pressing the power button. When devices are connected to the HDMI™...
- Page 7 Line-Out Jack Mic-In Jack Power Jack Getting Started...
-
Page 8: Hardware Setup
Hardware Setup Installing the Stand 1. Leave the AIO PC in its protective foam packaging. Align the stand bracket to the rear groove. 2. Tighten the stand bracket with screws. 3. Connect the base to the stand and tighten the base screw to secure the base. 4. - Page 9 Connecting the Power Connect the external power supply to the AIO PC and plug in the power cord. Press the power button to power on the AIO PC. 120W External Power Supply • Input: 100-240V~, 50-60Hz • Output: 19.5V 6.15A Getting Started...
- Page 10 Adjusting the Monitor This AIO PC is designed to maximize your viewing comfort with its adjustment capabilities. ⚠ Important The illustrations are for reference only. Your AIO PC may vary in appearance. ∙ Please make sure the AIO PC has been grounded to earth through the AC power ∙...
-
Page 11: Osd Setup
OSD Setup This chapter provides you with essential information on OSD Setup. ⚠ Important All information is subject to change without prior notice. Navi Key The AIO comes with a Navi Key, a multi-directional control that helps navigate the On- Screen Display (OSD) menu. - Page 12 OSD Setup via Navi Key Press the Middle button of Navi Key to launch the On-Screen Display (OSD) main menu. Use the Up, Down, Left, Right buttons to tune the desired function menus to suit your personal preferences. Press Menu 3 seconds to shut the panel off. Press Menu again to wake it up.
- Page 13 1st Level 2nd/ 3rd Level Menu Description Menu Color Cool ∙ Default is Normal. Temperature ∙ Cool Mode is 9300K; Normal Mode Normal is 6500K; Warm Mode is 5000K. Warm ∙ Customization Mode default R/G/B are 50/50/50. Customization ∙ Color Temperature has to gray out (0-100) while sRGB mode is selected.
- Page 14 1st Level Menu 2nd Level Description Menu Transparency ∙ Default is 0. OSD Time Out 5-30 ∙ Default is 20s. Audio Volume 0-100 ∙ Default is 50. Reset ∙ User can Reset the settings to original OSD default in any Mode. Getting Started...
-
Page 15: Component Replacement & Upgrade
Component Replacement & Upgrade Please note that certain components preinstalled in the product may be upgradable or replaceable by user’s request depending on the models users purchased. For any further information on the product users purchased, please contact the local dealer. -
Page 16: Windows 11 System Operations
Windows 11 System Operations ⚠ Important All information and Windows screenshots are subject to change without prior notice. Power Management Power management of personal computers (PCs) and monitors has the potential to save significant amounts of electricity as well as deliver environmental benefits. To be energy efficient, turn off your display or set your PC to sleep mode after a period of user inactivity. - Page 17 ∙ Tune the settings in Power Options under Windows OS to optimize your PC’s power management. ∙ Install power saving software to manage your PC’s energy consumption. ∙ Always disconnect the AC power cord or switch the wall socket off if your PC would be left unused for a certain time to achieve zero energy consumption.
- Page 18 Windows 11 System Operations...
- Page 19 Windows 11 System Operations...
-
Page 20: Network Connections
Network Connections Wi-Fi 1. Right-click [Start] and select [Network Connections] from the list. 2. Select and turn on [Wi-Fi]. 3. Select [Show available networks]. A list of available wireless networks pops up. Choose a connection from the list. 4. To establish a new connection, select [Manage known networks]. 5. - Page 21 Windows 11 System Operations...
- Page 22 Windows 11 System Operations...
- Page 23 Ethernet 1. Right-click [Start] and select [Network Connections] from the list. 2. Select [Ethernet]. 3. The [IP assignment] and [DNS server assignment] are automatically set as [Automatic (DHCP)]. 4. For a Static IP connection, click [Edit] of [IP assignment]. 5. Select [Manual]. 6.
- Page 24 Windows 11 System Operations...
- Page 25 Windows 11 System Operations...
- Page 26 Dial-up 1. Right-click [Start] and select [Network Connections] from the list. 2. Select [Dial-up]. 3. Select [Set up a new connection]. 4. Choose [Connect to the Internet] and click [Next]. 5. Select [Broadband (PPPoE)] to connect using DSL or cable that requires a user name and password.
- Page 27 Windows 11 System Operations...
-
Page 28: System Recovery
System Recovery The purposes for using the System Recovery Function may include: ∙ Restore the system back to the initial status of original manufacturer’s default settings. ∙ When some errors have occurred to the operating system in use. ∙ When the operating system is affected by virus and is not able to work normally. ∙... - Page 29 Windows 11 System Operations...
-
Page 30: F3 Hotkey Recovery (Optional)
Recovering the system with the F3 Hotkey Follow the instructions below to continue: 1. Restart the PC. 2. Press the F3 hotkey on the keyboard promptly when the MSI greeting appears on the display. 3. On the [Choose an option] screen, select [Troubleshoot]. -
Page 31: Troubleshooting
Troubleshooting My system does not start. • Check if the system is connected to an electrical outlet and it is turned on. • Check if the power cord and all cables are connected firmly. When I turn on my computer, the message “Operating System not found”... - Page 32 System monitor does not display anything. • Check if the system is connected to an electrical outlet and it is turned on. • The system may be in Standby mode. Press any key to activate the Display. Troubleshooting...
-
Page 33: Safety Instructions
∙ Place the power cord in a way that people are unlikely to step on it. Do not place anything on the power cord. ∙ If this device comes with an adapter, use only the MSI provided AC adapter approved for use with this device. - Page 34 California, USA: The button cell battery may contain perchlorate material and requires special handling when recycled or disposed of in California. For further information please visit: https://dtsc.ca.gov/perchlorate/ Environment ∙ To reduce the possibility of heat-related injuries or of overheating the device, do not place the device on a soft, unsteady surface or obstruct its air ventilators.
-
Page 35: Tüv Rheinland Certification
TÜV Rheinland Certification TÜV Rheinland Low Blue Light Certification Blue light has been shown to cause eye fatigue and discomfort. MSI now offers monitors with TÜV Rheinland Low Blue Light certification to ensure users’ eye comfort and well-being. Please follow the instructions below to reduce the symptoms from extended exposure to the screen and blue light. -
Page 36: Regulatory Notices
∙ ErP Directive 2009/125/EC Compliance with these directives is assessed using applicable European Harmonized Standards. The point of contact for regulatory matters is MSI-Europe: Eindhoven 5706 5692 ER Son. Products with Radio Functionality (EMF) This product incorporates a radio transmitting and receiving device. For computers in normal use, a separation distance of 20 cm ensures that radio frequency exposure levels comply with EU requirements. - Page 37 ∙ this device may not cause harmful interference, and ∙ this device must accept any interference received, including interference that may cause undesired operation. MSI Computer Corp. 901 Canada Court, City of Industry, CA 91748, USA (626) 913-0828 www.msi.com WEEE Statement Under the European Union (“EU”) Directive on Waste Electrical and...
- Page 38 Vietnam RoHS As from December 1, 2012, all products manufactured by MSI comply with Circular 30/2011/TT-BCT temporarily regulating the permitted limits for a number of hazardous substances in electronic and electric products.
- Page 39 ∙ Users should contact the local authorized point of collection for recycling and disposing of their end-of-life products. ∙ Visit the MSI website and locate a nearby distributor for further recycling information. ∙ Users may also reach us at gpcontdev@msi.com for information regarding proper disposal, take-back, recycling, and disassembly of MSI products.
- Page 40 Copyright and Trademarks Notice Copyright © Micro-Star Int’l Co., Ltd. All rights reserved. The MSI logo used is a registered trademark of Micro-Star Int’l Co., Ltd. All other marks and names mentioned may be trademarks of their respective owners. No warranty as to accuracy or completeness is expressed or implied.






