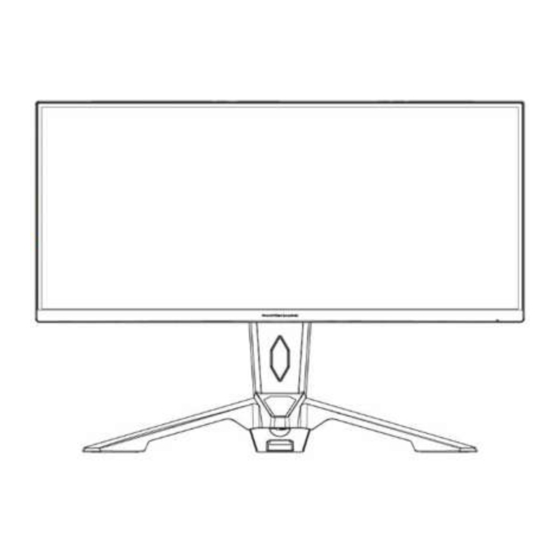
Table of Contents
Advertisement
Quick Links
Advertisement
Table of Contents

Summary of Contents for ASROCK PG34WQ15R3A
- Page 1 Version 1.1...
-
Page 2: Table Of Contents
Table of Contents Chapter 1 Introduction ......................3 1.1 Package Contents ....................... 3 1.2 Installation Instructions ....................4 Chapter 2 Specifications ......................8 2.1 Monitor specifications ....................11 2.2 Preset Display Modes ....................13 Chapter 3 Monitor Overview ....................15 Chapter 4 Adjusting the Viewing Angle ................ -
Page 3: Chapter 1 Introduction
Chapter 1 Introduction Thank you for purchasing PG34WQ15R3A, a reliable monitor produced under ASRock’s consistently stringent quality control. It delivers excellent performance with robust design conforming to ASRock’s commitment to quality and endurance. 1.1 Package Contents • ASRock PG34WQ15R3A Monitor Head •... -
Page 4: Installation Instructions
1.2 Installation Instructions Leave the monitor in its protective foam packaging. Align the latches of the stand to the monitor. Tighten the stand with screws. Connect the stand base to the stand and tighten the screw to secure the stand base. Align the latches to place the stand cover. -
Page 11: Chapter 2 Specifications
Chapter 2 Specifications 2.1 Monitor specifications Monitor ASRock PG34WQ15R3A Size 34 inch Curvature 1500R Panel Type Resolution 3440 x 1440 Digital Signal Frequency HDMI: 30kHz~160KHz (H); 48Hz~100Hz (V) DisplayPort: 30kHz~260KHz (H); 48Hz~165Hz (V) Aspect Ratio 21:9 Brightness (nits) 550(Typ.) Contrast Ratio 3000:1(Typ.) - Page 12 Monitor ASRock PG34WQ15R3A Operating • Temperature: 0℃ to 40℃ • Humidity: 10% to 85%, non-condensing • Altitude: 0 ~ 3658m Environment Storage • Temperature: -20℃ to 60℃ • Humidity: 5% to 80%, non-condensing • Altitude : 0~12192m...
-
Page 13: Preset Display Modes
2.2 Preset Display Modes PG34WQ15R3A Standard Resolution Remark HDMI IBM MODE DOS 720x400 @70Hz 640x480 @60Hz 640x480 @67Hz 640x480 @72Hz 640x480 @75Hz 800x600 @56Hz 800x600 @60Hz SVGA 800x600 @72Hz 800x600 @75Hz 1024x768 @60Hz 1024x768 @70Hz 1024x768 @75Hz 1280x1024 @60Hz SXGA... - Page 14 3440x1440 @60Hz (Default) 3440x1440 @85Hz 3440x1440 @100Hz WQHD 3440x1440 @120Hz 3440x1440 @144Hz 3440x1440 @165Hz 3840x2160 @60Hz 3840x2160 @120Hz 3840x2160 @144Hz 640x480P 59.94/60Hz 4:3 720x480P 59.94/60Hz 4:3 720x480P 59.94/60Hz 16:9 720x576P 50Hz 4:3 720x576P 50Hz 16:9 1280x720P 50Hz 16:9 1280x720P 59.94/60Hz Video Timing 16:9 Resolution...
-
Page 15: Chapter 3 Monitor Overview
Chapter 3 Monitor Overview Front view Item LED Indication Power Indicator • Blue - Power on mode • Orange - Standby mode • LED Off - Off mode... - Page 16 Back side Description Power and OSD Keys Antenna Ports (SMA Connectors) USB Type C port Serial Label Cable Management Slot Built-in Speakers (2x2W)
- Page 17 Bottom Side Item AC input HDMI input HDMI input DisplayPort input Audio output...
-
Page 18: Chapter 4 Adjusting The Viewing Angle
Chapter 4 Adjusting the Viewing Angle For optimal viewing, it is recommended to look at the full face of the monitor, and then adjust the monitor’s angle to your own preference. Hold the stand so you do not topple the monitor when you adjust the monitor’s angle. -
Page 19: Chapter 5 Connecting The Monitor
Chapter 5 Connecting the Monitor Turn off your computer. Connect the video cable from the monitor to your computer. Connect the power cord to the monitor power jack. Plug the power cord into the electrical outlet. Turn on the monitor. Power on the computer and the monitor will auto detect the signal source. - Page 20 Connecting the monitor to your pc via the USB Type A-to-C cable *The USB Type-C port is used for power supply and signal input for the front PG Mini OLED and the rear ARGB Lighting.
-
Page 21: Chapter 6 Detaching The Stand (For Vesa Wall Mount)
Chapter 6 Detaching the Stand (for VESA Wall Mount) ⚠ Important Avoid damaging the monitor surface. While detaching the monitor stand, always keep the monitor inside its EPS packaging. Disconnect power and signal cables. Carefully put the monitor face down on its EPS packaging Press the Push-Button. - Page 22 Remove the four (4) screws. Remove the VESA Adapter from the Head of Your Monitor.
- Page 23 You Can Start Installing VESA Wall Mount (100x100mm) Now!
-
Page 24: Chapter 7 Polychrome Sync User Guide
Chapter 7 POLYCHROME SYNC User Guide – 7.1 PG Mini OLED Step1: Connect the monitor stand to your PC via the USB Type A-to-C cable. Please Note: The USB Type-C port on the stand is used for power supply and signal input for the front PG Mini OLED and the rear ARGB lighting. - Page 25 Step4: Upload your GIF or image files. Please note: If you don't upload anything, the default image would be the Phantom Gaming Logo. Besides, if you upload only one picture, it will play alternately with the PG logo to avoid screen burn-in.
- Page 26 Step 5: Adjust and apply your settings. Tips: PG Mini OLED will enable sleep mode after displaying images for a while (depending on the Screen Saver Time). You can click the “Resume” button to awaken your PG Mini OLED.
-
Page 27: Polychrome Rgb
7.2 POLYCHROME RGB Step1: Select the lighting zone you want to adjust. Step2: Enter the lighting mode setting. - Page 28 Step3: Choose a lighting effect for the monitor rear ARGB lighting. Step4: Customize you ARGB lighting color from the palette.
-
Page 29: Chapter 8 Osd Setup
Chapter 8 OSD Setup This chapter provides you with essential information on OSD Setup. ⚠ Important All information is subject to change without prior notice. 8.1 OSD Keys Description Item A multi-directional control that helps navigate the On- Navi Key Screen Display (OSD) menu. -
Page 30: Osd Menus (The Descriptions For Function Control)
8.2 OSD Menus (The descriptions for function control) Function: Luminance Main Menu Sub Menu Sub Menu Description Item Item Luminance Contrast Contrast from Digital- 0-100 register. Brightness Backlight Adjustment 0-100 Standard Standard Mode Text Text Mode Internet Internet Mode Preset Modes Game Game Mode... - Page 31 Function: Image Setup Main Menu Sub Menu Sub Menu Description Item Item Full Image Image Ratio Select Image Aspect Aspect Setup Ratio Overdrive Adjustment FreeSync FreeSync Premium On Premium or Off Auto HDR Auto or Off...
- Page 32 Function: Color Temp. Main Menu Sub Menu Sub Menu Description Item Item ─ Color Temp. Recall Warm Color Warm Temperature from EEPROM. ─ Recall Normal Color Temperature from Normal EEPROM. ─ Recall Cool Color Cool Temperature from EEPROM. Red Gain from Digital- register.
- Page 33 Phantom Gaming Monitor with ASRock Low Blue Light Low Blue Technology reduces 0~10(Level) Light the emission of harmful blue lights on a display to prevent eye fatigue.
- Page 34 Function: OSD Setup Main Menu Sub Menu Sub Menu Description Item Item OSD Setup 0-100 Adjust the horizontal H. Position position of OSD 0-100 Adjust the vertical V. Position position of OSD 5-100 Adjust the OSD Timeout Timeout Select the OSD ─...
- Page 35 Function: Extra Main Menu Sub Menu Sub Menu Description Item Item Extra Auto Select input source HDMI1 Input Select HDMI2 DisplayPort Turn ON/OFF DDC/CI DDC/CI On or Off Support Reset the menu to Yes or No Reset default. Show the information ─...
-
Page 36: Chapter 9 Troubleshooting
Chapter 9 Troubleshooting Problem and Possible Solution Question Power LED is not on • Check if the Power Switch is in the ON position. • Power Cord should be connected. • Check that the signal-cable is properly connected. If the connector is No signal loose, tighten the connector’s screws. -
Page 37: Chapter 10 Safety Instructions
• Place the power cord in a way that people are unlikely to step on it. Do not place anything on the power cord. • If this device comes with an adapter, use only the ASRock provided AC adapter approved for use with this device. - Page 38 Environment • To reduce the possibility of heat-related injuries or of overheating the device, do not place the device on a soft, unsteady surface or obstruct its air ventilators. • Use this device only on a hard, flat and steady surface. •...
- Page 39 (2011/65/EU). This product has been tested and found to comply with the harmonized standards for Information Technology Equipment published under Directives of Official Journal of the European Union. ASRock Contact Information ASRock EUROPE B.V. Address : Bijsterhuizen 11-11, 6546 AR Nijmegen,The Netherlands...
- Page 40 This device may not cause harmful interference, and This device must accept any interference received, including interference that may cause undesired operation. ASRock Contact Information ASRock America, Inc. Address : 13848 Magnolia Ave, Chino, CA91710, U.S.A. Phone: +1-909-590-8308...
- Page 41 Chemical Substances Information In compliance with chemical substances regulations, such as the EU REACH Regulation (Regulation EC No. 1907/2006 of the European Parliament and the Council), ASRock provides the information of chemical substances in products at: RoHS Statement...
- Page 42 Copyright and Trademarks Notice Copyright © ASRock Inc. All rights reserved. The ASRock logo used is a registered trademark of ASRock Inc. All other marks and names mentioned may be trademarks of their respective owners. No warranty as to accuracy or completeness is expressed or implied.
- Page 43 In case any modifications of this documentation occur, the updated version will be available on ASRock’s website without further notice. If you require technical support related to this motherboard, please visit our website for specific information about the model you are using.





