
Advertisement

Overview
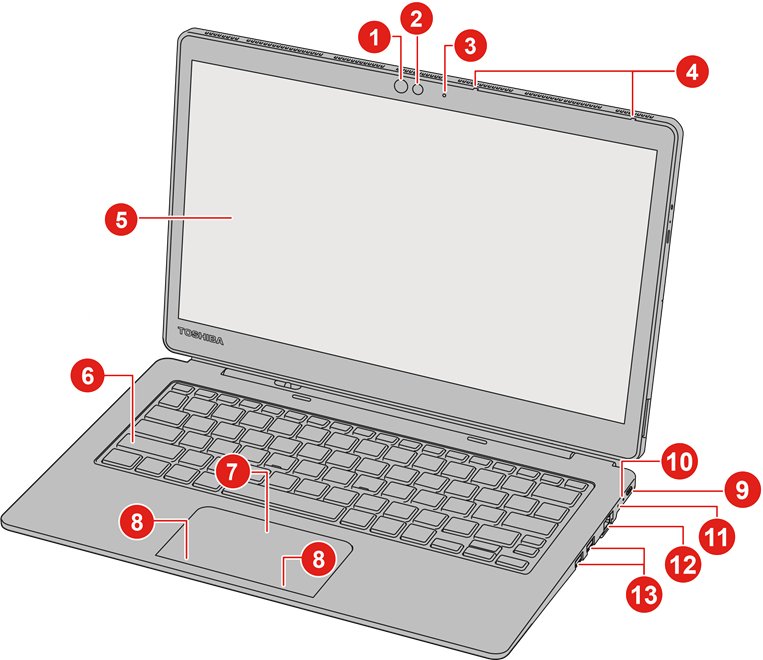
- Infrared LED*
- Web Camera (front)
- Web Camera LED (front)
- Microphones
- Display screen
- Keyboard
- Touch Pad
- Touch Pad control buttons
- USB Type-C™ port (for charging only)
- DC IN/Second Battery indicator
- Docking indicator
- LAN jack
- Universal Serial Bus (USB 3.0) port

Creating Recovery Media
A recovery image of the software on your computer is stored on the internal storage drive, and can be copied to either disc media or USB Flash Memory.
To start the creation process of Recovery media, click  (Start) -> Windows System -> Control Panel -> System and Security -> Security and Maintenance -> Recovery -> Create a recovery drive.
(Start) -> Windows System -> Control Panel -> System and Security -> Security and Maintenance -> Recovery -> Create a recovery drive.

Restoring the pre-installed Software
Depending on the model you purchased, different ways for restoring the pre-installed software are offered:
- Restoring the pre-installed software from the created Recovery Media
- Restoring the pre-installed software from the Recovery Partition

Using the Touch Screen
You can use your fi nger to manipulate icons, buttons, menu items, the onscreen keyboard, and other items on the touch screen.
Tap

Simply tap your fi nger once on the touch screen to activate an item, such as an app.
Press and hold

Press your fi nger down and leave it there for a few seconds. This shows information to help you learn more about an item or opens a menu specifi c to what you are doing.
Pinch or stretch

Touch the screen or an item with two fi ngers, and then move the fi ngers toward each other (pinch) or away from each other (stretch). This shows different levels of information or visually zooms in or out.
Rotate

Put two fi ngers on an item and then turn your hand to rotate things in the direction you turn your hand. Only some items can be rotated.
Slide

Drag your fi nger on the touch screen to move through what is on the screen.
Swipe

Quickly move your finger in from the edge of the screen, without pausing when you first touch it. Swipe from the left edge to view all your open apps in task view. Swipe from the right edge to open the Action center. Swipe from the top edge to view title bars for full-screened apps. Swipe from the bottom edge to view the taskbar in full-screened apps.
Features & Icons
The icons embossed on the computer indicate the following features:
![]()
- Headphone/Microphone jack
- DC IN/Battery indicator
- USB Type-C™ port
- Stereo speakers
- Power button
- Reset hole
- Volume up/down button
- SIM card slot*
- Guide pin grooves
- Hook grooves
- USB Type-C™ port (Docking interface)
- Fingerprint Sensor*
- Camera LED (back)
- Camera (back)
- Wireless communication antennas (not shown)
- Kickstand
- Cooling vents
TOSHIBA Keyboard Dock
Front view
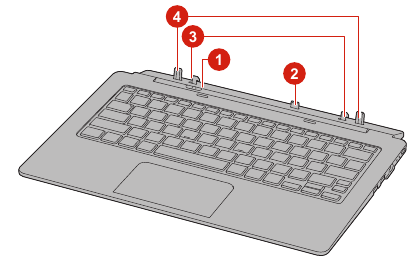
- Release latch
- Docking connector
- Hooks
- Guide pins
Left side
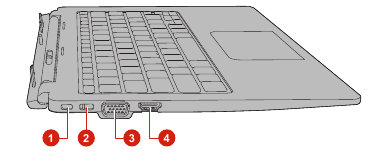
- Security lock slot
- Security lock switch
- External RGB monitor port
- HDMI™ out port
Underside
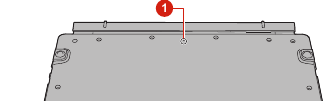
- Reset hole
Function Keys
The function keys let you quickly modify the system confi guration directly from the keyboard
 Enters "Lock computer mode".
Enters "Lock computer mode".
 Switches between the power plans.
Switches between the power plans.
 Switches the system to Sleep Mode.
Switches the system to Sleep Mode.
 Turns the Microphone mute on or off.
Turns the Microphone mute on or off.
 Changes the active display device.
Changes the active display device.
 Decreases the brightness of the display panel in individual steps.
Decreases the brightness of the display panel in individual steps.
 Increases the brightness of the display panel in individual steps.
Increases the brightness of the display panel in individual steps.
 Turns the Airplane mode on or off.
Turns the Airplane mode on or off.
 Enables or disables the Touch Pad.
Enables or disables the Touch Pad.
 Turns on Arrow Mode.
Turns on Arrow Mode.
 Turns on Numeric Mode.
Turns on Numeric Mode.
 Locks the cursor on a specifi c line.
Locks the cursor on a specifi c line.
 Turns the sound on or off.
Turns the sound on or off.
 Reduces the icon size on the desktop or the font sizes within one of the supported application windows.
Reduces the icon size on the desktop or the font sizes within one of the supported application windows.
 Enlarges the icon size on the desktop or the font sizes within one of the supported application windows.
Enlarges the icon size on the desktop or the font sizes within one of the supported application windows.
 Decreases the playback volume of the computer.
Decreases the playback volume of the computer.
 Increases the playback volume of the computer.
Increases the playback volume of the computer.
 Changes the display resolution.
Changes the display resolution.
 Allows you to search your computer, the web or within an app (dependent on country).
Allows you to search your computer, the web or within an app (dependent on country).
 Toggles the mode of the keyboard backlight between Timer, On, and Off.
Toggles the mode of the keyboard backlight between Timer, On, and Off.
For More Information
- Instruction Manual for Safety and Comfort (included in the User's Manual)
- Warranty information
Should you need more detailed information, please refer to the User's Manual installed on your computer. To view the manual, click ![]() (Start) -> User's Manual.
(Start) -> User's Manual.

To minimize the amount of printed documentation and thus help reduce consumption of natural resources, we have created this convenient Quick Start Guide.
© 2018 Toshiba Client Solutions Co., Ltd. All rights reserved. Toshiba reserves the right to make technical changes.
Toshiba assumes no liability for damages incurred directly or indirectly from errors, omissions or discrepancies between the computer and the Quickstart.
Docking/Undocking the tablet computer
Refer to the following recommended steps to dock your tablet computer.
- Check the security lock switch on the left side of the keyboard dock, and slide it to the unlocked position.
- Hold both sides of the tablet computer with the display screen facing you. Align the guide pins on the keyboard dock with the guide pin grooves on the bottom of the tablet computer, and dock using the USB Type-C™ port on the bottom of the tablet computer.
- Gently press down the tablet computer until it clicks into place. The hooks on the keyboard dock engage the tablet computer, and the release latch goes back to the lock position.
- Slide the security lock switch to the locked position.
- Open the Kick stand with two hands to a suitable angle.
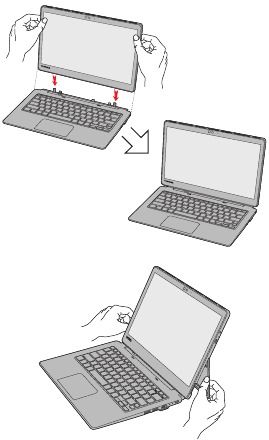
You are now ready to use the tablet computer as a notebook computer.
To undock the tablet computer from the keyboard dock, do the following:
- Disconnect and remove all peripheral devices and cables.
- Turn the tablet computer to an upright position and close the Kick stand.
- Check the security lock switch on the left side of the keyboard dock, and slide it to the unlocked position.
- Slide the release latch to the unlocked position (a), and slowly lift the tablet computer to remove it while holding down the keyboard dock (b).
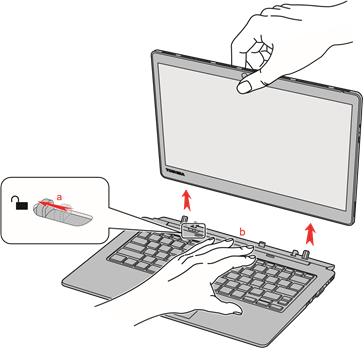

- while Windows is starting up (until Desktop or Start screen is shown).
- while the computer is shutting down.
- while the computer is entering Sleep Mode/Hibernation Mode.
Connect and turn on the power
- Connect the power cord to the AC adaptor.
- Plug the power cord into a live wall outlet.
- Connect the DC output plug of the AC adaptor to one of the USB Type-C™ ports on your computer. The DC IN/Battery or DC IN/ Second Battery indicator glows.
- Press the Power button for about 2 seconds to turn on the power.
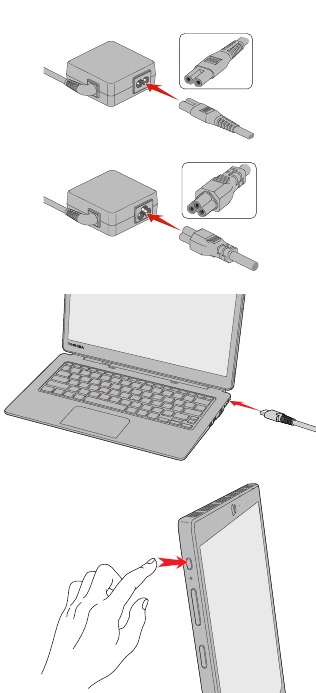


Visit Toshiba's Support Web site
Technical support is available online at Toshiba's Web site at support.toshiba.com. At this Web site, you will fi nd the User's Guide, answers for many commonly asked technical questions plus many downloadable software drivers, BIOS updates, and other downloads.

Documents / Resources
References
Download manual
Here you can download full pdf version of manual, it may contain additional safety instructions, warranty information, FCC rules, etc.
Advertisement
Thank you! Your question has been received!






Need Assistance?
Do you have a question about the PORTEGE X30T-E that isn't answered in the manual? Leave your question here.