
Advertisement


Please visit our website, where detailed instructions with movies are available and the instruction manual can be downloaded.
- Do not concentrate on the computer while riding. Ride safely!
- Install the magnet, sensor, and bracket securely. Check these periodically.
- If a child swallows a battery, consult a doctor immediately.
- Do not leave the computer in direct sunlight for a long period of time.
- Do not disassemble the computer.
- Do not drop the computer to avoid malfunction or damage.
- When using the computer installed on the bracket, change the MODE by pressing on the four dots below the screen, or by pressing on the SSE simultaneously, to start or stop the timer. Pressing hard on other areas may result in malfunction or damage to the computer.
- Be sure to tighten the dial of the FlexTight™ bracket by hand. Tightening it strongly using a tool, etc. may damage the screw thread.
- When cleaning the computer, bracket and sensor, do not use thinners, benzene, or alcohol.
- Dispose of used batteries according to local regulations.
- LCD screen may be distorted when viewed through polarized sunglass lenses.
Wireless Sensor
The sensor was designed to receive signals within a maximum range of 70 cm, to reduce chance of interference. When adjusting the wireless sensor, note the following:
- Signals cannot be received if the distance between the sensor and the computer is too large. The receiving distance may be shortened due to low temperature and exhausted batteries.
- Signals can be received only when the back of the computer is facing the sensor.
Interference may occur, resulting in incorrect data, if the computer is:
- Near a TV, PC, radio, motor, or in a car or train.
- Close to a railroad crossing, railway tracks, TV stations and/or radar base.
- Using with other wireless devices in close proximity.
How to install the unit on your bicycle


- Attach the bracket to the stem or handlebar
The FlexTight™ bracket can be attached to either the stem or the handlebar, depending on how the bracket fits into the bracket band.
Be sure to tighten the dial of the FlexTight™ bracket by hand.
Tightening it strongly using a tool, etc. may damage the screw thread.
![Cateye - MICRO Wireless - Install the unit on your bicycle - Step 1 Install the unit on your bicycle - Step 1]()
Remove/Install the computer
![]()
- Install the sensor and magnet
![Cateye - MICRO Wireless - Install the unit on your bicycle - Step 2 Install the unit on your bicycle - Step 2]()

- The distance from the computer to the sensor is within the transmission data length, and the back of the computer faces downward.
![Cateye - MICRO Wireless - Install the sensor and magnet Install the sensor and magnet]()
- The magnet passes through the sensor zone of the speed sensor.
![]()
- The clearance between the sensor surface and the magnet is within 5 mm.
![]()
Preparing the computer
Perform the clear all data operation as shown below, when you use the unit for the first time or restore the unit to the condition checked at the factory.
- Clear all data (initialization)
Press the AC button on the back of the computer.
![]()
- Select the speed units
Select "km/h" or "mph".
![Cateye - MICRO Wireless - Preparing the computer - Step 1 Preparing the computer - Step 1]()
- Enter the tire circumference
Enter the front wheel tire circumference of your bicycle in mm.
* Use "Tire circumference reference table" as a guide.
![Cateye - MICRO Wireless - Preparing the computer - Step 2 Preparing the computer - Step 2]()
- Set the clock
Pressing and holding the MODE button switches the display to "Displayed time", "Hour", and "Minute" in order.
![Cateye - MICRO Wireless - Preparing the computer - Step 3 Preparing the computer - Step 3]()
- Press the MENU button to complete setting
![]()

Operation test
After installed, check that the computer displays the speed by turning the front wheel. When it is not displayed, check the installation conditions A, B and C again (see previous section).

Tire circumference
You can find the tire circumference (L) of your tire size in the chart below, or actually measure the tire circumference (L) of your bicycle.
- How to measure the tire circumference (L)
For the most accurate measurement, do a wheel roll out. With the tires under proper pressure, place the valve stem at the bottom. Mark the spot on the floor and with the rider's weight on the bike, roll exactly one wheel revolution in a straight line (until the valve comes around again to the bottom). Mark where the valve stem is and measure the distance.
![]()
- Tire circumference reference table
* Generally, the tire size or ETRTO is indicated on the side of the tire.
![]()
Operating the computer [Measuring screen]
![Cateye - MICRO Wireless - Operating the computer [Measuring screen] Operating the computer [Measuring screen]](http://static-data2.manualslib.com/pdf7/306/30529/3052829-cateye/images/cateye-micro-wireless-operating-the-computer-measuring-8cd5e.png)
Switching computer function
Pressing the MODE button switches the measurement data at the bottom in the order shown in the following figure.

*1 When Tm about 10 hours, or Dst exceeds 999.99 km, .E will appear. Reset the data.
*2 It appears only in the auto mode.
MODE operation when the computer is mounted on the bracket

Starting / Stopping measurement
There are two measurement methods; manual mode and auto mode.
Setting method See "Changing the computer settings: Selecting the auto mode".
The speed unit (km/h or mph) flashes during measurement.
* The maximum speed and total distance are updated regardless of start/stop of the measurement.
- Auto mode (
![]() illuminated)
illuminated)
Measurements start automatically when the bicycle is in motion.
![]()
- Manual mode
Press the SSE button together with the unit to start/stop the measurement.
![Cateye - MICRO Wireless - Manual mode Manual mode]()
* When the computer is removed from the bracket, press the SSE button on the front and the MODE button on the back simultaneously.
Resetting data
Pressing and holding SSE together with the unit on the measurement screen resets any measurement data, except the total distance (Odo), trip distance-2 (Dst2), and stopwatch ( ).
).

* The total distance (ODO) is not reset.
- Resetting separately the trip distance-2 and stop watch
To reset the currently displayed data, display trip distance 2 (Dst2) or the stopwatch(![]() ), and hold down the main unit along with the SSE.
), and hold down the main unit along with the SSE.
* How to reset the trip distance 2 (Dst2) and the stopwatch displayed in top row of screen
Display the current speed (Spd) in bottom row of screen and perform the reset operation.
![]()
Operating the computer [Various functions]
Backlight (Night mode)
![]()
With the night mode turned on, pressing the MODE button turns on the backlight (for 5 seconds). Pressing any button while the backlight is still on extends the illumination for another 5 seconds.

Setting method Pressing and holding the MODE button proceeds to setting the night mode. Pressing and holding the button again turns on the night mode, and returns to the measurement screen.

* The night mode is automatically turned off without any signal received for 10 minutes.
* You can switch ON/OFF also from the menu screen. See "Changing the computer settings: Setting the night mode".
* When ![]() (battery icon) is turned on, the backlight is not turned on even if the night mode is on.
(battery icon) is turned on, the backlight is not turned on even if the night mode is on.
Setting the function to display
Displaying only selected data can be done.

Setting method See "Changing the computer settings: Setting the function".
* The current speed (Spd), and the elapsed time (Tm) cannot be hidden.
* When you hide the function assigned to the top display, the upper display returns to the current speed (Spd).
* The unit keeps recording hidden data on background and each measurement data is updated when displayed (except for the stop watch).
Stop watch
![]()
The time can be measured regardless of start/stop of the measurement. It can be used when the auto mode is on (![]() illuminated).
illuminated).
- Start/Stop: Press the SSE button together with the unit.
![]() flashes during measurement.
flashes during measurement. - Reset: Display the stopwatch (
![]() ), and hold down the main unit along with the SSE button.
), and hold down the main unit along with the SSE button.
* How to reset the trip distance 2 (Dst2) and the stopwatch displayed in top row of screen
Display the current speed (Spd) in bottom row of screen and perform the reset operation.
![Cateye - MICRO Wireless - Stop watch Stop watch]()
Upper display selection
Any data can be selected for the top display, and constantly be displayed.

Setting method See "Changing the computer settings: Setting the upper display".
* The stopwatch cannot be set when the auto-mode is off.
Power-saving function
If the computer has not received a signal for 10 minutes, power-saving screen will activate and only the clock will be displayed. When you press MODE, or the computer receives a sensor signal, the measuring screen reappears.

* If another 12 hours of inactivity elapses in the power-saving screen, only the speed unit is displayed on the screen. With such a screen, pressing the MODE button returns to the measurement screen.
Changing the computer settings [Menu screen]
Pressing MENU on the measurement screen changes to the menu screen. Various settings can be changed on the menu screen.
* After changes are made, be sure to register the setting(s) by pressing the MENU button.
* Leaving the menu screen without any operation for 1 minutes returns to the measurement screen, and changes are not saved.





In use
Maintenance
To clean the computer or accessories, use diluted neutral detergent on a soft cloth, and wipe it off with a dry cloth.
Replacing the battery
Computer
When ![]() (battery icon) is turned on, replace the battery. Install a new lithium battery(CR2032) with the (+) side facing upward.
(battery icon) is turned on, replace the battery. Install a new lithium battery(CR2032) with the (+) side facing upward.

* After replacing the computer battery, follow the procedure described in "Preparing the computer".
Sensor
When the speed is not displayed even after adjusting correctly, replace the battery.
Insert new lithium batteries (CR2032) with the (+) sign upward, and close the battery cover firmly.

* After replacement, check the positions of the sensor and magnet.
Troubleshooting
The sensor signal icon does not flash (the speed is not displayed).
(Move the computer near the sensor, and turn the front wheel. If the sensor signal icon flashes, this trouble may be a matter of transmission distance due to battery drain, but not any malfunction.)
- Check that the clearance between the sensor and magnet is not too large. (Clearance: within 5 mm)
- Check that the magnet passes through the sensor zone correctly.
- Adjust the positions of the magnet and sensor.
- Is the computer installed at the correct angle?
- Back of computer must face toward the sensor.
- Check that the distance between the computer and sensor is correct. (Distance: within 20 to 70 cm)
- Install the sensor within the specified range.
- Is the computer or sensor battery weak?
In winter, battery performance diminishes.- Replace with new batteries according to the procedure specified in the section "Replacing the battery".
Nothing is displayed by pressing the button.
- Replace the computer battery according to the procedure specified in the section "Replacing the battery".
Incorrect data appear.
- Clear all according to the procedure described in "Preparing the computer".
The backlight is not turned on.
- Check if
![]() (battery icon) is turned on.
(battery icon) is turned on. - Replace the computer battery according to the procedure specified in the section "Replacing the battery".
Specification
| Battery / Battery life | Computer: | Lithium battery (CR2032) x 1 / Approx. 1 years (If the computer is used for 1 hour/day; the battery life will vary depending on the conditions of use.) |
| Sensor: | Lithium battery (CR2032) x 1 / Unit Total Distance reaches about 10000 km (6250 mile) | |
| * It may be shortened significantly when backlight is used frequently. * This is the average figure of being used under 20°C temperature and the distance between the computer and the sensor is 65 cm. * The factory-loaded battery life might be shorter than the above-mentioned specification. | ||
| Controller | 4 bit, 1-chip microcomputer (Crystal controlled oscillator) | |
| Display | Liquid crystal display | |
| Sensor | No contact magnetic sensor | |
| Transmission distance | Between 20 and 70 cm | |
| Tire circumference range | 0100 mm - 3999 mm (Initial value: A = 2096 mm, B = 2050 mm) | |
| Working temperature | 0°F - 104°F (0°C - 40°C) (This product will not display appropriately when exceeding the Working Temperature range. Slow response or black LCD at lower or higher temperature may happen respectively.) | |
| Dimensions/weight | Computer: | 2-7/64" x 1-27/64" x 11/16" (53.5 x 36 x 17.5 mm) / 0.92 oz (26 g) |
| Sensor: | 1-41/64" x 1-27/64" x 19/32" (41.5 x 36 x 15 mm) / 0.53 oz (15 g) | |
* The specifications and design are subject to change without notice.
Limited warranty
2-Year Computer/Sensor only
(Accessories and Battery Consumption excluded)
CatEye cycle computers are warranted to be free of defects from materials and workmanship for a period of two years from original purchase. If the product fails to work due to normal use, CatEye will repair or replace the defect at no charge. Service must be performed by CatEye or an authorized retailer. To return the product, pack it carefully and enclose the warranty certificate (proof of purchase) with instruction for repair. Please write or type your name and address clearly on the warranty certificate. Insurance, handling and transportation charges to CatEye shall be borne by person desiring service.
For UK and REPUBLIC OF IRELAND consumers, please return to the place of purchase. This does not affect your statutory rights.
CAT EYE CO., LTD.
2-8-25, Kuwazu, Higashi Sumiyoshi-ku, Osaka 546-0041 Japan
Attn: CATEYE Customer Service Section
Phone: (06)6719-6863
Fax: (06)6719-6033
E-mail: support@cateye.co.jp
URL: http://www.cateye.com
[For US Customers]
CATEYE AMERICA, INC.
2825 Wilderness Place Suite 1200, Boulder CO80301-5494 USA
Phone: 303.443.4595
Toll Free: 800.5CATEYE
Fax: 303.473.0006
E-mail: service@cateye.com
Spare accessories
Standard accessories

Optional accessories


Documents / Resources
References
Download manual
Here you can download full pdf version of manual, it may contain additional safety instructions, warranty information, FCC rules, etc.
Download Cateye MICRO Wireless CC-MC200W - Cyclocomputer Manual
Advertisement
Thank you! Your question has been received!


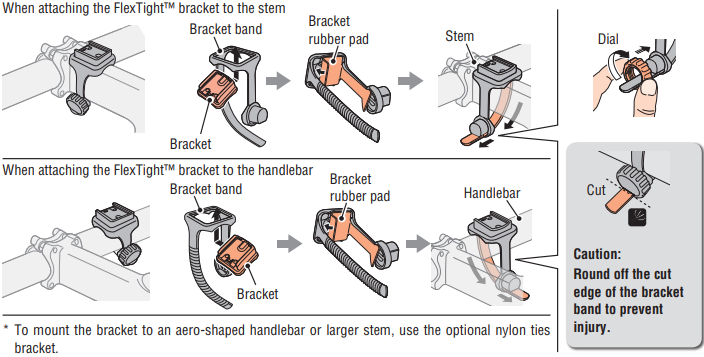
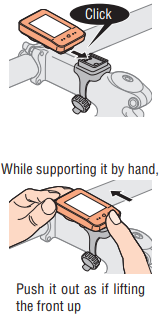

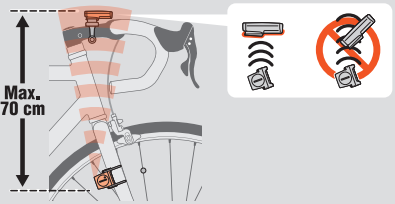
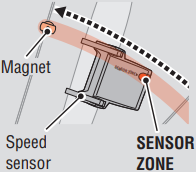
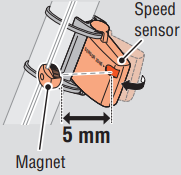






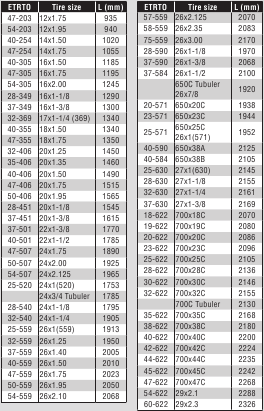
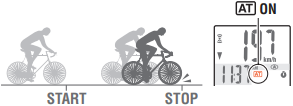
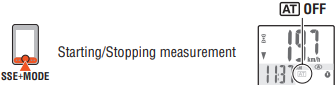

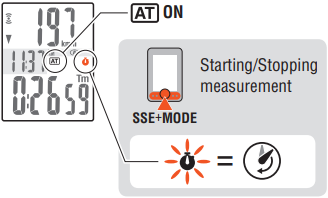












Need Assistance?
Do you have a question about the MICRO Wireless that isn't answered in the manual? Leave your question here.