
Sony PlayStation 4 Pro Quick Start Guide
- Quick start manual (2 pages) ,
- Quick start manual (19 pages)
Advertisement

Let's get started
- Connect to your TV.
Follow steps 1 to 4 below to connect your PlayStation®4 system to your TV. You must use the supplied HDMI cable for the connection.
![Sony - PlayStation 4 Pro - Connect to your TV Connect to your TV]()
You can transfer saved data from your current PS4™ system to your new PS4™ system. If you intend to do this, we recommend completing the data transfer during the initial set up process for your new system. If you do it later, any saved data on the new system will be lost. For guidance on transferring data and the types of data you can transfer, refer to the User's Guide.
manuals.playstation.net/gb/04.html
![]()
- Connect to the Internet.
We recommend use of a LAN cable (sold separately) for a more stable network connection.
If you prefer to use a wireless connection (Wi-Fi), don't connect a LAN cable.![Sony - PlayStation 4 Pro - Connect to the Internet Connect to the Internet]()
Get the most out of your PS4™ system by connecting to the Internet. You'll be able to play games online and connect with Friends.*1
*1 PlayStation®4 online multiplayer requires paid-for PlayStation®Plus subscription. PlayStation®Plus subscription only available to Sony Entertainment Network account holders with access to PlayStation™Store and high-speed Internet. PlayStation®Plus content and services vary by subscriber age. - Turn on your TV and set the input to HDMI.
- Turn on your PS4™ system by pressing the
![]() (power) button.
(power) button.
The power indicator blinks blue, and then turns white.
![Sony - PlayStation 4 Pro - Turn on your PS4 system Turn on your PS4 system]()
If your TV does not display a picture when the power indicator turns white, restart your system. Press the![]() (power) button for at least 7 seconds to turn off your system, and then turn it on again.
(power) button for at least 7 seconds to turn off your system, and then turn it on again. - Connect your DUALSHOCK®4 wireless controller to your system using the USB cable, and then press the
![]() (PS) button.
(PS) button.
Your controller pairs with your system and turns on.
![Sony - PlayStation 4 Pro - Connect your DUALSHOCK4 wireless controller to your system Connect your DUALSHOCK4 wireless controller to your system]()
- You'll need to pair a controller when you use it for the first time and when you use your controller on another PS4™ system. If you want to use two or more controllers, you must pair each controller.
- After you've paired your controller, you can disconnect the USB cable and use your controller wirelessly.
- It's possible to use up to four controllers at the same time. When you press the
![]() (PS) button, the light bar glows in your assigned colour. The first controller to connect is blue, with subsequent controllers glowing red, green, and pink.
(PS) button, the light bar glows in your assigned colour. The first controller to connect is blue, with subsequent controllers glowing red, green, and pink.
- Make it your own.
You're almost done! Follow the on-screen instructions to set up an Internet connection, set the date and time, and configure other settings - then select [Start Now] from the setup screen. After you set up your Internet connection, a system software update may automatically download. Future updates will improve performance and add new features.
Will a child be using your PS4™ system? If so, be sure to read the "Parental controls" section.
To later change any settings that you skipped, select![]() (Settings) from the function screen.
(Settings) from the function screen.
Parental controls
If children will be using the PS4™ system, parents or guardians can restrict access to certain content or features using parental controls.
For details on what can be restricted and how to set restrictions, refer to the User's Guide.
manuals.playstation.net/gb/01.html

You can restrict the use of games that have age limitations by setting the parental control level according to the following table.
Europe, Africa and India
| Player's Age | Under 3 | 3-6 | 7-11 | 12-15 | 16-17 | 18 and over |
| PS4™ Parental Control Setting | 1 | 2 | 3 | 5 | 7 | 9 |
| Highest game age rating |  |  |  |  |  |
Germany
| Player's Age | Under 6 | 6-11 | 12-15 | 16-17 | 18 and over |
| PS4™ Parental Control Setting | 1 | 3 | 5 | 7 | 9 |
| Highest game age rating |  |  |  |  |  |
Portugal
| Player's Age | Under 4 | 4-5 | 6-11 | 12-15 | 16-17 | 18 and over |
| PS4™ Parental Control Setting | 1 | 2 | 3 | 5 | 7 | 9 |
| Highest game age rating |  |  |  |  |  |
Take a look around
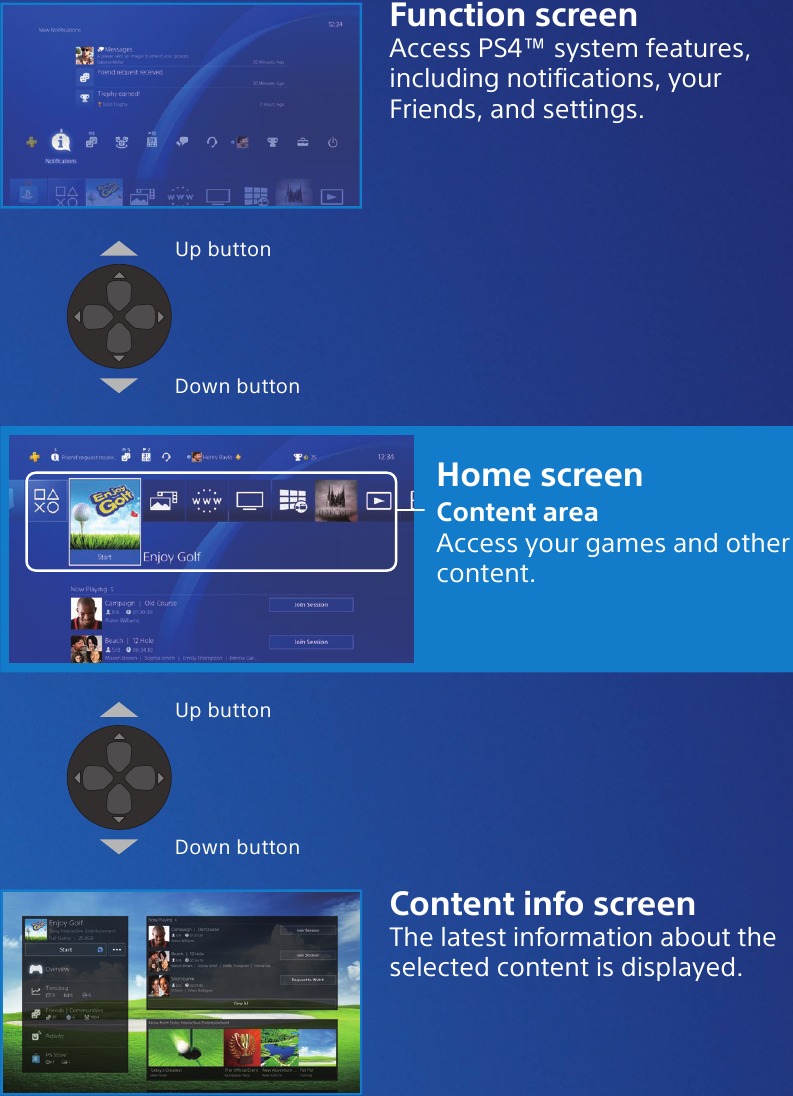
Let's play
Start the game
Insert a disc. Select the game from the content area to start playing.
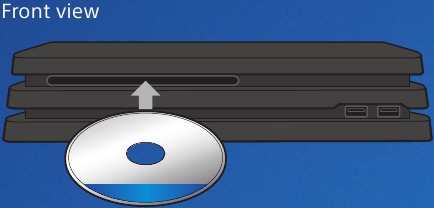
Return to the home screen from a game
To return to the home screen without ending a game, press the  (PS) button.
(PS) button.
To resume playing the game, select it from the content area.
End the game
Press and hold the  (PS) button, and then select [Close Application] from the quick menu that appears.
(PS) button, and then select [Close Application] from the quick menu that appears.
Eject the disc
Press the  (eject) button.
(eject) button.
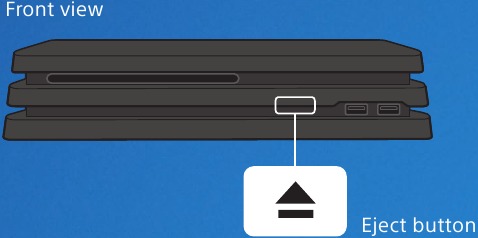
Connect the mono headset
For in-game voice chat, plug the mono headset into your controller's stereo headset jack.
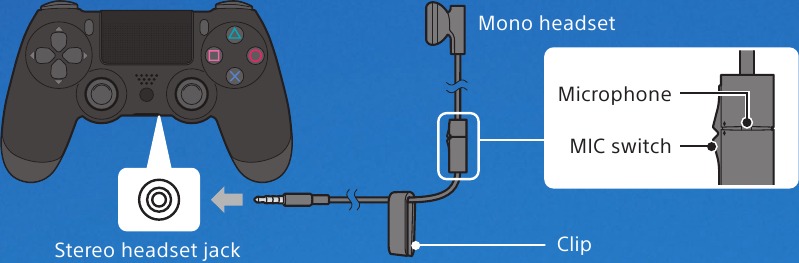
Charge your controller
With your PS4™ system either on or in rest mode, connect your controller using a USB cable. For details on rest mode, read the "Shutting down" section.
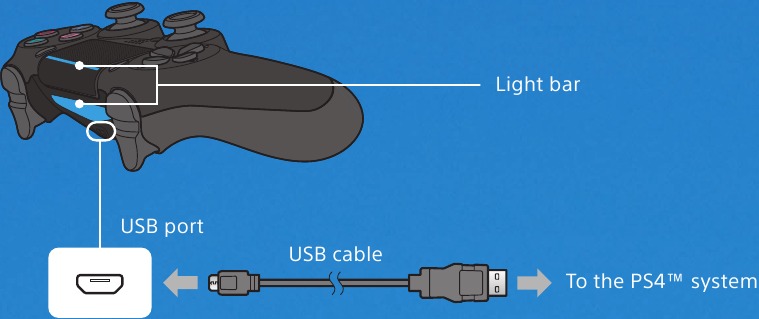
To charge your controller while your system is in rest mode, select an option other than [Off] in  (Settings) > [Power Saving Settings] > [Set Features Available in Rest Mode] > [Supply Power to USB Ports].
(Settings) > [Power Saving Settings] > [Set Features Available in Rest Mode] > [Supply Power to USB Ports].
Share your gaming experience
Share your gameplay online
Press the SHARE button and choose one of these options for sharing your gameplay online.
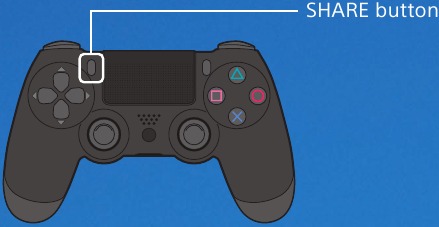

Upload a screenshot
Capture a screenshot of your gameplay and upload it to your social networks, or use  (Messages) to send it to Friends.
(Messages) to send it to Friends.
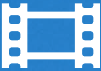
Upload a video clip
Your PS4™ system continuously records the last 15 minutes of gameplay. You can upload a video clip of the recorded gameplay to your social networks.

Broadcast your gameplay live
Broadcast your gameplay to a live streaming service so others can watch your adventures.
View shared gameplay
Use  (Live from PlayStation) to view broadcasts, video clips, or screenshots shared by other players.
(Live from PlayStation) to view broadcasts, video clips, or screenshots shared by other players.
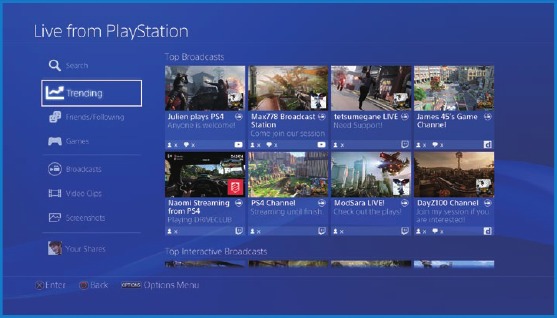
Play a game together
Use  (Share Play) to share the game screen with another player and play the same game together. *2
(Share Play) to share the game screen with another player and play the same game together. *2
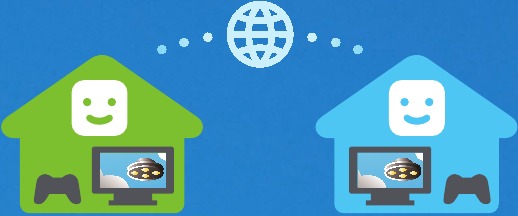
*2 Share Play: Unlimited 60 minute sessions. PlayStation®Plus membership, high-speed Internet (2 Mbps upload recommended), PS4™ and Sony Entertainment Network account required. Country, game and other restrictions apply: eu.playstation.com/shareplay.
For details on the share feature, refer to the User's Guide.
manuals.playstation.net/gb/02.html

Sign in to PlayStation™Network
PlayStation™Network is an online service that lets you expand your enjoyment of your PS4™ system. When you sign in, you can use the share feature as well as a wide variety of other features and services.
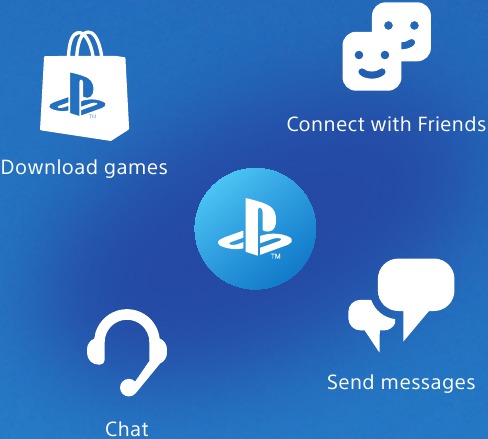
To sign in to PlayStation™Network, you must have a Sony Entertainment Network account. For details on signing in, refer to the User's Guide.
manuals.playstation.net/gb/03.html

PlayStation™Network, PlayStation™Store and PlayStation ® Plus subject to terms of use and country and language restrictions. Users are responsible for Internet service fees. Charges apply for some content and / or services. Users must be 7 years or older and users under 18 require parental consent. Additional age restrictions may apply. Service availability is not guaranteed. Online features of specific games may be withdrawn on reasonable notice - eu.playstation.com/gameservers. Full terms apply: PSN Terms of Service at eu.playstation.com/legal.
Shutting down
Disconnect the AC power cord from the electrical outlet only when the power indicator is off. If you disconnect it while the power indicator is lit or blinking, data might be lost or become corrupted, and you might damage your system. Be sure to read the "Turn off your system completely" section below.
Put your system in rest mode
When your system is in rest mode, it keeps operating, but at a lower power consumption. You can configure your system to download files and charge a controller while it's in rest mode.
Select  (Power) from the function screen, and then select [Power Options] > [Enter Rest Mode]. The power indicator blinks white, and then turns orange.
(Power) from the function screen, and then select [Power Options] > [Enter Rest Mode]. The power indicator blinks white, and then turns orange.
To exit rest mode, press the  (PS) button.
(PS) button.
Turn off your system completely
Select  (Power) from the function screen, and then select [Turn Off PS4]. The power indicator blinks white, and then turns off.
(Power) from the function screen, and then select [Turn Off PS4]. The power indicator blinks white, and then turns off.
Power indicator
| White | System is on. |
| Orange | System is in rest mode. |
| Off | System is off. |
Further information
User's Guide
Find out about everything your PS4™ system can do. Learn how to configure settings and how to use each function.
Select  (Settings) >
(Settings) >  (User's Guide/Helpful Info) >
(User's Guide/Helpful Info) >  (User's Guide) from the function screen.
(User's Guide) from the function screen.
You can also view the User's Guide by visiting: manuals.playstation.net/document/gb/ps4/
You must have an Internet connection to view the User's Guide.

Safety Guide
Learn how to use your PS4™ system safely. This manual also contains information about specifications. Be sure to read it before using your system.
" ", "PlayStation", "
", "PlayStation", " ", "DUALSHOCK" and "
", "DUALSHOCK" and " " are registered trademarks or trademarks of Sony Interactive Entertainment Inc.
" are registered trademarks or trademarks of Sony Interactive Entertainment Inc.
"SONY", " " and "Sony Entertainment Network" are registered trademarks or trademarks of Sony Corporation.
" and "Sony Entertainment Network" are registered trademarks or trademarks of Sony Corporation.
The terms HDMI and HDMI High-Definition Multimedia Interface, and the HDMI Logo are trademarks or registered trademarks of HDMI Licensing Administrator, Inc. in the United States and other countries.
Design and specifications are subject to change without notice.
Information about system functionality and images published in this document may vary from those for your system, depending on the system software version in use. Also, the illustrations and screen images used in this guide may vary from the actual product.
The information contained in this guide is subject to change without notice.

Documents / Resources
References
Transfer Data from Another PS4 | PlayStation®4 User's Guide
About restrictions | PlayStation®4 User's Guide
PlayStation® Official Site: Consoles, Games, Accessories & More
About sharing | PlayStation®4 User's Guide
About sharing | PlayStation®4 User's Guide
Support for games you can play online (UK)
Legal (UK)
PlayStation®4 User's Guide
Download manual
Here you can download full pdf version of manual, it may contain additional safety instructions, warranty information, FCC rules, etc.
Advertisement
Thank you! Your question has been received!
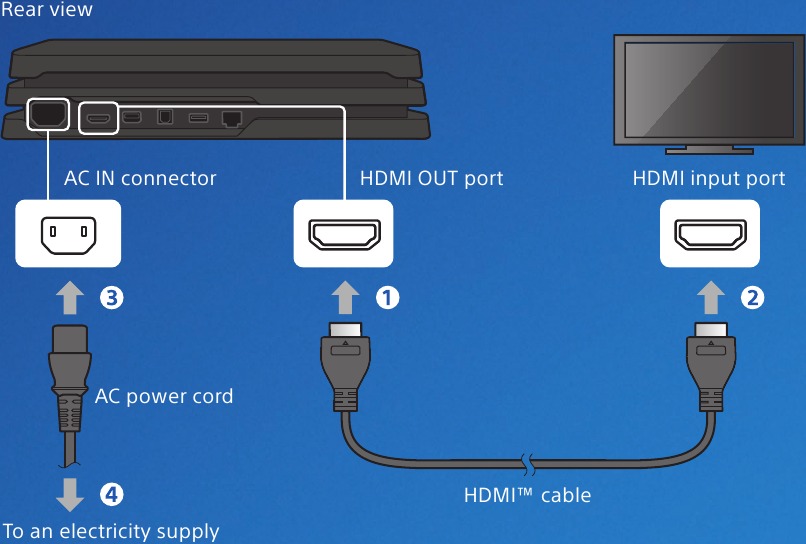


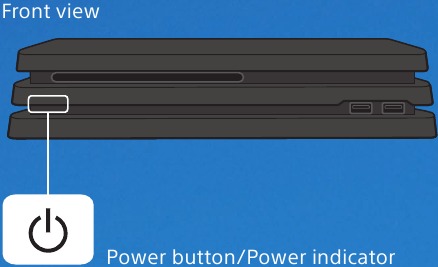













Need Assistance?
Do you have a question about the PlayStation 4 Pro that isn't answered in the manual? Leave your question here.