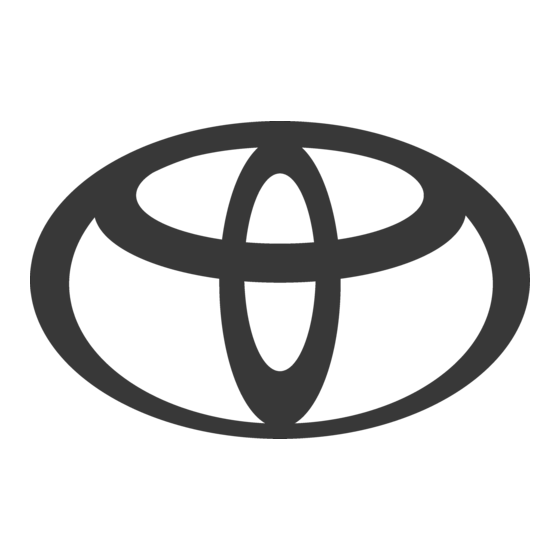
Summary of Contents for Toyota PT546-1C182
-
Page 1: Audio System
Display Audio System PT546-1C182 Owner’s Manual for AM/FM/HD Radio™ broadcast/Aha Audio/iPod/ USB/Bluetooth Audio... - Page 2 Information to User [For 2.4 GHz Radio Transmitters] Alteration or modifications carried out This equipment complies with FCC ra- without appropriate authorization may diation exposure limits set forth for an invalidate the user’s right to operate uncontrolled environment and meets the equipment.
- Page 3 This equipment generates, uses and USE OF CONTROL OR ADJUST- can radiate radio frequency energy MENT PERFORMANCE and, if not installed and used in accor- PROCEDURES OTHER THAN dance with the instructions, may cause THOSE SPECIFIED HEREIN MAY harmful interference to radio communi- RESULT IN HAZARDOUS RADIA- cations.
-
Page 5: Table Of Contents
TABLE OF CONTENTS QUICK GUIDE AUDIO SYSTEM VOICE COMMAND SYSTEM ® Bluetooth HANDS-FREE SYSTEM SETUP SPECIFICATIONS / INDEX... -
Page 6: Introduction
Introduction This manual explains the operation of the Display Audio system. Please read this manual carefully to ensure proper use. The screen shots in this document and the actual screens of the Display Audio system differ depending on whether the functions and/or a contract existed at the time of producing this document. - Page 7 SYMBOLS USED IN ILLUSTRATIONS Safety symbol The symbol of a circle with a slash through it means “Do not”, “Do not do this” or “Do not let this happen”. Arrows indicating operations Indicates the action (pushing, turning, etc.) used to operate switches and other devices.
- Page 8 IMPORTANT INFORMATION SAFETY INSTRUCTION ABOUT THIS MANUAL For safety reasons, this manual indicates items requiring particular attention with the following marks. CAUTION This is a warning against anything which To use this system in the safest possible may cause injury to people if the warn- ing is ignored.
- Page 9 To ensure the correct audio system Do not use headphones while operating operation a motorized vehicle; the use of head- phones may create a traffic hazard and Do not allow this unit to come into con- is illegal in many areas. tact with liquids.
-
Page 11: Voice Command System
TABLE OF CONTENTS SETUP Introduction ..........6 QUICK GUIDE QUICK REFERENCE ......110 GENERAL SETTINGS......111 OVERVIEW BUTTONS ......14 ® Bluetooth SETTINGS......113 SYSTEM FUNCTION INDEX ....15 PHONE SETTINGS ......120 TOUCH PANEL SCREEN DISPLAY SETTINGS......131 OPERATION ........16 VOICE SETTINGS........133 ENTERING LETTERS AND VEHICLE SETTINGS NUMBERS ........... -
Page 13: Quick Guide
QUICK GUIDE 1 OVERVIEW BUTTONS ....14 2. SYSTEM FUNCTION INDEX..15 3. TOUCH PANEL SCREEN OPERATION ........ 16 4. ENTERING LETTERS AND NUMBERS........18... -
Page 14: Overview Buttons
1. QUICK GUIDE 1. OVERVIEW BUTTONS Function Page By touching the screen with your finger, you can control the selected functions. Press the “ /VOL” knob to turn the system on and off, or turn it to adjust the volume. Press the button to start the voice command system. -
Page 15: System Function Index
1. QUICK GUIDE 2. SYSTEM FUNCTION INDEX AUDIO SYSTEM SETUP To access the audio system, press the To customize the function settings, press “MEDIA” button. The audio control screen button. The interface language can will be displayed. Audio sources: Radio, also be changed from the setup menu. -
Page 16: Touch Panel Screen Operation
1. QUICK GUIDE 3. TOUCH PANEL SCREEN OPERATION Operations are performed by touching the touch screen directly with your finger. Operation method Outline Main use Touch Changing and selecting various set- Quickly touch and release tings once. Drag* Touch the screen with ... - Page 17 1. QUICK GUIDE NOTICE Drag and flick function does not operate while the vehicle is in motion. To prevent damaging the screen, lightly touch the screen buttons with your finger. Do not use objects other than your finger to touch the screen. ...
-
Page 18: Entering Letters And Numbers
1. QUICK GUIDE 4. ENTERING LETTERS AND NUMBERS When searching by a device, name, etc., or entering data, letters and num- bers can be entered via the screen. Function Touch to enter desired characters. Text field. Entered character(s) will be displayed. Touch to erase one character. - Page 19 1. QUICK GUIDE...
-
Page 20: Audio System
AUDIO SYSTEM 1 QUICK REFERENCE ..... 22 AUDIO SYSTEM 2. BASIC OPERATION....... 23 TURNING THE AUDIO SYSTEM ON AND OFF ..........23 SWITCHING AUDIO SOURCE ....23 EQ ............24 AUTOMATIC SOUND LEVELIZER (ASL).............24 SOUND CONTROL.........25 RESTARTING THE SYSTEM ....25 3. RADIO OPERATION ...... 26 OVERVIEW ..........26 SWITCHING TO RADIO MODE....28 PRESETTING A STATION .....28... - Page 21 AUDIO SYSTEM SELECTING Aha LOCATION BASED iPod............71 SERVICE ..........41 FILE INFORMATION ......72 IF A MESSAGE APPEARS ON THE TERMS ...........73 SCREEN ..........43 ERROR MESSAGES......75 5. USB MEMORY OPERATION ..44 OVERVIEW ..........44 CONNECTING A USB MEMORY ..46 SWITCHING TO USB MODE ....
-
Page 22: Quick Reference
2. AUDIO SYSTEM 1. QUICK REFERENCE To access the audio system, press the “MEDIA” button. The audio system dis- plays the current source screen or displays the source selection screen. Function Page A selected audio source is displayed, and it can be operated with the ... -
Page 23: Basic Operation
2. AUDIO SYSTEM 2. BASIC OPERATION This section describes some of the ba- TURNING THE AUDIO sic features of the audio system. SYSTEM ON AND OFF Your audio system works when the en- gine switch is turned to the “ACC” or “ON”... -
Page 24: Automatic Sound Levelizer (Asl)
“VOCAL”. INFORMATION INFORMATION You cannot select dimmed screen but- For more details, please visit the Toyota tons. Connect the audio device before website at http://www.toyota.com/. selecting. AUTOMATIC SOUND LEVELIZER (ASL) EQ is a modified DSP (Digital Signal... -
Page 25: Sound Control
2. AUDIO SYSTEM Touch “ASL” to switch the settings be- tween “Low”, “Mid”, “High” and “Off”. Function Touch “+” or “-” to adjust high- pitched tones. SOUND CONTROL Touch “+” or “-” to adjust mid- pitched tones. TONE Touch “+” or “-” to adjust low- pitched tones. -
Page 26: Radio Operation
2. AUDIO SYSTEM 3. RADIO OPERATION OVERVIEW CONTROL SCREEN Top screen Option screen CONTROL PANEL... - Page 27 2. AUDIO SYSTEM Function Page Touch to scroll the page of preset buttons. Touch to display the option screen. Touch to display the audio source selection screen. Touch to display the sound setting screen. 24, 25 Touch to display a list of receivable stations/channels. 29, 30 ...
-
Page 28: Switching To Radio Mode
2. AUDIO SYSTEM SWITCHING TO RADIO MODE PRESETTING A STATION Press the “MEDIA” button. Radio mode has a preset function, which can store up to 18 stations from any of the AM or FM. Tune in the desired station. Touch “(add new)”. ... -
Page 29: Radio Broadcast Data System
2. AUDIO SYSTEM REFRESHING THE STATION RADIO BROADCAST DATA LIST SYSTEM Touch “Station List”. This audio system is equipped with Ra- dio Broadcast Data Systems (RBDS). RBDS mode allows text messages to be received from radio stations that uti- lize RBDS transmitters. When RBDS is on, the radio can —... -
Page 30: Traffic Announcement (Fm Radio)
2. AUDIO SYSTEM The genre list is in the following order: USING HD Radio™ • Country TECHNOLOGY • EasyLis (Easy Listening) • Inform (Information) • Jazz HD Radio™ Technology is the digital • News evolution of analog AM/FM radio. Your •... -
Page 31: Available Hd Radio™ Technology
2. AUDIO SYSTEM AVAILABLE HD Radio ™ TECHNOLOGY Adjacent to traditional main stations are extra local FM channels. These HD2/ MULTICAST HD3 Channels provide new, original mu- sic as well as deep cuts into traditional On the FM radio frequency most digital genre. - Page 32 2. AUDIO SYSTEM Connect an iPod. (P.53) Turn on the power of the iPod if it is not turned on. Once an iPod is connected, the music tag moves from the radio into the iPod. When the iPod is connected to iTunes, the “tagged”...
-
Page 33: Troubleshooting Guide
2. AUDIO SYSTEM TROUBLESHOOTING GUIDE Experience Cause Action Mismatch of time alignment The radio stations analog a user may hear a short pe- and digital volume is not None, radio broadcast issue. A riod of programming re- properly aligned or the sta- user can contact the radio station. -
Page 34: Aha™ Audio Operation
2. AUDIO SYSTEM 4. Aha™ AUDIO OPERATION OVERVIEW CONTROL SCREEN CONTROL PANEL... - Page 35 2. AUDIO SYSTEM Function Page Displays cover art.* Displays the content partner logo if available. Touch to display the audio source selection screen. Touch to skip ahead 30 seconds. Touch to display the sound setting screen. 24, 25 Touch to skip back 15 seconds.
- Page 36 2. AUDIO SYSTEM CAUTION Do not start Aha with an iPhone or an Android phone while driving. ® Do not connect the iPhone to the USB port or Android phone to the Bluetooth audio sys- tem while driving. ®...
-
Page 37: Installing The Aha™ Application
2. AUDIO SYSTEM INSTALLING THE Aha™ AVAILABILITY OF SERVICE APPLICATION Aha's location-based services list the points of interest in the current location. The list depends on the available service Download Aha application onto your in the region. smartphone. For an iPhone, using iTunes App Store. -
Page 38: Connecting An Android Phone
2. AUDIO SYSTEM If an iPhone or Android phone is not con- CONNECTING AN Android nected, the connecting for Aha screen will PHONE automatically appear after pressing “aha ”. *: “aha” is a trademark of Harman Interna- ® In order to use the Bluetooth audio tional Industries, Incorporated. -
Page 39: Playing Aha™ Preset
2. AUDIO SYSTEM CONNECTING iPhone INFORMATION Switching to Aha mode. ( P.38) Preset list will not be displayed if there is a station currently playing on the device. Touch “No”. The station will start playing automati- cally. ... - Page 40 2. AUDIO SYSTEM SELECTING BY LIST SELECTING CONTENT Some stations provide a list of con- Operation is limited to the first five pag- tents. es of the list while driving. Touch SELECTING BY PRESET Preset station can be selected from a content play screen or service location play screen.
- Page 41 2. AUDIO SYSTEM PROVIDING FEEDBACK SELECTING Aha LOCATION BASED SERVICE Like and/or dislike feedback options are available on some content. SELECTING A SERVICE Touch This is a dynamic list which changes by current location. Touch “Nearby”. (Like): Use it to report that you like the content currently in play.
-
Page 42: Service
2. AUDIO SYSTEM The list of available service around cur- LISTENING TO RESULTS rent location is displayed. The results of the service selected will be read out and displayed. PLAY AND PAUSE To go back to play screen, touch Touch the desired result to display its service. -
Page 43: If A Message Appears On The Screen
2. AUDIO SYSTEM IF A MESSAGE APPEARS ON THE SCREEN When problems occur starting up Aha, a message will appear on the screen. Re- ferring to the table below to identify the problem, take the suggested corrective ac- tion. Message Display conditions Corrective action Please connect a phone to the... -
Page 44: Usb Memory Operation
2. AUDIO SYSTEM 5. USB MEMORY OPERATION OVERVIEW The USB memory operation screen can be reached by the following methods: Connect a USB memory.(P.46) Touch “Storage Media” on the “Select Audio Source” screen. (P.46) CONTROL SCREEN CONTROL PANEL... - Page 45 2. AUDIO SYSTEM Function Page Touch to display the audio source selection screen. Touch to display the sound setting screen. 24, 25 Touch to play/pause. Shows progress. Touch to set repeat playback. Touch to set random playback. Touch to display the play mode selection screen.* To return to the top screen, touch “Now Playing”...
-
Page 46: Connecting A Usb Memory
2. AUDIO SYSTEM CONNECTING A USB SWITCHING TO USB MODE MEMORY Press the “MEDIA” button. Open the cover of the USB port or USB/AUX port and connect a USB memory. The audio system displays the current source screen or displays the source selection screen. -
Page 47: Playing A Usb Memory
2. AUDIO SYSTEM FAST FORWARD AND REWIND PLAYING A USB MEMORY Press and hold the “ ” or “ ” button to PLAYING A SONG fast forward or rewind. When the but- ton is released, the player will start The title of the album, song and artist playing from that position. - Page 48 2. AUDIO SYSTEM SELECTING A DESIRED SONG US- Touch the desired list. ING THE “ ” or “ ” BUTTON Touch the desired item to display its list. Continue to touch the applicable screen button until its song list is displayed. US0006DS_6 Touch the desired song.
- Page 49 2. AUDIO SYSTEM REPEATING The file/track currently being listened to can be repeated. Touch the “RPT” button to change on/ off. RANDOM ORDER Files/tracks can be automatically and randomly selected. Touch the “RAND” button to change on/off.
-
Page 50: Ipod Operation
2. AUDIO SYSTEM 6. iPod OPERATION Connecting an iPod with the USB port enables users to enjoy music via the vehicle speakers. OVERVIEW The iPod operation screen can be reached by the following methods: Connect an iPod. (P.53) Touch the device name of your iPod on the “Select Audio Source” screen. (P.53) ... - Page 51 2. AUDIO SYSTEM Function Page • Displays cover art.* • Touch to display a track list.* Touch to display the audio source selection screen. Touch to display the sound setting screen. 24, 25 Touch to play/pause. Shows progress. Touch to set repeat playback. Touch to set random playback.
- Page 52 2. AUDIO SYSTEM INFORMATION This system has a charging function for iPods. When the battery level of an iPod is very low, the iPod may not operate. If so, charge the iPod before use. Depending on the iPod that is connected to the system, certain functions may not be available.
-
Page 53: Connecting An Ipod
2. AUDIO SYSTEM CONNECTING AN iPod SWITCHING TO iPod MODE Open the cover of the USB port or Press the “MEDIA” button. USB/AUX port and connect an iPod using an iPod dock connector to USB cable. The audio system displays the current source screen or displays the source selection screen. -
Page 54: Playing An Ipod
2. AUDIO SYSTEM SELECTING A DESIRED SONG PLAYING AN iPod SELECTING A PLAYLIST PLAYING A SONG Songs are sorted and can be selected The title of the album, song and artist from various playlists. This operation cannot be performed name of the song currently being lis- while driving. - Page 55 2. AUDIO SYSTEM SELECTING A DESIRED SONG US- INFORMATION ING THE “ ” or “ ” BUTTON If a song other than the one currently being listened to is selected, the current list is updated and will include all the songs from the album the selected song belongs to.
-
Page 56: Bluetooth ® Audio Operation
2. AUDIO SYSTEM ® 7. Bluetooth AUDIO OPERATION ® The Bluetooth audio system enables users to enjoy listening to music that is played on a portable player on the vehicle speakers via wireless communication. ® This audio system supports Bluetooth , a wireless data system capable of playing ®... - Page 57 2. AUDIO SYSTEM CONTROL PANEL Function Page Touch to display the audio source selection screen. ® Displays Bluetooth device condition. Touch to display the sound settings screen. 24, 25 Touch to play/pause. Shows progress. Touch to set repeat playback. Touch to set random playback.
- Page 58 (Recommended: Ver.1.4 or higher) This is a profile to remote control the A/V equipments. ® Refer to http://www.toyota.com/connect to find approved Bluetooth devices for this sys- tem. For operating the portable player, see the instruction manual that comes with it.
- Page 59 2. AUDIO SYSTEM ® The Bluetooth word mark and logos are registered trademarks owned by the Bluetooth SIG, Inc. and any use of such marks by PIONEER CORPORATION is under license. Other trademarks and trade names are those of their respective owners. CAUTION ...
-
Page 60: Switching To Bluetooth ® Audio Mode
2. AUDIO SYSTEM ® SWITCHING TO Bluetooth REGISTERING/CONNECTING ® AUDIO MODE A Bluetooth AUDIO PLAYER Press the “MEDIA” button. ® To use the Bluetooth Audio, it is nec- essary to register an audio player with the system. Once the player has been registered, you can enjoy your music on the vehicle’s audio system. - Page 61 2. AUDIO SYSTEM Touch “Yes” to register an audio INFORMATION player. The system cannot automatically con- ® ® If any other Bluetooth device is already nect to your Bluetooth device if the ® registered, this message is not displayed. Bluetooth device is connecting with ®...
- Page 62 2. AUDIO SYSTEM ® WHEN A Bluetooth AUDIO INFORMATION PLAYER IS REGISTERED It may take time if the device connection ® is carried out during Bluetooth audio ® playback. If you have registered some Bluetooth ® devices, you can change the device ...
-
Page 63: Status Display
2. AUDIO SYSTEM Indicates the mount of battery charge STATUS DISPLAY left ® The condition of the Bluetooth con- nection, as well as the level of recep- Empty Full tion and the amount of cellular phone battery charge left, are displayed on •... -
Page 64: Listening To Bluetooth ® Audio
2. AUDIO SYSTEM FAST FORWARD AND REWIND ® LISTENING TO Bluetooth AUDIO Press and hold the “ ” or “ ” button to fast forward or rewind. When the but- ton is released, the player will start PLAYING A SONG playing from that position. - Page 65 2. AUDIO SYSTEM REPEATING INFORMATION This function may not be available The track currently being listened to depending on the portable audio player. can be repeated. This function is not available for some SELECTING A DESIRED SONG US- ®...
-
Page 66: Aux Device Operation
2. AUDIO SYSTEM 8. AUX DEVICE OPERATION Connecting a portable audio device with the AUX port enables users to enjoy music via the vehicle speakers. OVERVIEW The portable audio device operation screen can be reached by the following methods: device Connect a portable audio .(P.68) Touch “AUX”... - Page 67 2. AUDIO SYSTEM Function Page Touch to display the audio source selection screen. Touch to display the sound setting screen. 24, 25 • Turn to adjust volume. • Press to turn the audio system on/off. • Press and hold to restart the audio system. Press to select an audio mode.
-
Page 68: Connecting A Portable Audio Device
2. AUDIO SYSTEM On the current source screen, touch CONNECTING A PORTABLE the “Source” or press the “MEDIA” AUDIO DEVICE button to display the audio source selection screen. Open the cover of the USB/AUX port (if equipped) and connect a portable audio device. -
Page 69: Steering Switches
2. AUDIO SYSTEM 9. STEERING SWITCHES Some functions of the audio system “ ” “ ” switch can be adjusted using the switches on Radio the steering wheel. To select a preset station: Press the “ ” switch. or “ ” To seek a radio station: Press and hold switch until you hear a beep. -
Page 70: Audio System Operating Hint
2. AUDIO SYSTEM 10. AUDIO SYSTEM OPERATING HINT NOTICE Fading and drifting stations: Generally, the To avoid damage to the audio system: effective range of FM is about 25 miles (40 • Be careful not to spill beverages over km). -
Page 71: Selecting Aha Location Based Ipod
2. AUDIO SYSTEM COMPATIBLE MODELS iPod ® ® The following iPod , iPod nano , iPod ® ® ® classic , iPod touch and iPhone devic- es can be used with this system. Made for • iPod touch (5th generation) •... -
Page 72: File Information
2. AUDIO SYSTEM CORRESPONDING CHANNEL FILE INFORMATION File type Channel COMPATIBLE USB DEVICES Stereo, joint stereo, MP3 files dual channel and mon- USB 2.0 HS (480 USB communication aural Mbps) and FS formats (12 Mbps) WMA files File formats FAT 16/32 1ch and 2ch (dual AAC files... -
Page 73: Terms
2. AUDIO SYSTEM WMA/AAC files can contain a WMA/AAC TERMS tag that is used in the same way as an ID3 tag. WMA/AAC tags carry information such as track title and artist name. This system can play back AAC files encoded by iTunes. - Page 74 2. AUDIO SYSTEM WMA (Windows Media Audio) is an audio compression format developed by ® Microsoft . It compresses files into a size smaller than that of MP3 files. The decod- ing formats for WMA files are Ver. 7, 8 and ...
-
Page 75: Error Messages
This indicates that there is no music data in the add compatible files to iPod. your iPod.” “iPod authorization unsuc- This indicates that it failed to authorize the iPod. cessful.” Please check your iPod. INFORMATION If the malfunction is not rectified: Take your vehicle to your TOYOTA dealer. - Page 76 2. AUDIO SYSTEM...
-
Page 77: Voice Command System
VOICE COMMAND SYSTEM 1 VOICE COMMAND SYSTEM..78 USING THE VOICE COMMAND SYSTEM..........78 VOICE COMMAND SYSTEM OPERATION ........79 2. CASUAL SPEECH RECOGNITION ......82 3. COMMAND LIST ......83... -
Page 78: Voice Command System
3. VOICE COMMAND SYSTEM 1. VOICE COMMAND SYSTEM The voice command system enables INFORMATION the audio, hands-free systems, etc. to The voice command system can be operated be operated using voice commands. while guidance is being spoken, when “Voice Refer to the command list for samples Prompt Interrupt”... -
Page 79: Voice Command System Operation
3. VOICE COMMAND SYSTEM Say the command displayed on the VOICE COMMAND SYSTEM screen. OPERATION The voice command system can be operated by selecting a tab corre- sponding to each function. The tabs are found on the upper part of the screen. - Page 80 3. VOICE COMMAND SYSTEM VOICE COMMAND EXAMPLE: VOICE COMMAND EXAMPLE: SEARCH FOR A SONG CALL NAME Press button. Press button. “Play song <name>” “Call <contacts> <phone types>” A confirmation screen will be displayed A confirmation screen will be displayed showing the recognition results.
- Page 81 3. VOICE COMMAND SYSTEM VOICE COMMAND EXAMPLE: DIAL NUMBER Press button. Say the phone number. In the same manner as it is displayed on the screen, “Dial <number>”, after saying “Dial a number” say the phone number. Say the phone number one digit at a time. For example, if the phone number is 2345678: Say “two three four five six seven...
-
Page 82: Casual Speech Recognition
3. VOICE COMMAND SYSTEM 2. CASUAL SPEECH RECOGNITION Due to natural language speech recog- nition technology, this system enables recognition of a command when spo- ken naturally. However, the system cannot recognize every variation of each command. In some situations, it is possible to omit the command for the procedure and directly state the de- sired operation. -
Page 83: Command List
3. VOICE COMMAND SYSTEM 3. COMMAND LIST Recognizable voice commands and their actions are shown below. Frequently used commands are listed in the following tables. For devices that are not installed in the vehicle, the related commands will not be dis- played in the screen. - Page 84 3. VOICE COMMAND SYSTEM...
-
Page 85: Bluetooth
® Bluetooth HANDS-FREE SYSTEM ® 1 QUICK REFERENCE......86 7. Bluetooth PHONE MESSAGE FUNCTION ......... 103 2. HANDS-FREE SYSTEM ....87 RECEIVING A MESSAGE ....104 REGISTERING/CONNECTING A CHECKING MESSAGES......104 ® Bluetooth PHONE ......87 REPLYING TO A MESSAGE USING THE VOLUME SWITCH AND (QUICK REPLY) .........105 MICROPHONE ........ -
Page 86: Quick Reference
® 4. Bluetooth HANDS-FREE SYSTEM 1. QUICK REFERENCE The phone top screen can be used to make a phone call. To display the hands-free operation screen, press the button. Several functions are available to operate on each screen that is displayed by se- lecting the 4 tabs. -
Page 87: Hands-Free System
® 4. Bluetooth HANDS-FREE SYSTEM 2. HANDS-FREE SYSTEM The hands-free system enables calls INFORMATION to be made and received without hav- If your cellular phone does not support ing to take your hands off the steering ® Bluetooth , this system cannot function. wheel. -
Page 88: Using The Volume Switch And Microphone
® 4. Bluetooth HANDS-FREE SYSTEM USING THE VOLUME SWITCH INFORMATION AND MICROPHONE The other party’s voice will be heard from the front speakers. The audio sys- tem will be muted during phone calls or The availability, actual design and but- when hands-free voice commands are ton or microphone position will differ used. -
Page 89: About The Contacts In The Contact List
® 4. Bluetooth HANDS-FREE SYSTEM ABOUT THE CONTACTS IN WHEN SELLING OR THE CONTACT LIST DISPOSING OF THE VEHICLE The following data is stored for every reg- A lot of personal data is registered istered phone. When another phone is when the hands-free system is used. -
Page 90: Phone Status Display
® 4. Bluetooth HANDS-FREE SYSTEM The receiving area may not be displayed PHONE STATUS DISPLAY depending on the type of phone you have. Indicates the mount of battery charge ® The condition of the Bluetooth con- left nection, as well as the level of recep- tion and the amount of cellular phone battery charge left, are displayed on Empty... -
Page 91: Registering Bluetooth ® Device
® 4. Bluetooth HANDS-FREE SYSTEM ® 3. REGISTERING Bluetooth DEVICE ® ® For details about operating the Bluetooth REGISTERING A Bluetooth device, see the manual that comes with it. PHONE FOR THE FIRST TIME To cancel the registration, touch “Can- cel”. -
Page 92: Profiles
® the Bluetooth device function may not work properly. ® Refer to http://www.toyota.com/connect to find approved Bluetooth phones for this sys- tem. ® The Bluetooth word mark and logos are registered trademarks owned by the Bluetooth SIG, Inc. -
Page 93: Certification
® 4. Bluetooth HANDS-FREE SYSTEM CERTIFICATION U.S.A. FCC ID: AJDK068 This device complies with part 15 of the FCC Rules. Operation is subject to the following two conditions: (1) This device may not cause harmful interference, and (2) this device must accept any interference received, including interfer- ence that may cause undesired opera- tion. -
Page 94: Calling On The Bluetooth Phone
® 4. Bluetooth HANDS-FREE SYSTEM ® 4. CALLING ON THE Bluetooth PHONE ® BY FAVORITES LIST After a Bluetooth phone has been registered, a call can be made using the hands-free system. There are sev- Calls can be made using registered eral methods by which a call can be contacts which can be selected from a made, as described below. -
Page 95: By Call History
® 4. Bluetooth HANDS-FREE SYSTEM BY CALL HISTORY INFORMATION When making a call to the same number Up to 15 of the latest call history items continuously, only the most recent call is listed in call history. (missed, incoming and outgoing) can ... -
Page 96: By Contacts List
® 4. Bluetooth HANDS-FREE SYSTEM WHEN THE CONTACT IS BY CONTACTS LIST EMPTY Calls can be made by using contact ® FOR PBAP COMPATIBLE Bluetooth data which is transferred from a regis- PHONES tered cellular phone. When “Automatic Transfer” is set to on Up to 2 500 contacts (maximum of 4 (→P.122) phone numbers and e-mail addresses... -
Page 97: By Dial Pad
® 4. Bluetooth HANDS-FREE SYSTEM FOR PBAP INCOMPATIBLE BUT INFORMATION ® COMPATIBLE Bluetooth Manual transfer operation cannot be PHONES performed while driving. If your cellular phone is neither PBAP Touch the desired item. nor OPP compatible, the contacts can- not be transferred. -
Page 98: By Voice Recognition
® 4. Bluetooth HANDS-FREE SYSTEM BY VOICE RECOGNITION INFORMATION If the system does not respond or the Calls can be made by giving a voice Confirmation screen does not disappear, command. press the talk button and try again. ... -
Page 99: Receiving On The Bluetooth Phone
® 4. Bluetooth HANDS-FREE SYSTEM ® 5. RECEIVING ON THE Bluetooth PHONE INCOMING CALLS When a call is received, this screen is displayed with a sound. Touch to talk on the phone. To refuse to receive the call: Touch To adjust the volume of a received call: Turn the “... -
Page 100: Talking On The Bluetooth Phone
® 4. Bluetooth HANDS-FREE SYSTEM ® 6. TALKING ON THE Bluetooth PHONE While talking on the phone, this screen INFORMATION is displayed. The operations outlined Changing from hands-free call to cellular below can be performed on this phone call is not possible while driving. screen. - Page 101 ® 4. Bluetooth HANDS-FREE SYSTEM BY SELECTING “Release Tones” TRANSMIT VOLUME SETTING “Release Tones” appear when a con- Touch “Transmit Volume”. tinuous tone signal(s) containing a (w) Touch the desired level for the transmit is registered in the contact list. volume.
-
Page 102: Incoming Call Waiting
® 4. Bluetooth HANDS-FREE SYSTEM INCOMING CALL WAITING When a call is interrupted by a third party while talking, this screen is dis- played. Touch to start talking with the other party. To refuse to receive the call: Touch Each time is pressed during an interrupted call, the party who is on hold will be switched. -
Page 103: Phone Message Function
® 4. Bluetooth HANDS-FREE SYSTEM ® 7. Bluetooth PHONE MESSAGE FUNCTION Received messages can be forwarded Function Page ® from the connected Bluetooth phone, Receiving a message enabling checking and replying using Checking messages the system. ® Replying to a message Depending on the type of Bluetooth (quick reply) phone connected, received messages... -
Page 104: Receiving A Message
® 4. Bluetooth HANDS-FREE SYSTEM RECEIVING A MESSAGE CHECKING MESSAGES Display the message inbox screen. When an e-mail/SMS/MMS is re- (→P.103) ceived, the incoming message screen pops up with sound and is ready to be Touch the desired message from the operated on the screen. -
Page 105: Replying To A Message (Quick Reply)
® 4. Bluetooth HANDS-FREE SYSTEM REPLYING TO A MESSAGE INFORMATION (QUICK REPLY) Reading a text message is not available while driving. ® 15 pre-populated messages have al- Depending on the type of Bluetooth phone being connected, it may be nec- ready been stored. -
Page 106: Calling The Message Sender
® 4. Bluetooth HANDS-FREE SYSTEM EDITING QUICK REPLY CALLING THE MESSAGE MESSAGES SENDER This operation cannot be performed Calls can be made to an e-mail/SMS/ while driving. MMS message sender’s phone num- Touch “Quick Message”. ber. This operation can be performed while driving. - Page 107 ® 4. Bluetooth HANDS-FREE SYSTEM CALLING A NUMBER FROM WITH- CALLING FROM THE INCOMING IN A MESSAGE MESSAGE SCREEN P.104 Calls can be made to a number identi- fied in a message’s text area. This operation cannot be performed while driving.
- Page 108 ® 4. Bluetooth HANDS-FREE SYSTEM...
-
Page 109: Setup
SETUP 1 QUICK REFERENCE ....110 2. GENERAL SETTINGS ....111 GENERAL SETTINGS SCREEN ..111 ® 3. Bluetooth SETTINGS ....113 “Bluetooth* Setup” SCREEN....113 REGISTERED DEVICE ......114 ® DELETING A Bluetooth DEVICE ..115 ® EDITING THE Bluetooth DEVICE INFORMATION ........116 ®... -
Page 110: Quick Reference
5. SETUP 1. QUICK REFERENCE The items shown on the “Setup” screen can be set. Press the button to display the “Setup” screen. Function Page Press this button to display the “Setup” screen. Touch to change the selected language, operation sound, etc. Touch to set the voice settings. -
Page 111: General Settings
Delete Personal Data Touch to delete personal data. (→P.112) Software Update Touch to update software versions. Touch “General”. For details, contact your Toyota dealer. Gracenote Database Update ® Touch to update “Gracenote ” data- base versions. For details, contact your Toyota dealer. - Page 112 5. SETUP SELECTING A LANGUAGE DELETING PERSONAL DATA Display the “General Settings” screen. The desired language can be selected. (→P.111) Display the “General Settings” screen. Touch “Delete Personal Data”. (→P.111) Touch “Delete”. Touch “Language”. Touch the desired language. The selectable languages may differ depending on the region.
-
Page 113: Bluetooth ® Settings
5. SETUP ® 3. Bluetooth SETTINGS You can confirm and change the set- “Bluetooth* Setup” SCREEN ® tings for Bluetooth Press the button. Function Page ® Editing the Bluetooth device information ® Connecting a Bluetooth device Touch “Bluetooth*”. ® Registering a Bluetooth device ®... -
Page 114: Registered Device
5. SETUP When this screen is displayed, search REGISTERED DEVICE for the device name displayed on this screen screen your Display the “Bluetooth* Setup” screen. ® Bluetooth device. (→P.113) Registered devices are displayed in this screen. Input the PIN-code displayed on the ®... -
Page 115: Deleting A Bluetooth ® Device
5. SETUP When the connection is completed, ® DELETING A Bluetooth this screen is displayed. DEVICE Display the “Bluetooth* Setup” screen. (→P.113) Touch “Remove”. Once you have registered it, the system ® automatically connects to your Bluetooth device every time you start your vehicle. ... -
Page 116: Editing The Bluetooth Device Information
5. SETUP ® EDITING THE Bluetooth Information DEVICE INFORMATION ® The name of the Bluetooth device. Can be changed to a desired name. (→P.117) ® The Bluetooth device’s information can be displayed on the screen. The ® Touch to set the Bluetooth audio displayed information can be edited. -
Page 117: Detailed Bluetooth ® Settings
5. SETUP ® SETTING AUDIO PLAYER DETAILED Bluetooth CONNECTION METHOD SETTINGS Touch “Connect Audio Player ® The Bluetooth settings can be con- From”. firmed and changed. Display the “Bluetooth* Setup” screen. (→P.113) Touch “System Settings”. Touch the desired item to be set. “Vehicle”: Touch to connect the audio system to the audio player. - Page 118 5. SETUP ® CHANGING THE Bluetooth Information Page POWER ® Touch to set Bluetooth connection on/off. Touch “Bluetooth* Power”. Displays system name. When “Bluetooth* Power” is on: Can be changed to a de- Vehicles without a smart key system sired name. ®...
- Page 119 5. SETUP CHANGING THE DISPLAY PHONE STATUS Touch “Display Phone Status”. Touch “On” or “Off”. On: The status is displayed. Off: The status is not displayed. ® INITIALIZING THE Bluetooth SETTINGS You can initialize the settings. Touch “Default”. If the state of “Bluetooth* Power” is ®...
-
Page 120: Phone Settings
5. SETUP 4. PHONE SETTINGS Press the button. PHONE/MESSAGE SETTINGS SCREEN Touch “Phone”. Information Page Registering/connecting phone Sound settings Contact/call history set- tings Messaging settings Touch the desired item to be set. Phone display settings... -
Page 121: Sound Settings" Screen
5. SETUP DISPLAYING THE PHONE/ Function MESSAGE SETTINGS SCREEN Touch to set the desired ringtone. IN A DIFFERENT WAY Touch “+” or “-” to adjust the ring- Display the phone top screen. (P.94) tone volume. Touch “Settings”. Touch “+” or “-” to adjust the mes- sage readout volume. -
Page 122: Contact/Call History Settings" Screen
5. SETUP “Contact/Call History Function Page Settings” SCREEN For PBAP compatible ® Bluetooth phones, touch to set automatic The contact can be transferred from a contact/history transfer ® Bluetooth phone to the system. The on/off. When set to on, contact also can be added, edited and the phone’s contact data deleted. - Page 123 5. SETUP FOR PBAP INCOMPATIBLE BUT INFORMATION ® COMPATIBLE Bluetooth Depending on the type of phone, certain PHONES functions may not be available. Contact data is managed independently This operation cannot be performed for every registered phone. When one while driving.
- Page 124 5. SETUP UPDATING THE CONTACTS IN A REGISTERING A NEW DIFFERENT WAY (FROM THE “Call CONTACT TO THE CONTACT History” SCREEN) LIST ® PBAP compatible Bluetooth New contact data can be registered. phones, this function is available when Up to 4 numbers per person can be “Automatic Transfer”...
- Page 125 5. SETUP REGISTERING A NEW CONTACT IN EDITING THE CONTACT DATA A DIFFERENT WAY (FROM THE “Call History” SCREEN) ® PBAP compatible Bluetooth phones, this function is available when Display the phone top screen. (P.94) “Automatic Transfer” is set to off. Touch the “Call History”...
- Page 126 5. SETUP EDITING THE CONTACT IN A DIF- DELETING THE CONTACT FERENT WAY (FROM THE “Contact DATA Details” SCREEN) ® PBAP compatible Bluetooth Display the phone top screen. (P.94) phones, this function is available when Touch the “Contacts”, “Call History” “Automatic Transfer”...
- Page 127 5. SETUP Registering contacts in the favorites list FAVORITES LIST SETTING in a different way (from the “Contacts” screen) Up to 15 contacts (maximum of 4 num- bers per contact) can be registered in Display the phone top screen. (P.94) the favorites list.
- Page 128 5. SETUP Deleting contacts in the favorites list in a DELETING THE CONTACTS IN THE different way (from the “Contact Details” FAVORITES LIST screen) Touch “Remove Favorite”. Display the phone top screen. (P.94) Touch the desired contacts and touch Touch the “Contacts”...
-
Page 129: Messaging Settings" Screen
5. SETUP “Messaging Settings” Function SCREEN Touch to set automatic message transfer on/off. Display the “Phone/Message Settings” Touch to set automatic message screen. (P.120) readout on/off. Touch “Messaging Settings”. Touch to set the SMS/MMS notifica- tion popup on/off. Touch the desired item to be set. Touch to set the e-mail notification popup on/off. -
Page 130: Phone Display Settings" Screen
5. SETUP DISPLAYING THE “Messaging “Phone Display Settings” Settings” SCREEN IN A SCREEN DIFFERENT WAY Display the “Phone/Message Settings” Display the phone top screen. (P.94) screen. (P.120) Touch Touch “Phone Display Settings”. Touch “Settings”. Touch the desired item to be set. Function Touch to change the incoming call display. -
Page 131: Display Settings
5. SETUP 5. DISPLAY SETTINGS You can adjust the contrast and bright- GENERAL SETTINGS ness of the screen. You can also turn SCREEN the display off. Press the button. Function Page Touch adjust screen display. Touch “Display”. Touch to adjust the cam- era display. - Page 132 5. SETUP ADJUSTING THE CONTRAST/ BRIGHTNESS The contrast and brightness of the screen can be adjusted according to the brightness of your surroundings. Touch “General” or “Camera”. Touch the desired item. General Camera Screen button Function Touch to brighten the “Brightness”...
-
Page 133: Voice Settings
5. SETUP 6. VOICE SETTINGS Voice volume, etc. can be set. VOICE SETTINGS SCREEN Press the button. Function Touch to adjust the volume of voice guidance. Touch “Voice”. Touch to set the voice recognition prompts. Touch to train voice recognition. The voice command system adapt the user accent. - Page 134 5. SETUP ADJUSTING THE VOICE VOLUME Select the desired level for the transmit volume. SETTING THE VOICE RECOGNITION PROMPTS Touch “Voice Recognition Prompts”. Touch “High”, “Low”, or “Off” to set the amount of guidance. TRAINING THE VOICE RECOGNITION Touch “Train Voice Recognition”. The voice command system adapt the user accent.
-
Page 135: Vehicle Settings (Equalizer Settings)
5. SETUP 7. VEHICLE SETTINGS (EQUALIZER SETTINGS) The preset equalizer settings can be changed to adjust for your vehicle. Press the button. Touch “Vehicle”. Touch your vehicle type. - Page 136 5. SETUP...
-
Page 137: Specifications / Index
SPECIFICATIONS / INDEX SPECIFICATIONS ......138 ALPHABETICAL INDEX....139... -
Page 138: Specifications
SPECIFICATIONS General CEA2006 Specifications Power source ......13.2 V DC (10.5 V to 16.0 V allowable) Grounding system ....Negative type Maximum current consumption ..16.4 A Dimensions (W × H × D) .... 205.5 mm × 104 mm × 190.1 mm Power output.. -
Page 139: Alphabetical Index
ALPHABETICAL INDEX ® Bluetooth phone ® Calling Bluetooth phone ..... 94 AAC ............73 Profiles ..........92 Aha™............34 ® Receiving on the Bluetooth phone ..99 Availability of service......37 ® Registering Bluetooth phone....91 Connecting an Android phone....38 Status display ........ - Page 140 ALPHABETICAL INDEX General settings........111 Radio Beep settings........112 Presetting a station....... 28 Deleting personal data ....... 112 Refreshing the station list ..... 29 Keyboard layout ......... 112 Selecting a desired genre..... 29 Language ........... 112 Switching to radio mode ....... 28 Software information ......
- Page 141 Vehicle settings Equalizer settings....... 135 Voice command system......78 Voice settings ........133 Adjusting the voice volume ....134 Training the voice recognition .... 134 Voice recognition prompts....134 When selling or disposing of the vehicle ..........89 WMA ............74 WMA tag ..........
- Page 142 Certification Gracenote, the Gracenote logo and logotype, “Powered by Gracenote” and Gracenote MusicID, Playlist Plus and MediaVOCS are either registered trademarks or trademarks of Gracenote, Inc. in the United States and/or other countries.
- Page 143 Gracenote® End User License Agreement This application or device contains software from Gracenote, Inc. of Emeryville, California (“Gracenote”). The software from Gracenote (the “Gracenote Software”) enables this application to perform disc and/or file identification and obtain music-related information, including name, artist, track, and title information (“Gracenote Data”) from online servers or embedded databases (collectively, “Gracenote Servers”) and to perform other functions.
- Page 144 <KHTZ16L> <CRB4992-A> US <AVH-2558ZT>...


