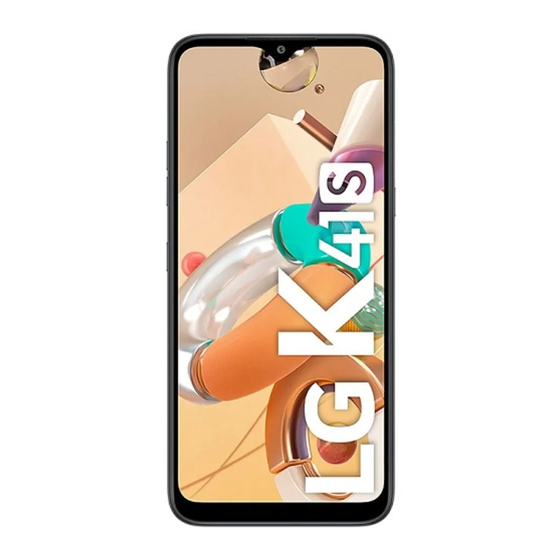
Summary of Contents for LG LM-K410ZM
- Page 1 USER GUIDE LM-K410ZM Copyright ©2020 LG Electronics Inc. All rights reserved. www.lg.com MFL71711002 (1.0)
- Page 2 ENGLISH About this user guide Thank you for choosing this LG product. Please carefully read this user guide before using the device for the first time to ensure safe and proper use. • Always use genuine LG accessories. The supplied items are designed only for this device and may not be compatible with other devices.
- Page 3 Instructional notices WARNING: Situations that could cause injury to the user and third parties. CAUTION: Situations that may cause minor injury or damage to the device. NOTE: Notices or additional information. About this user guide...
-
Page 4: Table Of Contents
Table of contents Guidelines for safe and efficient use Home screen Screen lock Memory card encryption Taking screenshots Custom-designed Entering text Features Content sharing Camera features Gallery features Sound quality and effects features Google Assistant Useful Apps Fingerprint recognition Multi-tasking feature Installing and uninstalling apps App trash App Shortcuts... - Page 5 FM Radio Update centre Smart Doctor LG Mobile Switch Appendix App trash Language Settings SmartWorld LG Bridge RemoteCall Service Phone software update Cell Broadcast Anti-Theft Guide Google apps Open Source Software Notice Information Regulatory information (Regulation ID number, E-labeling, etc.)
-
Page 6: Guidelines For Safe And Efficient Use
ID position in sudden call drop and applications loaded. The log is used only to help determine the cause of the fault. These logs are encrypted and can only be accessed by an authorised LG Repair centre should you need to return your device for repair. - Page 7 Product care and maintenance • Use only in-box accessories which are authorised by LG. LG does not guarantee any damage or failure which is caused by third party accessories. • Some contents and illustrations may differ from your device without prior notice.
- Page 8 • Do not use, touch or attempt to remove or fix broken, chipped or cracked glass. Damage to the glass display due to abuse or misuse is not covered under the warranty. • Your device is an electronic device that generates heat during normal operation. Extremely prolonged, direct skin contact in the absence of adequate ventilation may result in discomfort or minor burns.
- Page 9 Efficient device operation Electronics devices All devices may receive interference, which could affect performance. • Do not use your device near medical equipment without requesting permission. Please consult your doctor to determine if operation of your device may interfere with the operation of your medical device. •...
- Page 10 Avoid damage to your hearing To prevent possible hearing damage, do not listen at high volume levels for long periods. Damage to your hearing can occur if you are exposed to loud sound for long periods of time. We therefore recommend that you do not turn on or off the handset close to your ear.
- Page 11 Risk of explosion if battery is replaced by an incorrect type. Dispose of used batteries according to the instructions. • If you need to replace the battery, take it to the nearest authorised LG Electronics service point or dealer for assistance. Guidelines for safe and efficient use...
- Page 12 Make sure to protect your personal information to prevent data leakage or misuse of sensitive information. • Always back up important data while using the device. LG is not responsible for any data loss. • Make sure to back up all data and reset the device when disposing of the device to prevent any misuse of sensitive information.
-
Page 13: Custom-Designed Features
Custom-designed Features... -
Page 14: Camera Features
Camera features Wide-angle camera You can take photos or record videos with a wider range than your actual field of vision by using the wide-angle on the rear camera. , then tap to switch between the standard and wide- angle. Change the camera angle. - Page 15 Portrait You can take a sharp portrait by applying the camera lens blur effect. , then tap Portrait. to take a photo. • To adjust blur strength, drag the slide bar to the left or right. • Keep the distance to your subject within 1.3 ~ 5.0 feet when using the rear camera.
- Page 16 AI CAM You can effectively take photos or record videos since the camera recognises the object when taking a photo or recording a video. , then tap AI CAM. When the object is recognised, the best effect for the scene is applied. •...
-
Page 17: Gallery Features
Gallery features Creating a movie You can create a new movie by putting images and videos together. Photos tab, then tap Create movie. You can also tap Play tab, then tap Create movie. Select images or videos for your movie and tap Next. Edit the selected images and videos and then tap Save. - Page 18 Deleting files You can select images or videos to delete from your video by tapping at its thumbnail. Adding files You can select images or videos to add after tapping at the bottom of the screen. You can also select the images or videos you have already previously added.
- Page 19 You shall not copy, reproduce, distribute, or otherwise make illegal use of any copyrighted materials without permission of the rightful owner or copyright holder. To the fullest extent permitted by applicable law, LG Electronics disclaims all expressed and implied warranties as well as liabilities associated thereto. •...
-
Page 20: Sound Quality And Effects Features
Sound quality and effects features DTS:X 3D Surround You can play a song or video in three-dimensional, immersive and vivid sound. To use this feature, connect earphones, speaker or other external audio devices to your device. Settings Sound Sound quality and effects DTS:X 3D Surround, then tap to activate this feature. - Page 21 Launching Google Assistant Press and hold from the Home screen to launch Google Assistant. Tap GET STARTED. Follow the on-screen instructions and say “Ok Google”. • The device saves your voice data for recognition. Tap Save. Launching Google Assistant with your voice Say “Ok Google”...
-
Page 22: Fingerprint Recognition
• If the device cannot detect your fingerprint, or you forgot the value specified for registration, visit the nearest LG Customer Service Centre with your device and ID card. Precautions for fingerprint recognition Fingerprint recognition accuracy may decrease due to a number of reasons. - Page 23 • If you bend your finger or use the fingertip only, your fingerprint may not be recognised. Make sure that your finger covers the entire surface of the fingerprint sensor. • Scan only one finger for each registration. Scanning more than one finger may affect fingerprint registration and recognition.
- Page 24 Follow the on-screen instructions. • Repeat scanning the fingerprint by moving your finger little by little until the fingerprint registers. When the fingerprint registration is done, tap OK. • Tap Add more to register another fingerprint. If you register only one fingerprint and the corresponding finger is not in a good condition, the fingerprint recognition may not work well.
-
Page 25: Multi-Tasking Feature
To adjust the size of the split screen, drag at the center of the screen. • The Multi window feature is not supported by some LG apps and the apps downloaded from the Play Store. Overview screen The Overview screen provides a preview of your recently used apps. -
Page 26: Basic Functions
Basic Functions... -
Page 27: Product Components And Accessories
Always use genuine LG Electronics accessories. Using accessories made by other manufacturers may affect your device's call performance or cause malfunctions. This may not be covered by LG's repair service. • Some of the device parts are made of tempered glass. If you drop your device on a hard surface or subject it to severe impact, the tempered glass may be damaged. -
Page 28: Parts Overview
Parts overview Earpiece Front camera lens Proximity/Ambient light sensor Nano-SIM/Memory card tray Volume keys (+/-) Power/Lock key Google Assistant key Touch screen Stereo headset jack Charger/USB cable port Microphone Rear camera lenses (Macro/Super Wide/ Flash Depth/Standard sensor) Fingerprint sensor NFC area Speaker Microphone Basic Functions... - Page 29 Do NOT attempt to remove the back cover by yourself. Doing so may severely damage the battery and device, which could cause overheating, fire, and injury. This device’ s back cover and battery are not to be removed or replaced by a non-qualified professional. •...
- Page 30 • Fingerprint sensor - Turn on the fingerprint recognition feature to simplify the process of unlocking the screen. See Fingerprint recognition overview details. • Some functions may be restricted for access, depending on the device specifications. • The rear of the device includes a built-in NFC antenna. Be cautious when handling the device to avoid damaging or covering the NFC antenna.
-
Page 31: Turning The Power On Or Off
Turning the power on or off Turning the power on When the power is turned off, press and hold the Power/Lock key. • When the device is turned on for the first time, initial configuration takes place. The first booting time for the smart phone may be longer than usual. -
Page 32: Installing The Sim Card
Installing the SIM card Insert the SIM (Subscriber Identity Module) card provided by your service provider to start using your device. • Be careful with the ejection pin since it has a sharp edge. Insert the ejection pin into the hole on the card tray. Pull out the card tray. - Page 33 Put the SIM card on the card tray with the gold-coloured contacts facing downwards. SIM card Insert the card tray back into the slot. Basic Functions...
- Page 34 Always make sure the card tray is dry. Precautions when using the SIM card • Do not lose your SIM card. LG is not responsible for damage and other issues caused by loss or transfer of a SIM card. •...
-
Page 35: Inserting The Memory Card
Inserting the memory card Insert the memory card into your device. Depending on the memory card manufacturer and type, some memory card may not be compatible with your device. Insert the ejection pin into the hole on the card tray. Pull out the card tray. -
Page 36: Removing The Memory Card
Do not remove the memory card while the device is transferring or accessing information. This may cause data to be lost or corrupted, or may damage the memory card or the device. LG is not responsible for losses that result from the abuse or improper use of memory cards, including the loss of data. - Page 37 Precautions when using the device • Make sure to use the USB cable provided; do not use third party USB cables or chargers with your device. The LG limited warranty does not cover the use of third party accessories. •...
-
Page 38: Touch Screen
Using the battery efficiently Battery lifespan may decrease if you keep many apps and functions running simultaneously and continuously. Cancel background operations to increase battery life. To minimise battery consumption, follow these tips: • Turn off the Bluetooth or Wi-Fi network function when not using ®... - Page 39 Touching and holding Touch and hold for several seconds to display a menu with available options. Double-tapping Tap twice quickly to zoom in or out on a web page or map. Dragging Touch and hold an item, such as an app or widget, then move your finger to another location in a controlled motion.
- Page 40 Swiping Touch the screen with your finger and move it quickly without pausing. You can use this gesture to scroll through a list, a web page, photos, screens, and more. Pinching and spreading Pinch two fingers to zoom out such as on a photo or map. To zoom in, spread your fingers apart.
- Page 41 • A touch screen failure may occur if you use the device near a magnetic, metallic or conductive material. • If you use the device under bright lights, such as direct sunlight, the screen may not be visible, depending on your position. Use the device in a shady location or a location with an ambient light that is not too bright and bright enough to read books.
-
Page 42: Home Screen
Home screen Home screen overview The Home screen is the starting point for accessing various functions and apps on your device. Tap on any screen to directly go to the Home screen. You can manage all apps and widgets on the Home screen. Swipe the screen left or right to view all installed apps at a glance. - Page 43 • Status bar: View status icons, the time and the battery level. • Weather widget: View the information of weather and time for a specific area. • Google Search widget: Type or speak to open Google Search. • Page icon: Display the total number of Home screen canvases. You can tap the desired page icon to go to the page you selected.
- Page 44 Changing the style of the Home touch buttons You can change the style of the Home touch buttons. Settings Display Home touch buttons. Under STYLE, select Gesture and buttons or Buttons only to suit your preferences. • Gesture and buttons: Back button and Home button available.
- Page 45 Hiding the Home touch buttons You can hide the Home touch buttons to view in a larger screen while using an app. Settings Display Home touch buttons Hide Home touch buttons. Select apps to hide the Home touch buttons while using the app, and •...
- Page 46 Status icons When there is a notification for an unread message, calendar event or alarm, the status bar displays the corresponding notification icon. Check your device’ s status by viewing notification icons displayed on the status bar. No signal Data is being transmitted over the network Alarm is set Vibrate mode is on Bluetooth is on...
- Page 47 Notifications panel You can open the notifications panel by dragging the status bar downward on the main screen. • You can drag down the notice window or tap the arrow icon to open the list of quick setting icons. • You can tap to add, delete or arrange icons in the notice window.
- Page 48 Switching the screen orientation You can set the screen orientation to automatically switch according to the device’ s physical orientation. On the notification panel, tap Rotation from the quick access icon list. You can also tap Settings Display and activate Auto-rotate screen.
- Page 49 • To configure the Home screen settings, touch and hold on a blank area Home of the Home screen, then select Home screen settings. See screen settings for details. • To view or reinstall the uninstalled apps, touch and hold on a blank area of the Home screen, then select App trash.
- Page 50 Viewing the background theme You can view only the background image by hiding the apps and widgets on the Home screen. Spread two fingers apart on the Home screen. • To return to the original screen, which displays apps and widgets, pinch your fingers on the Home screen or tap Moving apps on the Home screen On the Home screen, touch and hold an app, then drag it to another...
- Page 51 Using folders from the Home screen Creating folders On the Home screen, touch and hold an app, then drag it over another app. • A new folder is created and the apps are added to the folder. Editing folders On the Home screen, tap a folder and do one of the following actions. •...
-
Page 52: Screen Lock
• Icon shape: Choose if you want icons to have square or rounded corners. • Google feed: Enable Google feed to show to the left of Home screen. • Sort apps by: Set how apps are sorted on the Home screen. •... - Page 53 Setting a screen lock There are several options available for configuring the screen lock settings. Settings Lock screen & security Select screen lock and then select the method you prefer. Customise the following settings: • None: Deactivate the screen lock function. •...
- Page 54 Precautions for the secure start-up feature • If you forget your decryption password, you cannot restore encrypted data and personal information. • Be sure to keep your screen lock passwords separately. • If you enter the screen lock passwords incorrectly more than the specified times, the device automatically resets itself and the encrypted data and your personal information are deleted automatically and they cannot be restored.
- Page 55 Secure lock settings You can set secure lock settings. Settings Lock screen & security Secure lock settings. Select a function you want to set. • Make pattern visible: Allow you to make pattern visible. • Lock timer: Allows you to set the amount of time before the screen automatically locks after the backlight turns off (time-out due to inactivity).
- Page 56 You can turn the screen on or off by double-tapping the screen. • This option is available only on the Home screen provided by LG. It may not function properly on a custom launcher or on the Home screen installed by the user.
-
Page 57: Memory Card Encryption
• Encrypted files are accessible only from the device where the files were encrypted. • The encrypted memory card cannot be used on another LG device. To use the encrypted memory card on another mobile device, format the card. •... -
Page 58: Taking Screenshots
Taking screenshots You can take screenshots of the current screen you are viewing. Via a shortcut Press and hold the Power/Lock key and the Volume Down (-) key at the same time for at least two seconds. • Screenshots can be viewed from the Screenshots folder in the Gallery. - Page 59 Smart toolbar • LG keyboard is not default on your phone. You can change it from the keyboard settings. • Some supporting input methods may differ depending on the device you have. • You can turn on or off the Smart tool feature from the keyboard settings.
- Page 60 Using the Smart keyboard You can use the Smart keyboard to enter and edit text. With the Smart keyboard, you can view text as you type without bothering to alternate between the screen and a conventional keyboard. This allows you to easily find and correct errors when typing. Moving the cursor With the Smart keyboard, you can move the cursor to the exact position you want.
- Page 61 Adding languages to the keyboard You can make additional languages available for keyboard input. Settings System Language & keyboard Manage keyboards LG Keyboard Language & keyboard layout Select languages. Select the languages you want to make available. Basic Functions...
- Page 62 Copy and Paste You can cut or copy text from an app, and then paste the text into the same app. Or, you can run other apps and paste the text into them. Touch and hold around the text you want to copy or cut. Drag to specify the area to copy or cut.
-
Page 63: Content Sharing
Content sharing Playing content from another device You can play photos, videos or songs saved on your device from a TV. Connect the TV and your device to the same Wi-Fi network. While viewing an item in the Gallery or Music app, tap Play on other device. - Page 64 Sending or receiving files You can share files between your device and another LG device, or a tablet or computer. Sending files From the Gallery or other apps, tap Share or , then select a device on the file sharing list.
-
Page 65: Useful Apps
Useful Apps... -
Page 66: Installing And Uninstalling Apps
Installing and uninstalling apps Installing apps Access an app store to search and download apps. • You can use SmartWorld, Play Store or the app store provided by your service provider. • Some app stores may require you to create an account and sign in. •... -
Page 67: App Trash
Uninstalling apps from the app store To uninstall an app, access the app store from which you download the app and uninstall it. Installing and uninstalling apps during the setup When you turn on the device for the first time, you can download recommended apps. -
Page 68: App Shortcuts
App Shortcuts On the Home screen, touch and hold an app icon such as Call, Message, Camera, Gallery and Settings to display a quick access menu. Use apps more easily through App Shortcuts. • to configure the settings for the desired app’ s widget. •... -
Page 69: Phone
Phone Voice call Make a phone call by using one of the available methods, such as manually entering a phone number and making a call from the contact list or the list of recent calls. Making a call from the keypad Dial. - Page 70 Answering a call To answer a call, drag on the incoming call screen. • When the stereo headset is connected, you can make calls by using the call/end button on the headset. • To end a call without turning off the screen, tap Settings Network &...
- Page 71 Viewing missed calls If there is a missed call, the status bar at the top of the screen displays To view missed call details, drag the status bar downwards. You can also Call logs. Functions accessible during a call During a call, you can access a variety of functions by tapping the on-screen buttons: •...
- Page 72 Making a three-way calling You can make a call to another contact during a call. During a call, tap Add call. Enter a phone number and tap • The two calls are displayed on the screen at the same time, and the first call is put on hold.
-
Page 73: Messaging
Messaging Sending a message You can create and send messages to your contacts using the Messaging app. • Sending messages abroad may incur additional charges. Consult with your service provider for more information. Specify a recipient and create a message. •... -
Page 74: Camera
Camera Starting the camera You can take a photo or record a video to cherish all of your memorable moments. • Before taking a photo or recording a video, wipe the camera lens with a soft cloth. • Be careful not to stain the camera lens with your fingers or other foreign substance. - Page 75 Taking a photo Select a camera mode and tap the subject to focus the camera on. to take a photo. • You can also press the Volume Down or Volume Up key to take a photo. • You can take a photo while recording a video by pressing on the screen.
- Page 76 Customising the camera options You can customise a variety of camera options to suit your preferences. on the screen. • Available options vary depending on the selected camera (front or rear camera) and the selected camera mode. • : Take a photo in FullVision. •...
- Page 77 Changing the camera mode You can select a camera mode that suits your environment to take a photo or record a video easily and conveniently. More, then select the desired mode. • You can change the order of the scene modes by moving the scene mode icon while pressing and holding the icon.
- Page 78 Flash Jump-Cut Photos taken at a regular interval are saved as GIF files. , then tap More to take a photo. • Photos are taken every 3 seconds and saved as a GIF file. • on the screen to select the number of photos you want to take.
- Page 79 Portrait You can take sharp portrait by applying camera lens blur effect. Portrait for details. AI CAM You can effectively take photos or record videos since the camera recognises the object when taking a photo or recording a video. AI CAM for details.
- Page 80 Switching between cameras You can switch between the front and rear cameras to suit your environment. On the camera screen, tap or drag the screen up or down to switch between the front and rear cameras. Selfie shot • Use the front camera to take selfies. See for details.
- Page 81 Selfie shot You can use the front camera to view your face on the screen and take selfies. Gesture shot You can take selfies by using gestures. Show your palm to the front camera and then clench your fist. You can also clench your fist and then open it towards the front camera. •...
- Page 82 Auto shot You can use the face detection feature to take selfies easily and conveniently. You can set the device so that, when you look at the screen, the front camera detects your face and takes a selfie automatically. • The white coloured guide frame appears when the front camera detects your face.
- Page 83 quick share You can share a photo or video to the app you want immediately after taking it. , then take a photo or record a video. Tap the app icon that appears on the screen to share it using that app. You can also swipe the icon towards the opposite direction to see what other apps you can use to share your photos and videos.
-
Page 84: Gallery
Gallery Gallery overview You can view and manage photos and videos saved on your device. • Saved photos and videos are displayed by folder. Tap a folder and select a file. • View the selected file in full-screen mode. • While viewing a photo, swipe left or right to view the previous or next photo. - Page 85 Viewing photos Start Google Lens. Add to or remove from your favorites. Back to the previous screen. Access additional options. Start the camera. Write a memo on a Delete images. photo. Edit images. Share images. • To display the menu items, gently tap the screen. To hide the menu items, tap the screen again.
- Page 86 Editing videos While viewing a video, tap Use a variety of effects and edit tools to edit the video. Adjust the resolution. Revert the edit. Automatically create a 15 sec, 30 sec or 60 sec video clip. Select a section to change the play speed.
- Page 87 Deleting files You can delete files by using one of the following options: • Touch and hold a file from the file list, then tap Delete. • from the file list and delete the desired files. • Deleted files are automatically moved to Trash and they can be restored to the Gallery within 7 days.
-
Page 88: Contacts
Contacts Contacts overview You can save and manage contacts. Essentials Contacts. Adding contacts Adding new contacts On the contact list screen, tap • A pop-up appears for selecting the saving location for contact. Select the location you want. Enter contact details and tap Save. Importing contacts You can import contacts from another storage device. - Page 89 Searching for contacts You can search for contacts by using one of the following options: • Tap the search bar at the top of the Contacts screen and enter the desired contact or phone number you want to search for. •...
-
Page 90: Quickmemo
Adding favourites You can register frequently used contacts as favourites. On the contact list screen, select a contact. On the contact detail screen, tap Creating groups On the contacts group list, tap Enter a new group name. Tap Add members, select contacts, then tap Add. Tap Save to save the new group. - Page 91 • : Zoom in or out, rotate or erase the parts of a handwritten note. • : Access additional options. to save the note. Writing notes on a screenshot While viewing the screen you want to capture, drag the status bar downwards and then tap •...
-
Page 92: Clock
Managing folders You organise and view memos according to the memo type. QuickMemo+. on the top part of the screen and then select the desired function. • All memos: You can collectively view all memos save in QuickMemo+. • My memos: You can view the memos created in QuickMemo+. •... - Page 93 • If you select a previously set alarm, you can edit the alarm. • To delete an alarm, tap Delete at the top of the screen. You can also touch and hold the alarm. World clock You can view the current time in cities around the world. Clock World clock.
-
Page 94: Music
Music You can play and manage songs or music albums. Essentials Music. Select a category. Select a music file. Play music with the camera flash blinking to Set sound effects. the beat. Access additional options. Back to the previous screen. Switch to the playlist. -
Page 95: Calculator
Calculator You can use two types of calculators: the simple calculator and the scientific calculator. Essentials Calculator. Use the keypad to make a calculation. • To restart a calculation, touch and hold the button. ThinQ You can easily connect the product with IoT appliances to monitor and conveniently use the appliances. -
Page 96: Audio Recorder
Audio Recorder You can record and save your voice or others’ voices from important events. Recorded voice files can be played back or shared. Essentials Audio Recorder. Add tags Add under Event. Then, add an • To add an event, tap event to the desired date. -
Page 97: Update Centre
You can use Smart Doctor to diagnose the device’ s condition and optimise Management Smart Doctor. LG Mobile Switch Easily transfer data from a used device to a new device via LG Mobile Switch. Management LG Mobile Switch. You can also tap Settings System Backup LG Mobile Switch. -
Page 98: App Trash
App trash SmartWorld You can download a variety of games, audio content, apps and fonts provided by LG Electronics. Customise your device to suit your preferences by using Home themes and fonts. • If you use mobile data, you may be charged for data usage depending on your pricing plan. -
Page 99: Cell Broadcast
Services RemoteCall Service. Connect a call to an LG Customer Service Centre. After the call connects, follow the service associate’ s instructions to enter a six-digit access number. • Your device is remotely connected and the remote support service starts. - Page 100 Drive Drive is a file storage and sharing app that makes it easy to find, share and collaborate on work projects from anywhere, instantly. Make simple, high quality video calls to your friends and family on Android phones and iPhones. Gmail Gmail is an easy to use mail app that keeps your messages safe, makes your inbox smarter, and helps you stay organised.
- Page 101 YT Music Purchase music from the Play Store. Play music saved on your device. Sheets Sheets is a collaborative spreadsheet processing tool that powers productivity. Use Sheets to import, organise and analyse information together in real-time. Slides Google Slides is a collaborative presentation creation tool that powers productivity.
-
Page 102: Settings
Settings... -
Page 103: Network & Internet
Settings You can customise the device settings in accordance with your preferences. Settings. • If you enter a keyword on the search window at the top of the screen, you can conveniently run the items that need to be set. Network &... - Page 104 • This feature depends on the service provider. • : Customise Wi-Fi network settings. Wi-Fi Direct You can connect your device to other devices that support Wi-Fi Direct to share data directly with them. You do not need an access point. You can connect with more than two devices by using Wi-Fi Direct.
- Page 105 • When connecting to a computer, download the USB driver from www.lg.com and install it on the computer. • You cannot send or receive files between your device and a computer while USB tethering is turned on. Turn off USB tethering to send or receive files.
- Page 106 Wi-Fi hotspot You can set the device as a wireless router so that other devices can connect to the Internet by using your device’ s mobile data. On the settings screen, tap Network & internet Tethering Wi-Fi hotspot and then tap to activate it.
- Page 107 • This option uses mobile data and may incur data usage fees, depending on your pricing plan. Consult with your service provider for more information. • More information is available at this web site: http://www.android.com/tether#Bluetooth_tethering Help You can view help on using tethering and hotspots. On the settings screen, tap Network &...
- Page 108 You can connect to a safe virtual network, such as an intranet. You can also manage connected virtual private networks. Adding VPN On the settings screen, tap Network & internet VPN. • This feature is available only when the screen lock is activated. If the screen lock is deactivated, a notification screen appears.
-
Page 109: Connected Devices
Connected devices Bluetooth You can connect your device to nearby devices that support Bluetooth to exchange data with them. Connect your device to a Bluetooth headset and a keyboard. This makes it easier to control the device. Pairing with another device On the settings screen, tap Connected devices Bluetooth. - Page 110 You can use the device as a transportation card or credit card. You can also share data with the other device. On the settings screen, tap Connected devices NFC. to activate it. • Touch your device with other device that supports NFC to allow sharing data.
- Page 111 File sharing You can send and receive files between your device and other LG devices or tablets. On the settings screen, tap Connected devices File sharing. Customise the following settings: •...
-
Page 112: Sound
Ring with vibration: Set the device to vibrate and play a ringtone simultaneously. • Ringtone ID: Create a ringtone for an incoming call from a particular contact. Flash alert for incoming call: Set the flash to blink according to LG • ringtone. Settings... -
Page 113: Display
• Dialing keypad sound: Enable the keypad sound effect. • LG Keyboard sound: Enable LG keyboard sound effect. • Touch sound: Enable a sound effect for tapping an item. • Screen lock sound: Enable a sound effect when the screen is locked or unlocked. -
Page 114: Lock Screen & Security
• Display size: Set the items on the screen to a size easy for you to see. Some items may change position. • Brightness: Use the slide bar to change the device’ s screen brightness. • Auto: Set the device so that the screen brightness is automatically adjusted in accordance with the ambient light intensity. - Page 115 • Fingerprints: Use your fingerprint to unlock the screen or content. Fingerprint recognition overview for details. • Content lock: Allow you to set a lock type (password or pattern) for your QuickMemo+ and Gallery files. • Location: You can customise how your location information is used by particular apps.
-
Page 116: Extensions
Extensions Smart Doctor You can use Smart Doctor to diagnose the device’ s condition and optimise On the settings screen, tap Extensions Smart Doctor. Gaming You can configure settings for game tools, graphics and battery saving feature. On the settings screen, tap Extensions Gaming. Customise the following settings: •... - Page 117 In the list of available apps, tap Install to install a copy of a desired app and follow the on-screen instructions. • On the screen, the list of available dual apps is shown. During installation, app icons are generated on the home screen. Shortcuts You can use buttons such as the Lock/Power, Volume, and Google Assistant to run certain apps or functions right away.
-
Page 118: Digital Wellbeing & Parental Controls
Digital Wellbeing & parental controls You can view the product use time and set the timer for each app. Also, you can manage the mobile phone use time by using the Sleep Preparation Mode and Focus Mode. Select Digital Wellbeing & parental controls on the settings screen and set the desired function. -
Page 119: Storage
• Battery saver: Reduce battery consumption by cutting down some device settings, such as the display brightness, speed and vibration intensity. • Power saving exclusions: Select apps to use without any functional limitation while in power saving or battery optimisation mode. -
Page 120: System
• Manage keyboards: You can change the product’ s basic keyboard setting, set the use environments for LG Keyboard or other installed keyboards, and set the speech recognition function for Google Voice input. Also, you can set whether to display the keyboard button in the touch button area on the home screen so that you can quickly switch to another keyboard. - Page 121 You can back up data saved on your device to another device or account. On the settings screen, tap System Backup. Customise the following settings: • LG Mobile Switch: Allow you to transfer data from an old LG device to your new LG device. See LG Mobile Switch for details.
- Page 122 Restart & reset You can reset the device including network and app settings. On the settings screen, tap System Restart & reset. Customise the following settings: • Auto-restart: Automatically restart and optimise the phone at a set time. Tap to activate this feature. The device automatically restarts at a set time and optimise itself.
-
Page 123: Accessibility
• Restarting and resetting your device deletes all data on it. Enter your device name, Google Account and other initial information again. • After data initialisation, the data cannot be restored. About phone You can view information about your device, such as the name, status, software details and legal information. - Page 124 • Vision High contrast screen: Turn the background colour into black for a high contrast screen. • Vision Screen colour inversion: Increase the display colour contrast for people with low vision. • Vision Screen colour adjustment: Adjust the display colour. •...
- Page 125 • Motor & cognition Touch control areas: Limit the touch area so that only a particular portion of the screen can be controlled by touch input. Accessibility features shortcut: Quickly access a frequently used • function by tapping three times. •...
-
Page 126: Appendix
Appendix... -
Page 127: Language Settings
LG Bridge LG Bridge overview LG Bridge is an app that helps you manage the photos, music, videos and documents saved on your LG smartphone from your computer conveniently. You can back up contacts, photos and more to the computer or update the device software. -
Page 128: Phone Software Update
This feature allows you to conveniently update the firmware on your phone to a newer version from the Internet without needing to visit a service centre. This feature will only be available if and when LG makes a newer firmware version available for your device. - Page 129 This feature allows you to conveniently update your phone’ s software to a newer version via OTA, without connecting a USB cable. This feature will only be available if and when LG makes a newer firmware version available for your device.
-
Page 130: Anti-Theft Guide
Anti-Theft Guide Set up your device to prevent other people from using it if it's been reset to factory settings without your permission. For example, if your device is lost, stolen, or wiped, only someone with your Google Account or screen lock information can use the device. -
Page 131: Open Source Software Notice Information
In addition to the source code, all referred license terms, warranty disclaimers and copyright notices are available for download. LG Electronics will also provide open source code to you on CD-ROM for a charge covering the cost of performing such distribution (such as the cost of media, shipping, and handling) upon email request to opensource@lge.com . -
Page 132: Trademarks
© DTS, Inc. All Rights Reserved. • Copyright ©2020 LG Electronics Inc. All rights reserved. LG and the LG logo are registered trademarks of LG Group and its related entities. • Google, Google Maps, Gmail, YouTube, Google Duo, Google Play,... -
Page 133: Declaration Of Conformity
• If you drop your device on a hard surface or subject it to severe impact, the tempered glass may be damaged. If this happens, stop using your device immediately and contact an LG Customer Service Centre. • You can purchase protective cases to protect your device from damage on the market. - Page 134 Guide to data transfers • For the data that can be exchange between LG devices or between the LG device and a third party device, see the following table. Third party LG device Android iOS device device → → Type Item details →...
-
Page 135: Faq
This chapter lists some problems you might encounter when using your device. Some problems require you to call your service provider, but most are easy to fix yourself. Device overheats Device overheats while it is used. In the following cases, the battery consumption increases and the device may overheat: •... - Page 136 If you are using the device with maximum screen brightness, decrease the brightness. • If the device overheats for a prolonged period, stop using it for a while. If the device continues to overheat, visit the LG Customer Service Centre. Appendix...
- Page 137 Usage limitations when the device overheats If the device overheats while using it or charging, some features, apps, or even the device may be turned off. This is a normal operation for the devices that support this feature. • If the device temperature rises above a certain level, a warning message appears.
- Page 138 Make sure device is charging at a normal temperature. Check the charger and its connection to the device. Use only in-box accessories which are authorised by LG. The battery depletes faster than when first purchased When you expose the device or the battery to very cold or hot temperatures, the battery life may be reduced.
- Page 139 The touch screen may malfunction in humid conditions or when exposed to water. Restart your device to clear any temporary software bugs. If the touch screen is scratched or damaged, visit a LG Electronics Service Center. Hangs or freezes Restart the device •...
- Page 140 Make sure your device and the other Bluetooth device are within the maximum Bluetooth range (10 m). If the tips above do not solve your problem, contact a LG Electronics Service Center. A connection is not established when you connect the device to a computer Make sure the USB cable you are using is compatible with your device.















