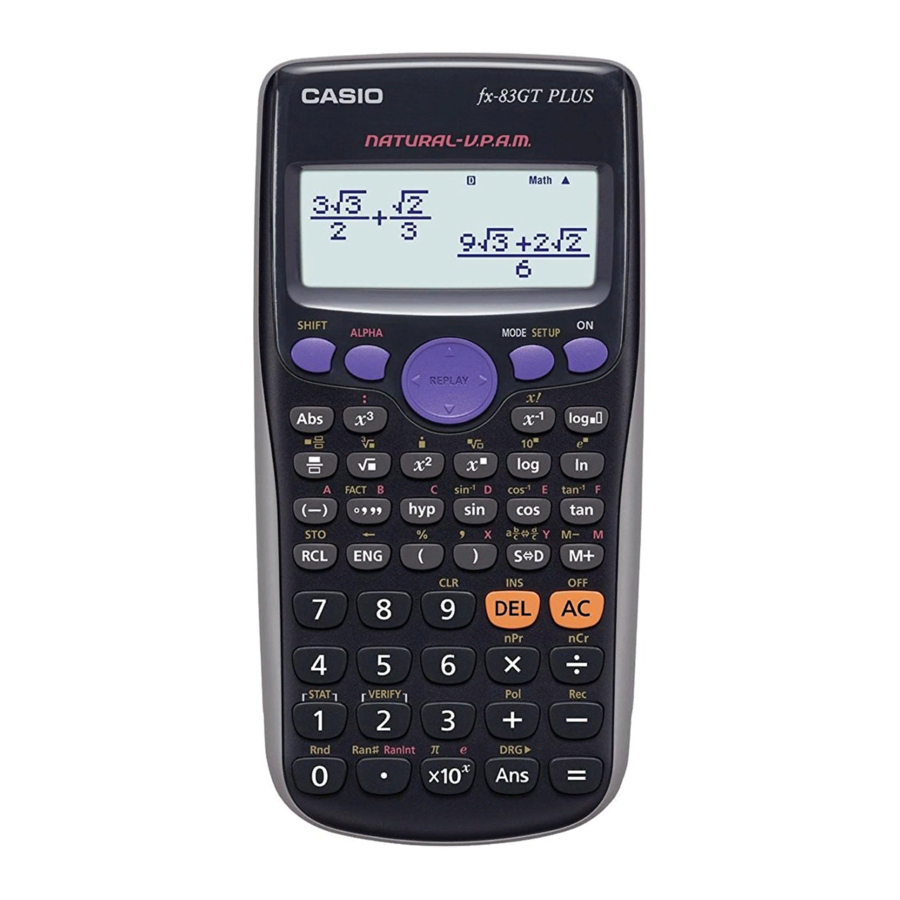
Summary of Contents for Casio CALCULATOR FX-85GT PLUS
- Page 1 PLUS fx-85GT PLUS User’s Guide CASIO Worldwide Education Website http://edu.casio.com CASIO EDUCATIONAL FORUM http://edu.casio.com/forum/...
-
Page 2: Table Of Contents
Creating a Number Table from a Function (TABLE) ... 24 Using VERIFY (VERIF)... 25 Calculation Ranges, Number of Digits, and Precision ... 26 Errors... 28 Before Assuming Malfunction of the Calculator..29 Replacing the Battery... 30 Specifications ... 30 Frequently Asked Questions... 30... -
Page 3: Important Information
• The contents of this manual are subject to change without notice. • In no event shall CASIO Computer Co., Ltd. be liable to anyone for special, collateral, incidental, or consequential damages in connection with or arising out of the purchase or use of this product and items that come with it. -
Page 4: Removing The Hard Case
• Never try to take the calculator apart. • Use a soft, dry cloth to clean the exterior of the calculator. • Whenever discarding the calculator or batteries, be sure to do so in accordance with the laws and regulations in your particular area. -
Page 5: Reading The Display
There is a value stored in independent memory. The calculator is standing by for input of a variable name to assign a value to the variable. This indicator appears after you press The calculator is standing by for input of a variable name to recall the variable’s value. -
Page 6: Using Menus
(without any value) while it performs the calculation internally. Using Menus Some of the calculator’s operations are performed using menus. Pressing , for example, will display a menu of applicable functions. The following are the operations you should use to navigate between menus. -
Page 7: Initializing Calculator Settings
(,). When comma is selected, the separator is a semicolon (;). CONT Contrast” for details. Initializing Calculator Settings Perform the following procedure to initialize the calculator, which returns the calculation mode to COMP and returns all other settings, including setup menu settings, to their initial defaults. (CLR) (Setup) -
Page 8: Inputting Expressions And Values
Inputting Expressions and Values Basic Input Rules Calculations can be input in the same form as they are written. When you press the priority sequence of the input calculation will be evaluated automatically and the result will appear on the display. sin30 (30 + 10 Input of the closing parenthesis is required for sin, sinh, and other functions... - Page 9 Negative sign (–) Note: When squaring a negative value (such as –2), the value being squared must be enclosed in parentheses ( ). Since inputting appending a negative sign to the result. Always keep the priority sequence in mind, and enclose negative values in parentheses when required.
-
Page 10: Recurring Decimal Calculations
Display is selected. To clear all of the calculation you are inputting: Press Recurring Decimal Calculations Your calculator uses a recurring decimal when you input a value. Calculation results also can be displayed using recurring decimal form whenever applicable. Inputting a Recurring Decimal When inputting a recurrent decimal, press period (repetend) and then input the period up to the ending value. - Page 11 To input 1.428571428571... (1.4 To calculate 1.0 Calculation result displayed as recurring decimal value: Note: • You can specify up to 14 decimal places for the recurring decimal period. If you input more than 14 decimal places, the value will be treated as a terminating decimal and not a recurring decimal.
- Page 12 1 = 0.1 • • 42857 Display as recurring decimal: Decimal value according to Norm 1 setting: Return to initial display format (fraction): 1 = 0.1 1 ÷ 7 = Display as fraction: Display as recurring decimal: Return to initial display format (Norm 1): 1 = 0.1 •...
- Page 13 Return to initial display format (fraction): 1 ÷ 7 = 0.1428571429 (Norm 1) = 0.1 Display as fraction: Display as recurring decimal: Return to initial display format (Norm 1): Conditions for Displaying a Calculation Result as a Recurring Decimal If a calculation result satisfies the following conditions, pressing display it as a recurring decimal value.
-
Page 14: Toggling Calculation Results
To confirm the following: 0.1 12345 • • 2345 99999 Toggling Calculation Results While Natural Display is selected, each press of displayed calculation result between its fraction form and decimal form, its form and decimal form, or its ÷ 6 = 1 = 0.5235987756 ( ' 2 + 2) ' 3 = ' 6 + 2 ' 3 = 5.913591358... -
Page 15: Fraction/Percent Calculations
Important: • Depending on the type of calculation result that is on the display when you press the to perform. • With certain calculation results, pressing the convert the displayed value. • When ON is selected for Rdec on the setup menu, pressing will switch the calculation result to recurring decimal form. -
Page 16: Using Engineering Notation
Transform the value 123 to engineering notation, shifting the decimal point to the left. Calculation History In the COMP Mode, the calculator remembers up to approximately 200 bytes of data for the newest calculation. You can scroll through calculation history contents using... - Page 17 (Continuing) Variables (A, B, C, D, E, F, X, Y) Your calculator has eight preset variables named A, B, C, D, E, F, X, and Y. You can assign values to variables and also use the variables in calculations. To assign the result of 3 + 5 to variable A...
-
Page 18: Independent Memory
Clearing the Contents of All Memories Ans memory, independent memory, and variable contents are retained even if you press , change the calculation mode, or turn off the calculator. Perform the following procedure when you want to clear the contents of all memories. -
Page 19: Function Calculations
Function Calculations For actual operations using each function, see the “Examples” section following the list below. is displayed as 3.141592654, but internal calculations. is displayed as 2.718281828, but internal calculations. −1 sin, cos, tan, sin , cos unit before performing calculations. See sinh, cosh, tanh, sinh function from the menu that appears when you press setting does not affect calculations. - Page 20 Fix and Sci, the argument is rounded off to the specified digit. When Fix 3 is the display digits setting, for example, the result of 10 ÷ 3 is displayed as 3.333, while the calculator maintains a value of 3.33333333333333 (15 digits) internally for calculation. In the case of Rnd(10÷3) = 3.333 (with Fix 3), both the displayed value and the calculator’s internal value become...
- Page 21 To calculate ' 2 × 3 (= 3 ' 2 = 4.242640687...) to three decimal places (Fix 3) (SETUP) (Fix) To convert rectangular coordinates ( ' 2 , ' 2 ) to polar coordinates To convert polar coordinates ( ' 2 , 45°) to rectangular coordinates (5 + 3) ! = 40320 |2 –...
-
Page 22: Inputting Data
Statistical Calculations (STAT) To start a statistical calculation, perform the key operation to enter the STAT Mode and then use the screen that appears to select the type of calculation you want to perform. To select this type of statistical calculation: (Regression formula shown in parentheses) Press this key: Single-variable (X) Paired-variable (X, Y), linear regression (... -
Page 23: Obtaining Statistical Values From Input Data
Important: • All data currently input in the Stat Editor is deleted whenever you exit the STAT Mode, switch between the single-variable and a paired- variable statistical calculation type, or change the Stat Format setting on the setup menu. • The following operations are not supported by the Stat Editor: also cannot be input with the Stat Editor. -
Page 24: Calculating Estimated Values
(SETUP) Results: Mean: 3 To calculate the linear regression and logarithmic regression correlation coefficients for the following paired-variable data and determine the regression formula for the strongest correlation: ( = (20, 3150), (110, 7310), (200, 8800), (290, 9310). Specify Fix 3 (three decimal places) for results. -
Page 25: Creating A Number Table From A Function (Table)
Creating a Number Table from a Function (TABLE) TABLE generates a number table for Perform the following steps to generate a number table. 1. Press (TABLE) to enter the TABLE Mode. 2. Input a function in the format • Be sure to input the X variable ( table. -
Page 26: Using Verify (Verif)
• Pol and Rec functions cannot be used in an expression. In the VERIFY Mode, the calculator performs a mathematical operation on the input expression and then displays TRUE or FALSE based on the result. -
Page 27: Calculation Ranges, Number Of Digits, And Precision
• An expression in which multiple relational operators that are not oriented in the same direction (Example: 5 • An expression that contains two of the following operators in any combination (Example: 4 • An expression that contains consecutive relational operators (Example: 5 VERIFY Mode Calculation Examples To verify log2... - Page 28 –1 –1 –1 sinh cosh –1 sinh –1 cosh tanh –1 tanh –9.999999999 –9.999999999 –1 Pol( Rec( : Same as sin The display seconds value is subject to an error of 1 at °’ ” the second decimal place. Decimal 0°0 0˝...
-
Page 29: Errors
Errors The calculator will display an error message whenever an error occurs for any reason during a calculation. There are two ways to exit an error message display: Pressing to clear the message and calculation. -
Page 30: Before Assuming Malfunction Of The Calculator
3. If the above steps do not correct your problem, press the cause the calculator to perform a routine that checks whether calculation functions are operating correctly. If the calculator discovers any abnormality, it automatically initializes the calculation mode and clears memory contents. -
Page 31: Replacing The Battery
A low battery is indicated by a dim display, even if contrast is adjusted, or by failure of figures to appear on the display immediately after you turn on the calculator. If this happens, replace the battery with a new one. Important: Removing the battery will cause all of the calculator’s memory contents to be deleted. - Page 32 Perform the following operation: When I execute a function calculation, why do I get a calculation result that is completely different from older CASIO calculator models? With a Natural Textbook Display model, the argument of a function that uses parentheses must be followed by a closing parenthesis. Failing to...












