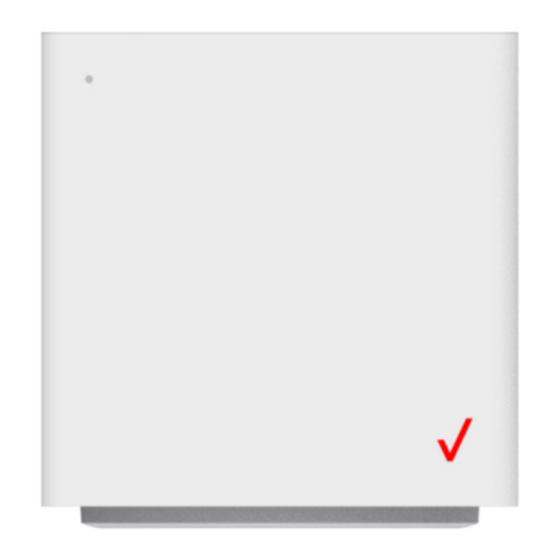
Table of Contents
Advertisement
Advertisement
Table of Contents

Summary of Contents for Verizon ASK-NCQ1338
- Page 1 User Guide Verizon Internet Gateway...
-
Page 2: Table Of Contents
1. Inside the box 2. Your Verizon Internet Gateway 3. Setting Up Your Verizon Internet Gateway Positioning Your Router Setup Requirements Setting Up 4. Login to Your Verizon Internet Gateway Connect & Login by Mobile Device Connect & Login by Computer 5. - Page 3 5.4.3 Cellular Traffic Query 5.4.4 Cellular 5.4.5 5.4.6 IPv6 5.4.7 Client List Device Settings 5.5.1 Admin Settings 5.5.2 Date & Time 5.5.3 Backup / Restore 5.5.4 Firmware Diagnostic Security 5.7.1 Firewall 5.7.2 IP / MAC Binding 5.7.3 Access Control NAT Forwarding 5.8.1 5.8.2 UPnP...
-
Page 4: Inside The Box
Inside the box Inside the product package you should find the following items. Contact Verizon if any item is missing or damaged. Verizon Internet Gateway Power Adapter Ethernet Cable https://www.verizonwireless.com/support/... -
Page 5: Your Verizon Internet Gateway
Your Verizon Internet Gateway Your Verizon Internet Gateway provides fast dual-band Wi-Fi (with channel steering) for all your devices, and features built-in network security as well as parental controls, guest Wi-Fi and automatic software updates. Take a moment to familiarize with your product:... - Page 6 If you experience difficulties with your router or you want to revert all settings that you have changed, the reset function allows you to reset the Verizon Internet Gateway router back to its factory default state. To perform a factory reset and return the to default settings, press and hold the reset button for 3+ seconds.
- Page 7 WPS Paring Hard blink Blue Other Factory Reset Fast blink yellow FW Error Soft blink red Ethernet Status Left LED Right LED Port LED Mode Wired LAN Ethernet > 100M* Solid White connection Link Ethernet > 100M* Blinking White Activity http://support.verizon.com/router...
- Page 8 * Threshold Ethernet < 100M* Solid Yellow level can be Link decided based Ethernet < 100M* Blinking Yellow on port Activity capability No Ethernet connection http://support.verizon.com/router...
-
Page 9: Setting Up Your Verizon Internet Gateway
Setting Up Your Verizon Internet Gateway Your Verizon Internet Gateway comes with a pre-installed SIM card and can be up and running in just a couple of minutes. Positioning Your Router For the best wireless signal transmission from the router to your network devices: Place the router in a central area near a window. -
Page 10: Setting Up
You can also connect Internet devices to your router by Ethernet cable, by connecting your device’s LAN ports. to 3. Login to your Verizon Internet Gateway login to your router and configure settings such as Wi-Fi security. -
Page 11: Login To Your Verizon Internet Gateway
Login to Your Verizon Internet Gateway You can login to your router’s Web User Interface (Web UI) to access and change any of your router’s settings and functions, such as Parental Controls and Wi-Fi security. You can also access network information such as connected devices and data usage. - Page 12 Log in using the default password (the default address and password are displayed on the product label on the bottom side of the router, labeled Network Settings: URL and Password.) in this guide for more information about your router’s settings. Check 5. Web User Interface http://support.verizon.com/router...
-
Page 13: Connect & Login By Computer
Log in default password (the default address and password are displayed on the product label on the bottom side of the router, labeled Network Settings: URL and Password.) in this guide for more information about your router’s settings. Check 5. Web User Interface http://support.verizon.com/router... -
Page 14: Web User Interface
Check your router’s product label for your unique GUI Password. Menu Save Use the left side menu to navigate: Remember to save your settings with the save button after making changes. http://support.verizon.com/router... -
Page 15: Home
The WPS status of your router is shown here, indicating whether WPS is active or off. Your router’s public IP Address is displayed here. IP Address MAC Address Displays the MAC address of your router. A MAC Address is a unique fixed identifier for any device on a network. http://support.verizon.com/router... -
Page 16: Wi-Fi Settings
Wi-Fi Settings > Wi-Fi Settings The Wi-Fi Settings screen displays advanced settings for your router’s Wi-Fi, as well as WPS settings. Your router is dual-band and uses two Wi-Fi frequencies (2.4GHz & 5GHz) for better wireless performance on your devices. http://support.verizon.com/router... -
Page 17: Basic
All of your basic WiFi settings can be configured here. Band Steering is a feature which enables your router to dynamically assign wireless devices (smartphones, laptops etc.) to the best wireless frequency (2.4GHz or 5GHz). When Band Steering is enabled your dual-band router’s network will have one Wi-Fi name. http://support.verizon.com/router... - Page 18 Select which version of security type to use. WPA2 is the most secure, but is not supported by all wireless clients. Selecting Mixed WPA/WPA2 ensures wireless client compatibility. Encryption Displays encryption type according to version. AES encryption is the default setting for WPA2, while Mixed TKIP+AES is the default for Mixed WPA/WPA2. http://support.verizon.com/router...
-
Page 19: Ghz / 5Ghz
5.2.2 2.4GHz / 5GHz > > Wi-Fi Settings 2.4GHz / 5GHz You can edit advanced settings for 2.4GHz or 5GHz by disabling Band Steering and updating the settings on the respective tab(s). http://support.verizon.com/router... - Page 20 Set the channel bandwidth: 20MHz (lower performance but less interference), 40MHz (better performance but likely more interference), or Auto (automatically select based on interference level). Toggle to enable or disable WiFi Multimedia (WMM). WMM is a feature which prioritizes bandwidth for audio and video applications in order to maintain best network performance. http://support.verizon.com/router...
-
Page 21: Guest
You can set up additional “Guest” Wi-Fi networks (2.4GHz and/or 5GHz), so guest users can enjoy Wi-Fi connectivity without accessing your primary networks. The “Guest” tab displays settings for your guest Wi-Fi networks. Guest Guest Network Toggle to enable or disable all guest networks. http://support.verizon.com/router... - Page 22 Select which version of security type to use. WPA2 is the most secure, but is not supported by all wireless clients. Selecting Mixed WPA/WPA2 ensures wireless client compatibility. Encryption Displays encryption type according to version. AES encryption is the default setting for WPA2, while Mixed TKIP+AES is default for Mixed WPA/WPA2. http://support.verizon.com/router...
-
Page 23: Statistics
No. of spatial streams for data transmitted (Tx) and received (Rx). WiFi Spatial Streaming is a transmission technique used in MIMO wireless communication for better performance. Rate Represents the maximum transmission rate between router and client. 5.2.5 WPS > > Wi-Fi Settings http://support.verizon.com/router... - Page 24 “PIN code WPS” is a variation of PBC which includes the additional use of a PIN code between the two devices for verification. Follow the instructions on screen. http://support.verizon.com/router...
-
Page 25: Parental Control
Internet access for a child’s smartphone. Click Add New to add and setup a new device for parental controls. Toggle Enable This Entry to enable/disable this parental control setup. Toggle Schedule Internet Access to enable/disable the schedule for Internet access: http://support.verizon.com/router... - Page 26 Click to select and specify which days to apply the parental control restrictions, and set the start and end times. Click Save to save the schedule and the device’s Internet access will now be restricted according to the schedule. http://support.verizon.com/router...
-
Page 27: Network
Network > Network The Network menu provides quick links to the networking functions of your router. When you select the Network menu, the Network Map page is displayed as below. http://support.verizon.com/router... -
Page 28: Network Map
The Network Map provides a visual overview and status information of the network and devices on the network, with quick links to LAN & WAN settings and connected device / client lists. Green check marks indicate everything is working correctly. http://support.verizon.com/router... -
Page 29: Status
Network Status displays the status of the network across six categories: Internet v4, Internet v6, LTE, LAN, Wireless & System Information. Internet v4 Displays IPv4 Wide Area Network (WAN) information about your router’s LTE connection. IPv4 is the default Internet protocol widely used across the Internet. Internet v6 http://support.verizon.com/router... - Page 30 Wireless 2.4GHz & 5GHz Displays your router’s Wi-Fi information for both 2.4GHz & 5GHz frequencies. Includes network name (SSID) and radio & channel information. To edit these Wi-Fi settings, go to Wi-Fi Settings. System Information Displays system identifiers unique to your hardware. http://support.verizon.com/router...
-
Page 31: Cellular Traffic Query
Traffic Query displays your network data usage, with upload and download data displayed in MB and KB for monthly and current periods. Ensure that your router’s date and time settings are correct in Device Settings > Date / Time for accurate Monthly usage information. http://support.verizon.com/router... -
Page 32: Cellular
5.4.4 Cellular > > Network Cellular Cellular settings are pre-configured by default. You can disconnect the cellular connection using the Disconnect button if needed, and the connection and SIM status are displayed accordingly. http://support.verizon.com/router... -
Page 33: Lan
Displays the MAC address of your router. A MAC address is a unique fixed identifier for every device on a network. IP Address Specify the IP address here. This IP address will be assigned to your router and will replace the default IP address. http://support.verizon.com/router... - Page 34 Address Lease Time Enter an address lease time in hours. IP addresses will be assigned for this period of time before being reassigned. Primary DNS Enter a primary DNS address. Address Secondary DNS Enter a secondary DNS address. Address http://support.verizon.com/router...
-
Page 35: Ipv6
5.4.6 IPv6 > > Network IPv6 To enable/disable IPv6 settings. http://support.verizon.com/router... -
Page 36: Client List
Network Client List Displays all devices (clients) connected to your router, by Ethernet (LAN) or Wi-Fi (wireless) e.g. laptops, smartphones. The device name, connection type, MAC address, IP address and (where applicable) IPv6 address is listed for each device. http://support.verizon.com/router... -
Page 37: Device Settings
Device Settings > Device Settings Various administrative functions of your router can be configured from the Device Settings menu, including the Web UI login password, router date & time settings, backup, router firmware and system logs. http://support.verizon.com/router... -
Page 38: Admin Settings
Enter your name password in the New Password field and again to confirm, and choose Save to save the new settings. 5.5.2 Date & Time > > Device Settings Date & Time The date and time for your router is configured automatically over the cellular network and is displayed here. http://support.verizon.com/router... -
Page 39: Backup / Restore
To perform a factory reset and return the Verizon Internet Gateway to default settings, press and hold the reset button for 1-2 seconds. - Page 40 Choose Select File to locate a previously saved settings file on your computer and select it to load the file to your router. settings from a file Factory Default Restore Revert all the Select Factory Restore to revert your router to its original factory default state. This resets all settings. settings to their default values. http://support.verizon.com/router...
-
Page 41: Firmware
Device Settings Firmware The Firmware page displays your router’s firmware version information. Firmware is the software that your router runs on. You can click Check for New Version to manually initiate a check to see if new firmware is available. http://support.verizon.com/router... - Page 42 5.5.5 Open source software > > Device Settings Open source software http://support.verizon.com/router...
-
Page 43: Diagnostic
Diagnostic > Diagnostic You can run Ping & Traceroute diagnostic tests with the router. Enter the IP address to use for the test and click Start; results are displayed in the box. http://support.verizon.com/router... -
Page 44: Security
Security > Security Use the Security menu to configure various security functions if needed, including Firewall, IP/MAC Binding and Access Control. http://support.verizon.com/router... -
Page 45: Firewall
An SPI firewall goes beyond stateless filtering and checks an entire packet’s content, rather than only packet headers. This is a security feature to help distinguish between legitimate packets of information and potentially harmful packets, and provides greater http://support.verizon.com/router... - Page 46 When active the router will not answer ping requests from the Internet. This can increase security, as pinging is a common method used by hackers to test networks. LAN Block Ping When active, the router will not answer ping requests from the local network. This can increase security, as pinging is a common method used by hackers to test networks. http://support.verizon.com/router...
-
Page 47: Ip / Mac Binding
Every device is identified by a unique MAC address, and the IP address can be bound to the MAC address. Switch IP/MAC Binding on using the toggle switch. Click Add New to setup a new client for IP/MAC Binding. Select a device from the Client menu or enter the MAC address manually. http://support.verizon.com/router... - Page 48 Specify the IP Address the client will use, and enter a Description of the device for easy reference. http://support.verizon.com/router...
-
Page 49: Access Control
(whitelist) or denied (blacklist) to connect to the router. Devices are each identified by their unique MAC address or IP address. Switch Access Control on using the switch. Select Blacklist (not permitted) or Whitelist (permitted), and click Add New. http://support.verizon.com/router... - Page 50 Select a device from the Client menu or enter the MAC address manually. Enter the Name of the device for easy reference. http://support.verizon.com/router...
-
Page 51: Nat Forwarding
NAT Forwarding > NAT Forwarding Functions in the Network Address Translation (NAT) Forwarding menu can improve network performance and security. http://support.verizon.com/router... -
Page 52: Dmz
DMZ should be configured only by expert network users aware of the security risks. Use the switch to set DMZ to active. Enter the IP Address of the computer to provide the DMZ service (ensure this computer is using a Static IP Address) http://support.verizon.com/router... -
Page 53: Upnp
It’s typically used for data sharing, communications and entertainment purposes, although sometimes not preferred, due to security concerns. Some devices may require UPnP to be enabled to function properly. Use the switch to set UPnP to active or inactive, according to your requirements. http://support.verizon.com/router... -
Page 54: Alg
Point-to-Point Tunneling Protocol (PPTP) is a module for implementing virtual private networks. L2TP Passthrough Layer 2 Tunneling Protocol (L2TP) is a tunneling protocol used to support virtual private networks (VPNs) or as part of the delivery of services by ISPs. http://support.verizon.com/router... - Page 55 The Session Initiation Protocol (SIP) is a communications protocol for signaling and controlling multimedia communication sessions. The most common applications of SIP are in Internet telephony for voice and video calls, as well as instant messaging all over Internet Protocol (IP) networks. http://support.verizon.com/router...
-
Page 56: Virtual Servers
Internet IP address. It also allows PCs outside the network to access services provided by a computer in the local network. Click Add New and enter the parameters to setup a virtual server: http://support.verizon.com/router... - Page 57 Internal IP Enter the IP address of the computer on your local network. Internal Port Specify the internal/private port you wish to use on the computer in your local network. Protocol Select the connection protocol: TCP, UDP or All. http://support.verizon.com/router...
-
Page 58: Qos
Quality of Service (QoS) is a feature to manage and prioritize bandwidth efficiently. Some applications require more bandwidth than others to function properly, and QoS allows you to ensure that sufficient bandwidth is available by limiting bandwidth available for specific network devices. Toggle QoS on using the switch. http://support.verizon.com/router... - Page 59 Enter an amount in M/bs to limit upload and download bandwidth for the specified device. You can use the toggle in the top right (Enable this entry) to enable or disable the entry anytime. Click Save to save the entry. Once saved, you can remove or edit any entry in the list. http://support.verizon.com/router...
-
Page 60: Troubleshooting
Wi-Fi device off and back on again, and move closer to your router. If your router has a good cellular connection and you still can’t establish a Wi-Fi connection, try a factory reset. To perform a factory reset and return the Verizon Internet Gateway to default settings, press and hold the reset button for 3+ seconds. -
Page 61: Technical Specification
Dimensions (L x W x H) 130mm x 130mm x 136mm Operating temperature +5°C to +40°C range -45 – 70 °C Storage temperature range Connections DC Input 1st source adapter: 12V/ 3A 2nd source adapter: 12V/2A Ethernet RJ-45 LAN * 2 http://support.verizon.com/router... - Page 62 Operations in the 5.15-5.25GHz band are restricted to indoor usage only. RF Exposure Information (MPE) This device has been tested and meets applicable limits for Radio Frequency (RF) exposure. This equipment should be installed and operated with minimum distance 20 cm between the radiator & your body. http://support.verizon.com/router...








