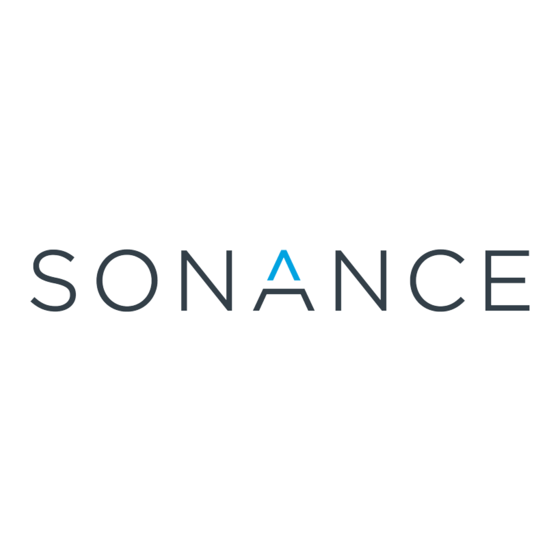Table of Contents
Advertisement
Quick Links
Advertisement
Table of Contents

Summary of Contents for Sonance Navigator K2
- Page 1 Sonance Navigator K2 Touchscreen Keypad...
-
Page 3: Federal Communications Commission Notice
This device complies with Part 15 of the FCC Rules. Operation is subject to the following two conditions: (1) this device may not cause harmful interference and (2) this device must accept any interference received, including interference that may cause undesired operation. © 2002 All rights reserved. Sonance is a registered trademark of Dana Innovations,... -
Page 4: Important Safety Instructions
Navigator K2 keypad IMPORTANT SAFETY INSTRUCTIONS Read Instructions - All the safety and operating instructions should be read before the appliance is operated. Retain Instructions - The safety and operating instructions should be retained for future reference. Heed Warnings - All warnings on the unit and in the operating instructions should be adhered to. -
Page 5: Limited Warranty And Disclaimer
If, within five (5) years from the date shown on the bill of sales, the unit fails due to a defect in workmanship or materials, Sonance will, at its option and at no charge to the purchaser, repair or replace the components of such unit which proves to be defective. -
Page 6: Table Of Contents
How to Open an Existing File ....................23 How to Preview your File ...................... 24 How to Setup Communications....................25 How to Send a File to the Navigator K2 ................26 Chapter 5. Navigator K2 Manager Advanced Features How to Rename a Page ......................28 How to Duplicate a Page....................... - Page 7 Communication Problems ...................... 79 Macro Problems ........................80 IR Problems .......................... 81 Chapter 9. Service and Support 83 Updates and New Products....................83 Contacting Sonance......................83 Sonance Technical Support ....................83 Shipment of Navigator K2 KEYPAD for Service ..............85 Specifications Appendix Index...
- Page 8 Navigator K2 keypad VIII...
-
Page 9: Chapter 1. Welcome
Navigator K2 cannot reproduce non-IR formats such as RF and ultrasonic. UNPACKING AND INSPECTION After unpacking your new Navigator K2 keypad, save all of the packing materials, in case you ever have to ship the unit. Thoroughly inspect the Navigator K2 and packing materials for signs of damage. -
Page 10: Product Contents
Getting started card • Wall cut-out template • Two spare self retention tabs SOFTWARE REQUIREMENTS Sonance Navigator K2 Manager software minimum system requirements: • Windows® 98, Windows ME, Windows 2000, Windows XP, or higher operating system • IBM or compatible PC with 486DX2/66Mhz or higher processor •... -
Page 11: Chapter 2. Introduction
91949) • A macro function. This feature allows the Navigator K2 to perform a series of commands by pressing a single button. For example, you can create a macro called “Movie” that turns on the TV, sets the correct channel, turns on the VCR, dims the lights, and starts playing a movie. -
Page 12: Important Notes
Do not use sharp objects on the touchscreen. It is designed to operate with a touch of your finger. • Do not let the Navigator K2 get wet. It should not be handled with wet hands or be placed in an area where it could get wet. •... -
Page 13: Cleaning
Chapter 2 • Introduction • Do not disassemble the unit. The Navigator K2 contains high voltage circuits that may cause injury if contacted. CLEANING Occasional cleaning may be required, depending on use. To clean your Navigator K2: 1. Remove the power from the Navigator K2. -
Page 14: The Touchscreen Display
DVD player. By default, the Navigator K2 has one Main Menu page. This is the first page that is displayed when power is applied to the K2. It is programmed at the factory to display a sample page with a graphic of the Sonance logo on it. - Page 15 Chapter 2 • Introduction IR RECEIVER This button displays a window that allows you to enable or disable the infrared receiver. The infrared receiver is used to relay commands from a wireless infrared remote control near the K2 back to the device being controlled.
- Page 16 Navigator K2 keypad BACKLIGHT LEVEL This button displays a window that allows you to set the backlight brightness level of the K2. There are independent settings for the K2’s Normal operating mode (when it is awake) and the Power Down mode (when it is asleep).
- Page 17 Chapter 2 • Introduction Now enter a new four-digit passcode, then press Enter. You will be prompted to enter the new four-digit passcode again for confirmation, then press Enter. When new code is entered successfully, the Code Changed window will pop up to let you know you have changed the passcode. Do not forget the passcode!
- Page 18 This button displays a window that will allow you to erase the current program in the Navigator K2 keypad. When the button is pressed, you will be prompted to enter the current passcode. If the proper code is entered, the entire program in the Navigator K2 will be erased.
-
Page 19: Chapter 3. Navigator K2 Manager ™ Software
4. Follow the on-screen instructions. PROGRAMMING OVERVIEW Here is an overview of the process of programming a Navigator K2 from scratch. Instructions on carrying out these tasks can be found in chapters 4 and 5. 1. Create a new page and add buttons for each source component in a system. -
Page 20: Navigator K2 Manager Screen
Navigator K2 keypad 5. Check the Device Properties. 6. Save the file. 7. Send the file to the Navigator K2 using the communications commands. NAVIGATOR K2 MANAGER SCREEN Menu Bar Page List Toolbar Touchscreen Design Window grid Tool Palette Frame Left and... -
Page 21: Touchscreen Grid
(Play, Pause, Stop, etc.) on both pages look similar. 2. It’s not necessary to re-create each donor remote in its entirety on the Navigator K2. Think of the functions the user will be using daily. 3. Use macros to hide complex command sequences from the user. For example, instead of presenting the user with only the numeric keypad for changing channels on their TV, make a set of macros for CBS, HBO, etc. -
Page 22: Getting Help
Navigator K2 keypad GETTING HELP Navigator K2 Manager includes an extensive on-line help system. If you need help with any tool or command, click the What’s this? button on the Toolbar. If you need an explanation of any item in a dialog box, click the Help button in the dialog’s title bar and then click on the control you would like to learn about. -
Page 23: Chapter 4. Navigator K2 Manager Basics
Navigator K2 touchscreen. With Navigator K2 Manager, you can add and delete pages, duplicate pages, etc. All Navigator K2 pages have a page title. The page title is the name that appears in the title bar above the touchscreen grid and in the Page List. -
Page 24: How To Add Buttons
3. Click Yes in the Delete Page confirmation box. BUTTONS Buttons are the functional elements of the Navigator K2 keypad. Each button can be associated with commands, macros, and page links. Creating buttons in the touchscreen grid consists of making the button itself and then adding text, bitmaps, or symbols to them. -
Page 25: How To Add Text To Buttons
Chapter 4 • Navigator K2 Manager Basics HOW TO ADD TEXT TO BUTTONS 1. Select the Edit Text tool from the Tool Palette. 2. Place the mouse cursor over the button you want to add or edit text on. 3. Click the left mouse button. Please note that the taller the button the more lines you will have available for text. -
Page 26: How To Place A Bitmap
Navigator K2 keypad Click on any of the symbols at the bottom the dialog box to insert them into the active line. HOW TO PLACE A BITMAP The Bitmap Tab in the Library Browser allows you to attach bitmaps to buttons in your file or to create new bitmap buttons by dragging the bitmaps from the Bitmap Library to the touchscreen grid. - Page 27 Chapter 4 • Navigator K2 Manager Basics...
-
Page 28: How To Add Commands To Buttons
Navigator K2 keypad HOW TO ADD COMMANDS TO BUTTONS IR commands are indicated by a small red box with the letter ‘C’ in the upper right corner of buttons they have been assigned to. 1. Select the Infrared Tab from the Library Browser. - Page 29 7. Drag the mouse cursor to the button on which you want to place the command. 8. Release the left mouse button. If you drag a command to a spot on the touchscreen grid where there are no buttons, Navigator K2 Manager will automatically create a button and insert the text for that command.
-
Page 30: How To Delete Commands From Buttons
HOW TO LINK PAGES The Navigator K2 Manager software gives you the ability to link pages. When a button with a page link is pushed on the Navigator K2, the linked page becomes active, in essence turning the page. Page links are indicated by a small green box containing the number of the linked-to page in the lower left corner of the button. -
Page 31: How To Remove Page Links
4. Select the <none> item from the bottom of the pop-up menu. HOW TO SAVE A FILE The files created with Navigator K2 Manager hold all the elements that make up an individual remote file. They have the extension .sna and may be stored in any directory. -
Page 32: How To Preview Your File
Navigator K2 keypad HOW TO PREVIEW YOUR FILE The Preview mode in Navigator K2 Manager allows you to see exactly what your file will look like when it is sent to the Navigator K2 keypad. Click the Preview Mode Command from the Toolbar. -
Page 33: How To Setup Communications
To open the Communications Setup dialog box: Choose Set COM Port from the Options menu. Com Port group box - Choose the COM Port that the Navigator K2 is connected Auto Detect - Click this button to have Navigator K2 Manager attempt to automatically locate the correct COM port. -
Page 34: How To Send A File To The Navigator K2
Navigator K2 keypad HOW TO SEND A FILE TO THE NAVIGATOR K2 1. Connect the Programming Cable from the Navigator K2 serial port to the desired COM port on your computer. This should be the COM port you set up using the Communications Setup dialog. - Page 35 Chapter 5 • Navigator K2 Manager Advanced Features...
-
Page 36: Chapter 5. Navigator K2 Manager Advanced Features
Navigator K2 keypad Chapter 5. Navigator K2 Manager Advanced Features HOW TO RENAME A PAGE 1. Make sure the desired page is displayed in the touchscreen grid. 2. Select the Edit Text tool from the Tool Palette. 3. Place the cursor over the page title area at the top of the touchscreen grid and click the left mouse button. -
Page 37: How To Merge Pages
Chapter 5 • Navigator K2 Manager Advanced Features 1. Make sure the desired frame is displayed in the touchscreen grid. 2. Select the Delete Frame command from the Page menu. 3. The current frame will be deleted, and all frames to the right will be shifted one frame to the left. -
Page 38: How To Use The Pagewizard
Navigator K2 keypad HOW TO USE THE PAGEWIZARD Navigator K2 Manager comes with a library of pre-built pages for many common types of equipment that you can insert into your file and customize as desired. The page library is accessed through the Page Wizard tool. -
Page 39: How To Select Buttons
3. Click the buttons you wish to select (either in the touchscreen grid or the keypad buttons). Note: Many Navigator K2 Manager commands can be used on selections as well as individual buttons. Click the right mouse button on a selection for a list of available commands. -
Page 40: How To Move A Button
3. Release the left mouse button to place the button(s). HOW TO RESIZE A BUTTON Existing buttons on the touchscreen grid may be re-sized using Navigator K2 Manager. The text on a button may be clipped if the size is reduced, but any associated command or macro will not be lost. - Page 41 Chapter 5 • Navigator K2 Manager Advanced Features 5. Drag the custom button to the proper place on the page.
-
Page 42: How To Use The Macro Editor
Navigator K2 keypad HOW TO USE THE MACRO EDITOR Macros are a sequence of commands placed on any single button. Macros are placed by using the Edit Macro command found on the Tool Palette. Buttons with macros can be moved, cut, copied, and pasted to other pages without discarding the codes attached to them. - Page 43 Chapter 5 • Navigator K2 Manager Advanced Features Report command – The Report command button at the bottom of the macro editor opens up your default web browser for viewing and printing of the open macro. Trash Can – The Trash Can located at the bottom of the macro editor is used to delete commands from a macro.
- Page 44 Navigator K2 keypad The Button Test step causes the macro to execute the following steps ONLY IF the button that the macro is attached to is Held Down for a specified amount of time or Double-Clicked within a specified amount of time, depending on the option selected.
- Page 45 Chapter 5 • Navigator K2 Manager Advanced Features Button Pause – The Button Pause step causes the macro to stop executing until the button it is attached to is released. This essentially executes a command(s) when the button is pressed and another command(s) when the button is released.
- Page 46 Navigator K2 keypad Stop Macro - The Stop Macro step causes the macro to stop executing at the point where it is inserted. Macros automatically stop when they reach the end so you should not normally need to insert a Stop Macro step. It is intended for use in conjunction with the Button Test step, or some other “if-then-else”...
- Page 47 Relay Control - This step allows you to set the state of the relay control output pin. This can be used to control the Sonance mute speaker relay (Sonance part number 91550). The output pin can be set to On (closed), Off (open), or Toggle (the opposite of its current state).
-
Page 48: How To Delete A Macro
Navigator K2 keypad HOW TO DELETE A MACRO To delete a macro from a button: 1. Select the Delete tool from the Tool Palette. 2. Place the mouse cursor over the button with the macro you wish to delete. 3. Click the left mouse button. -
Page 49: How To Use The Channel Macro Wizard
Chapter 5 • Navigator K2 Manager Advanced Features HOW TO USE THE CHANNEL MACRO WIZARD Navigator K2 Manager comes with a feature called the Channel Macro Wizard. The Channel Macro Wizard allows you to quickly and easily create macros for satellite and cable channel presets. - Page 50 Navigator K2 keypad 4. Click the Add/Edit in the BEFORE or AFTER section if choose to add commands. This will open the Macro Editor where you can select the commands using the Macro Editor commands. If you need help with these commands, see the “How to Use the Macro Editor”...
-
Page 51: How To Create A New Scrolling List
Chapter 5 • Navigator K2 Manager Advanced Features 7. Select the number of digits in the channel macro from the Spin box in the lower right corner. If you enter more digits than selected the numbers will wrap around. 8. Click the first button from the touchscreen grid on which you want to place a macro. - Page 52 Navigator K2 keypad To create a scrolling list: 1. Select New Scrolling List from the Page menu. 2. Enter the Scrolling List Properties. The Scrolling List Properties are: Title – Enter in this box a name for the scrolling list.
-
Page 53: How To Edit A Scrolling List
Editor from Microsoft Excel. Columns “A” and “B” become the Artist and Title column respectively. See Appendix A for a more detailed description of this as well as using this technique for importing information from the Sonance Concierge. HOW TO EDIT A SCROLLING LIST To edit an existing scrolling list: 1. -
Page 54: How To Edit The Device Properties
Normal Backlight Level: This is the backlight brightness level that is used when the Navigator K2 is in the power up mode (when it is awake). The options are High, Medium, Low, and Off. Regardless of the backlight level, the display remains on during this state. - Page 55 Enable IR Receiver: Check this box to enable the infrared pass-through receiver located on the front of the Navigator K2. If this box is checked it will allow unaltered infrared codes to be passed from a handheld remote control to the IR...
- Page 56 Navigator K2 keypad SECURITY TAB This tab allows you to set the passcode that is needed for the Clear All function on the control panel page and the Secured function that is available on all buttons. The default passcode is 0000.
- Page 57 Chapter 5 • Navigator K2 Manager Advanced Features This tab is used to assign names or labels to the Navigator K2’s six “hard” Source Buttons. For each of the six buttons, you should use the pull-down list to select the label that you want to appear in the Design Window of the software.
- Page 58 Navigator K2 keypad SYNC This tab is used to configure the K2’s keypad synchronization feature. This feature allows up to 10 keypads to be wired together so they track changes that occur on any keypad in the group. To implement this feature all keypads in the sync group must have their GND and KEYPAD SYNC pins tied together, and each keypad should have the Enable Keypad Syncing box checked.
- Page 59 Chapter 5 • Navigator K2 Manager Advanced Features Keypad 1: Keypad 2:...
- Page 60 Navigator K2 keypad Keypad 3: Keypad 4:...
- Page 61 Chapter 5 • Navigator K2 Manager Advanced Features POWER LED This tab is used to select what determines the color of the LED behind the Navigator K2’s OFF hard button. This LED can be set to track the PWR Status input pin and/or the Relay output pin.
-
Page 62: How To Edit Button Properties
Navigator K2 keypad HOW TO EDIT BUTTON PROPERTIES The Edit Button Properties dialog allows you to edit many different attributes of a button or a group of buttons. To open the Edit Button Properties dialog box: 1. Select the Edit Button Properties tool from the Tool Palette. - Page 63 Edit Device Properties command on the software’s Edit menu. Pause - Enter in this box the number of seconds for the Navigator K2 to halt performing any actions after the button is released. This value will not usually need to be changed from 0.
- Page 64 Navigator K2 keypad Frequency - This box shows the carrier frequency of the IR code. This is set automatically. You should not need to change this value unless directed to do so by Technical Support. Sustain - Check this box to control whether or not the IR code should repeat if the button is held down.
-
Page 65: How To Edit The Properties Of Multiple Buttons
Chapter 5 • Navigator K2 Manager Advanced Features HOW TO EDIT THE PROPERTIES OF MULTIPLE BUTTONS The Edit Button Properties dialog allows you to edit many different attributes of a button or a group of buttons. To edit the properties of multiple buttons at once: 1. -
Page 66: How To Use The "Ir Code Search & Replace" Feature
1. Choose IR Code Search & Replace from the Edit menu. 2. A list of all IR codes that exist in your Navigator K2 file will appear. 3. Use the Infrared Library Browser to drag and drop the desired IR code(s) on top of the code(s) in the list to be replaced. -
Page 67: How To Check Memory Usage
4. Click OK. HOW TO CHECK MEMORY USAGE It is possible, though not likely, to create a file in Navigator K2 Manager with more information than the Navigator K2 can hold. To make sure this does not happen, use the Check Memory Usage command on the Edit menu to see how large the current file is. -
Page 68: How To Use The "Send" Command
Navigator K2 keypad Navigator K2 Manager does not need to be installed for the self-contained executable to work. To make a Self-Downloading .EXE of the current file: 1. Choose Create Self-Downloading .EXE from the Communications menu. 2. Choose the location you want to save the file in the Save in address box. - Page 69 Chapter 5 • Navigator K2 Manager Advanced Features 4. Select the desired firmware update file (.rfw extension) and click Open.
-
Page 70: Chapter 6. Image Editors
Bitmaps are most appropriate for small pictures that don’t need a full button to display, such as TV channel icons or small logos. Since Bitmaps don’t have a Down image, they take half as much memory to store in the Navigator K2, so more Bitmaps can be created. -
Page 71: Button Bitmap Editor Screen
BUTTON BITMAP EDITOR SCREEN To open the Button Bitmap Editor, select Button Bitmap Editor from the Library menu in the Navigator K2 Manager program. -
Page 72: Custom Button Editor Screen
Navigator K2 keypad CUSTOM BUTTON EDITOR SCREEN To open the Custom Button Editor, select Custom Button Editor from the Library menu in the Navigator K2 Manager program. -
Page 73: Toolbar
Chapter 6 • Image Editors TOOLBAR The toolbar provides instant access to commonly used Button Bitmap Editor and Custom Button Editor functions. Create New Library Command – Use this command to create a library to hold your custom buttons or bitmaps. The built in libraries that come with the software are read-only and new images cannot be saved to them. - Page 74 Navigator K2 keypad Undo Command – Use this command to reverse the last change you made to the image. Choose the Undo command again to reverse the previous change. A maximum of 64 changes are reversible with the Undo command. The Undo command can only reverse editing changes to the current image.
-
Page 75: Tool Palette
Chapter 6 • Image Editors TOOL PALETTE The Tool Palette provides access to all the drawing tools used by the Button Bitmap Editor and Custom Button Editor. Selection Tool - The Selection Tool is used to define a rectangular selection region on the image. - Page 76 The radius of the corners is the same as that of “Radius” buttons on the Navigator K2. Click the left mouse button in the Drawing Area where one corner of the rounded rectangle should be placed, drag the mouse to the opposite corner, and release the mouse button.
-
Page 77: Up Image-Down Image Tool (Custom Button Editor Only)
Down image, which represents the button in its pressed state. The Up image is the picture that is normally displayed by the Navigator K2, unless the button has its Reversed property set, in which case the Down image is normally displayed. -
Page 78: New Bitmap Size Dialog Box (Button Bitmap Editor Only)
Navigator K2 keypad In most cases, you will find it easiest to create the Up image first. As a starting point for creating the Down image, you may want to select the whole Up image, copy it to the Clipboard, switch to the Down image, and paste the image from the Clipboard. - Page 79 Chapter 6 • Image Editors...
-
Page 80: Chapter 7. Ir Library Manager
Navigator K2 keypad Chapter 7. IR Library Manager The Navigator K2 Manager software also comes with an additional program for editing and creating IR remote files. The IR Library Manager can be accessed from the Library menu within the Navigator K2 Manager program. -
Page 81: Toolbar
Chapter 7 • IR Library Manager TOOLBAR The toolbar provides instant access to commonly used IR Library Manager functions. Open Library Command – Use this command to open existing libraries. The currently open library, if any, will be closed. Print Command – Use this command to print a list of the Manufacturer, Type, and Model of all of the remotes that are part of the current library, New Remote Command –... -
Page 82: Remote Function Window
Remote Technologies Inc. internet command library. This is an online database of remote files that have been created and made publicly available for the K2 and other Sonance remotes. Simply navigate through the manufacturer, type, and model number you are looking for and import the file. - Page 83 Chapter 7 • IR Library Manager Function Column – This column has the name of each command that is part of the remote file. The red dot next to the function name indicates that there is an IR code associated with that particular function. Frequency Column –...
-
Page 84: Creating, Editing And Assigning Ir Codes To Remote Files
Navigator K2 keypad CREATING, EDITING AND ASSIGNING IR CODES TO REMOTE FILES Using the tabs and their associated function located below the remote function window, new commands and complete remotes can be created and edited. From the Edit tab, new functions can be added to the current remote. Type in the name of the function or select it from the pull down list then press the Add button to place it in the list. - Page 85 Chapter 7 • IR Library Manager From the Capture tab, IR codes can be learned into each function b y means of either a T2 remote or a dedicated IR learner device. Note: The K2 CAN NOT learn in IR codes.
- Page 86 Navigator K2 keypad The Hex View tab allows you to see the hex encoding of each IR code. In addition, from this tab you can type in hex code info. This is useful for copying codes from other remote software applications. If other software applications allow you to view the hex information, you can copy the data then return to the IR Library Manager and paste the data in for each function.
-
Page 87: Chapter 8. Troubleshooting
If the only serial port on your computer has a serial mouse plugged into it, you can disconnect the mouse and use that port with the Navigator K2 Manager software. If you do this, you MUST restart Windows with the mouse unplugged before Navigator K2 Manager will be able to use the port. -
Page 88: Macro Problems
The serial port on your computer may be mislabeled. If you are communicating with the Navigator K2 and the transfer fails after some data has been transferred, your computer may not support Navigator K2 Manager’s high-speed communication protocol. -
Page 89: Ir Problems
IR command associated with the button in question. Also check that the IR command has a proper IR code with a carrier, if appropriate. Visual Emitters (Sonance VE1 or VE2) can also be very helpful to see IR activity when troubleshooting the system. - Page 90 Navigator K2 keypad...
-
Page 91: Chapter 9. Service And Support
Fax (949) 361-5151 or (800) 538-5151 SONANCE TECHNICAL SUPPORT At Sonance, customer service and satisfaction is an utmost priority. If you are encountering any problems or have a question about your Sonance product, please contact Sonance Technical Support for assistance. - Page 92 If you are calling in regards to a software or programming question or problem, please be at you computer when you place your call, this will considerably speed up the troubleshooting process. For technical support or assistance with your Navigator K2 keypad, software, or accessories, contact Sonance at: (800) 592-0772 tech@sonance.com...
-
Page 93: Shipment Of Navigator K2 Keypad For Service
Do not include accessories such as power cords or manuals. Please back up your internal program. Although every effort is made to save this data and reload it after repair, Sonance is neither liable for its loss, nor responsible for providing a back up for you. - Page 94 Navigator K2 Keypad...
-
Page 95: Specifications
Specifications Specifications Power: +12VDC Regulated Supply (300mA min.) Power Management: Automatic on/off Infrared Output Frequency Range: 15kHz – 460kHz Infrared Pass-through Frequency Range: 20kHz – 120kHz Operating Temperature: +32°F to +122°F (+0°C to +50°C) Operating Humidity: 5% to 95% Non-condensing Touch Panel Display: High-resolution STN LCD Digital Matrix 128 x 64 pixels (Black on White) - Page 96 Navigator K2 keypad Weight: 12.5 oz (356 g) All specifications subject to change without notice.
- Page 97 Navigator K2 Keypad...
-
Page 98: Appendix
Appendix A IMPORTING MUSIC LIBRARY INFORMATION FROM CONCIERGE SOUND SERVER 1. Using the “Xiva Producer” application (available for free on the Sonance website), select the “Title Export“ tool. This opens the Title Export Wizard which will step you through the export process, pressing “Next” when prompted. - Page 99 Appendix 2. Open the CSV file generated in step 1 in Microsoft Excel. The display will look like the following: Highlight and delete, not just clear, columns C, D, E, and G, leaving column F (Album No). Next highlight and delete row 1. The screen should now look like this: Choose “Select All”...
- Page 100 Navigator K2 keypad 3. Now select columns A & B. Choose “Copy” from the Edit menu. 4. In Navigator K2 Manager, choose the “New Scrolling List” command from the Page menu. In the “Scrolling List Properties” screen you can title the scrolling list page.
- Page 101 Appendix 9. On Step 2 of the Disc Number Macro Wizard, if you are using the IR commands with the video interface (the Concierg-00# commands) use the “Add/Edit” buttons to build the following macro fragments for Output 1: 10. For Step 2 of the Disc Number Macro Wizard, if you are using the IR commands without the video interface (the Concierg-10# commands) use the “Add/Edit”...
- Page 102 11. Click “Next >” twice, and then click OK on the “Scrolling List Properties” dialog. Your scrolling list is now complete. The “Change to Page” command is optional and your Macro may be different. You will need to include some link to direct the K2 away from the list once a selection has been made.
- Page 103 Appendix...
-
Page 104: Index
62 Change Passcode. See Control Panel creating new libraries, 62 Channel Macro Wizard. See Macros cutting, 63 Cleaning the Navigator K2, 5 drawing, 64 Clear All. See Control Panel drawing circles, 65 COM Port. See Communications drawing filled circles, 66... - Page 105 Appendix editing libraries, 62 linking, 21 erasing, 65 merging, 28 filling areas, 65 PageWizard, 29 getting help, 63 removing links, 22 opening images, 62 renaming, 27 opening libraries, 62, 70 printing overview, 59, 69 system configuration reports, 56 painting, 64 —R—...