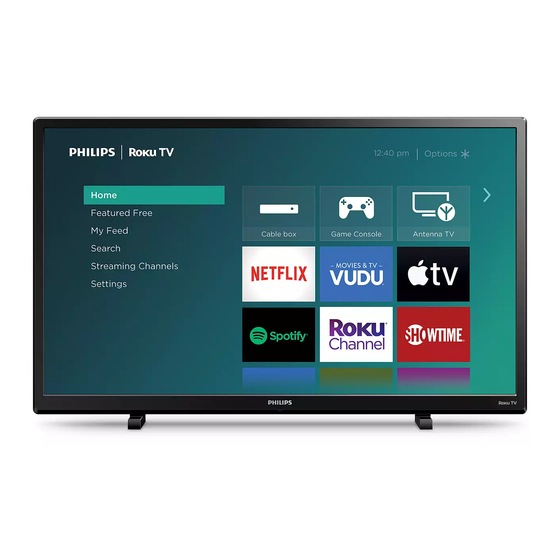
Table of Contents
Advertisement
Register your product and get support at
www.philips.com/welcome
EN User manual
Chat with us:
https://tinyurl.com/y2e29xsq
• Displays and illustrations may di er depending on the product you purchase.
For further assistance, please call the customer support in your
EN
country or check the Philips website for chat support.
•
To obtain assistance, contact Philips customer care center;
In the U.S.A., Canada, Puerto Rico, or the U.S. Virgin Islands
1 866 309 5962
Mexico city and Metropolitan area; 58 87 97 36
Interior de la republica; 01 800 839 19 89
Scan to chat with us:
Advertisement
Table of Contents

Summary of Contents for Philips Roku TV
- Page 1 Register your product and get support at www.philips.com/welcome For further assistance, please call the customer support in your country or check the Philips website for chat support. EN User manual • To obtain assistance, contact Philips customer care center; In the U.S.A., Canada, Puerto Rico, or the U.S. Virgin Islands 1 866 309 5962 Mexico city and Metropolitan area;...
- Page 2 Register online today at www.philips.com/support today to get the most bene ts from your purchase. Registering your model with Philips makes you eligible for all of the valuable benefits listed below, so don't miss out. Register online at www.philips.com/support to ensure:...
- Page 3 Important safety instructions Read these instructions. Unplug this apparatus during lightning storms or when unused for long periods of time. Keep these instructions. Refer all servicing to quali ed service personnel. Heed all warnings. Servicing is required when the apparatus has been Follow all instructions.
- Page 4 Any modifications to the apparatus must be approved by Funai Corpo- ration. Trademarks are the property of Koninklijke Philips N.V. or their respective The user could lose the authority to operate this apparatus if an unau- owners.
- Page 5 ● ing or carrying the unit. Philips pays a lot of attention to produce environmental-friendly prod- ucts in green focal areas. Your new TV contains materials which can be When moving the TV and then setting it down, please be careful not ●...
- Page 6 Copyright Portions of this software are copyright © The FreeType Project (www.freetype.org). All other registered and unregistered trademarks are the property of their respective owners. The American Academy of Pediatrics discourages television viewing for children younger than two years of age. The terms HDMI and HDMI High- De nition Multimedia Interface, Some apps are not pre-installed, internet connection is required for...
- Page 7 Requests for permission to store, reproduce, transmit or distribute materials shall be made to both of the following address: Roku, Inc. 1155 Coleman Avenue, San Jose, CA 95110 Product name: Roku TV™ Document name: Roku TV™ User Guide Document revision: 9.3 – United States and Canada, English Publication date: 7/10/2020...
-
Page 8: Table Of Contents
Connecting an AV receiver or digital soundbar ....................7 Preparing for Internet connectivity ......................... 8 AC power ....................................8 Roku remote batteries ..............................8 Roku TV remote ................................9 Panel buttons ..................................12 Single button ................................13 Three buttons ................................13 Game-pad style joystick ............................13 Four buttons ................................ - Page 9 Using your TV in a hotel or dorm room ......................58 About using your TV on a restricted public network ................58 Getting your Roku TV on line on a restricted public network ............59 Roku voice remotes (select models only) ......................61 Re-pairing your Roku voice remote ........................61...
- Page 10 Picture settings ................................69 Picture settings menu options .......................... 69 Auto Low Latency Mode (ALLM) ........................71 Variable refresh rate (VRR) ..........................71 Sound settings ................................71 Roku Smart Soundbar (U.S. only) ........................72 Volume mode (select models only) ........................73 Sound settings – Dolby® Audio Processing (select models only) ............74 Sound settings –...
- Page 11 Scan again for live TV channels ..........................116 HDMI® mode (4K models only) ..........................116 Control by mobile apps .............................. 116 Roku TV premium audio ............................117 Home theater configuration ............................. 118 Turning off the TV speakers for home theater use .................. 118 Setting up a digital audio connection ......................
- Page 12 Roku account PIN ................................. 124 Update the TV ................................124 Checking for updates on a connected TV ....................125 Getting updates on a non-connected TV ....................126 Other devices ............................ 128 Mirror your phone or tablet ............................. 128 Roku mobile app ................................129 Private Listening on the Roku mobile app ....................
-
Page 13: Welcome
Important: Your TV receives automatic updates from time to time, enabling new content and features. This edition of the User Guide describes Roku TV version 9.3. To determine the current version of your Roku TV, go to Settings > System > About after you complete Guided Setup. - Page 14 • Find live TV programs in the Smart Guide • Only in the United States, use the Smart Guide to see not only what’s on TV right now, but what will be on in the coming two weeks. And for many over-the-air programs, if you start watching the program after it is already in progress, or you see something you missed in the Smart Guide, you can use More Ways to Watch to find streaming channels where you can see the program from the beginning, find other episodes, or...
- Page 15 • Use your Roku Voice Remote (select models), Enhanced Voice Remote (select models), or the free Roku mobile app to control your Roku TV. Use conversational voice commands to search for programs by title, actor, director, or genre. Also, use...
- Page 16 You must use your Roku TV remote, and not the Roku mobile app, to initiate the connection process. Streaming content might be limited due to your geographic location or due of restrictions imposed by the network host.
-
Page 17: Connections And Setup
Refer to your TV’s Quick Start Guide or other provided documentation to for model-specific information about attaching the base or a wall mount and making connections to AC power and to your other audio/video devices. The following information applies to all Roku TV models. -
Page 18: Connecting External Equipment With An Hdmi® Cable
Connecting external equipment with an HDMI® cable If possible, connect your devices using HDMI® cables (not provided). They help to provide the best video quality and also carry audio signals, so that only one cable is needed. For better picture quality, we recommend that you use cables designated as High Speed HDMI® Cables. Tip: You might need to configure the device to send its signal through its HDMI®... -
Page 19: Connecting Headphones To The Roku Enhanced Voice Remote
Connecting headphones to the Roku Enhanced Voice Remote Select Roku TVs come with the Roku Enhanced Voice Remote. On these models, you can connect headphones to the jack on the left side of the remote. Tip: Inserting a plug in the remote’s headphone jack disables the sound from the TV’s built-in speakers or attached receiver or soundbar. -
Page 20: Preparing For Internet Connectivity
If you want to watch streaming content and take advantage of most of the cool features of your Roku TV, connect it to the Internet through a wireless modem/router or a wireless access point (not provided). The TV has a built-in wireless LAN adapter. -
Page 21: Roku Tv Remote
Roku TV remote Use the following information to identify the buttons on your Roku remote. Note: Remote buttons and features vary somewhat by model. Your remote might not have all buttons or features listed. • If your remote has a VOICE just below the purple pad, you have a Roku Voice Remote. - Page 22 BUTTON FUNCTION DESCRIPTION VOICE or SEARCH Only on select models with Roku voice remotes, hold and say the name of a movie, TV program, actor, director, or genre, including the special genres “free” and “4K.” Or, say a command to start streaming, change a channel, and more For more information, go to: go.roku.com/voicesearch REPLAY...
- Page 23 BUTTON FUNCTION DESCRIPTION GAME MODE Only on HDMI and AV inputs on select models. Displays a banner showing whether Game mode is on or off, or “Not available at this time.” Subsequent presses toggle Game mode. When On, the TV performs less image processing and has less input lag, producing a better experience with action games.
-
Page 24: Panel Buttons
BUTTON FUNCTION DESCRIPTION Located on the right edge of the remote. Increases/decreases volume and mutes the TV sound. DOWN Note: If the TV is muted, pressing VOLUME UP unmutes. MUTE Pressing VOLUME DOWN does not unmute the sound. HEADPHONE Select models with Roku Enhanced Voice Remote. Connect headphones to the jack on the left edge of the remote to listen privately. -
Page 25: Single Button
Single button If your TV has this style of panel button, you can perform the following functions: • Turn TV on: short press. • Display the Input List: short press when TV is on. • Select the next input in the Input List: short press while the TV is showing the Input List. -
Page 26: Four Buttons
Four buttons If your TV has this style of panel buttons, you can perform the following functions: • Power: Turns the power on and off. • Input: Selects among TV inputs. Each press moves down one item. Pausing for a few moments selects the highlighted item. -
Page 27: Seven Buttons
Seven buttons If your TV has this style of panel buttons, you can perform the following functions. Note that the order of the buttons might vary from model to model. Examine the panel button labels to determine your TV model’s layout. •... -
Page 28: Guided Setup
Guided Setup With the preliminaries out of the way, it’s time to turn on your TV. As the TV starts for the first time, it leads you through Guided Setup, which configures the TV before you start to use it. During Guided Setup, you’ll: •... -
Page 29: Starting Guided Setup
Starting Guided Setup To start Guided Setup, press POWER on the remote to turn on your TV. Note: Guided Setup normally runs only once, the first time you turn on your TV. If you need to run Guided Setup again, you must perform a factory reset, as explained in Factory reset everything. -
Page 30: Guided Setup
Guided Setup At this point, you should be seeing the Language screen. 1. Only on models that have a Roku voice remote: A few moments after the Let’s get started screen appears, Guided Setup starts the pairing process for the voice remote. (You’ll know if you have this type of remote because it has a VOICE D or SEARCH E button just below the purple directional pad.) If the voice remote does not pair automatically, follow the instructions on the screen to complete the pairing process. - Page 31 3. Some models have a country selection screen: If you don’t see this screen, skip ahead to the next step. If you see this screen, select your country, and then press OK. Accessibility: If you enabled Audio Guide, choosing any country other than United States disables it.
-
Page 32: Network Connection
Network connection After you select Set up for home use, the TV prompts you to make a network connection. If your TV has both wired and wireless connections, you’ll see the following screen. If your TV has only wireless connectivity, skip the following step. 5. - Page 33 6. On models that have wireless only, and models with both wired and wireless when you’ve selected Wireless: The TV scans for the wireless networks within range and displays them in order, with the strongest signals first. In addition to your own wireless signal, the TV might pick up signals from your neighbors.
- Page 34 Note: Highlighting either of these options displays an informational panel with the unique media access control (MAC) address of your Roku TV. You will need the MAC address if your wireless router is configured to use MAC address filtering. •...
- Page 35 User Guide describes version 9.3. To determine your current Roku TV software version, go to Settings > System > About after you complete Guided Setup. You can download an updated User Guide that matches your Roku TV software version from the Roku TV web site.
-
Page 36: Activation
Why do I need a Roku account? You need a Roku account for several reasons: • It links you, your Roku TV, and your other Roku streaming devices to the Roku Channel Store and billing service. • Streaming content providers know that it’s OK to send content you request to your Roku • Roku can automatically send updates to your device. -
Page 37: Connect Your Devices
After you activate your TV, the TV gets an acknowledgement, and then adds your newly-selected and pre-existing streaming channels from other Roku devices on the same account. This process is automatic and takes a few moments—a little longer if you have added a lot of streaming channels. Tip: Streaming channels from all of the Roku streaming devices associated with your account are synchronized periodically. - Page 38 11. Connect all the devices you plan to use with your TV, turn them all on, and then select Everything is plugged in and turned on. The TV now takes you step by step through each of its inputs and asks what kind of device you have connected. For each input that has a connected and active device, you can see its picture and hear its sound.
- Page 39 Note: Some Roku TVs, depending on where you live and other factors, show you an introductory video filled with some great hints and tips. If you’re not interested in viewing this video, press HOME on the remote to go to the Roku TV Home screen. Whenever you press HOME the Home screen greets you.
-
Page 40: The Home Screen
The Home screen The following illustrations show typical Home screens, which vary depending on location, connected mode, selected theme, number of TV inputs enabled, and streaming channels and apps added. Note: A paid subscription or other payments may be required for some channel content. Channel availability is subject to change and varies by country. -
Page 41: Personalize Your Home Screen
Typical non-connected Home screen Home screen menu—shows options available to you when you are on the Home screen. Highlighted option—press OK to select. TV input tiles—select an input and press OK to watch the connected device. Direct access tiles – shortcuts to often used features. Options hint—press STAR ... - Page 42 • Rename a TV input tile by highlighting it and pressing STAR . Then highlight Rename input and press OK. Highlight a new name in the list, and then press OK to assign that name to the tile. Rather than using the predefined names and icons, you can set a custom name and icon.
-
Page 43: Benefits Of Connecting
Explore your passions In addition to the most popular streaming channels, your Roku TV also offers hundreds of other streaming channels to fuel your passions—including fitness, cooking, religion, outdoors, international programming and much more. -
Page 44: Take Advantage Of Awesome Features
Enjoy FREE trials of popular channels Your Roku TV comes loaded with special offers, including free trials (if eligible) from popular streaming channels. REMEMBER THAT YOU MUST CANCEL BEFORE THE FREE TRIAL ENDS TO AVOID SUBSCRIPTION FEES. Take advantage of awesome features... - Page 45 New Release, Free, and Rent or Buy, so you can see at a glance how a program is offered. If you have a 4K Roku TV, results also include a 4K Spotlight Zone. 4K Spotlight Channel, only in the United States, now has a new look and simpler navigation to help you find 4K entertainment quickly.
-
Page 46: What Is Streaming
Tip: Some content cannot be paused or skipped. For example, if you are viewing live programming or a program that is supported by ads, you might not be allowed to skip the ads. Your Roku TV lets you choose from thousands of streaming channels that offer a huge selection of entertainment: •... -
Page 47: What If I Didn't Connect My Tv
What if you went through Guided Setup and chose Connect to the Internet later? No worries. Your Roku TV makes it easy to connect whenever you want. As you move around the Home screen, you’ll see several places where you can start the connection process. For example: •... -
Page 48: Setting Up Live Tv
TV service connected to the ANT input. On your Roku TV, you can watch broadcast TV in much the same way you watch other entertainment choices: select the Live TV tile from the Home screen. -
Page 49: How Do I Set Up The Tv Tuner
How do I set up the TV tuner? 1. Make sure your antenna (not provided) or TV cable is connected to the TV’s ANT/ CABLE input. 2. On the Home screen, select the Live TV tile. If it is not on your Home screen, go to Settings > TV Inputs to add it. - Page 50 Why does the TV need my time zone? The TV needs to know your time zone so that it can correctly display time information about the program you are currently watching. In most cases, it can get the time zone automatically and skips this step.
- Page 51 … and then cable TV channels. Scanning for channels can take several minutes. Tip: If you use a set-top box to receive cable TV channels (and don’t have your cable connected directly to the TV’s ANT input), you can save time by skipping the cable TV portion of the channel scan.
- Page 52 reception and picture quality depend on the position of your antenna and on your location relative to the antennas of broadcasters in your area. To repeat the channel scan, use the purple directional pad to highlight the Live TV tile, press STAR , select Scan for channels, and then press OK.
-
Page 53: Using Your Tv
Using your TV This section provides information on using the day-to-day features of your TV. Status indicator Your TV has a single status indicator. It goes on and off and blinks in different ways depending on the status of the TV, as shown in the following table: TV CONDITION STATUS INDICATOR MEANING... -
Page 54: Standby Mode Energy Savings
Standby mode energy savings When you turn off your TV, it remains in a higher power mode for a few minutes, after which it goes into a very low power standby mode. If you turn on the TV again before it has entered the very low power mode, it turns on immediately. -
Page 55: Opting In To Smart Tv Experience (U.s. Only)
Opting in to Smart TV experience (U.S. only) Only in connected mode in the United States, the first time you select live TV, an HDMI input, or AV input, your TV offers to enable the Smart TV experience. If you decide to enable it at this time, you’re all set to enjoy its recommendations and features. -
Page 56: Disable Auto Notifications
Disable Auto Notifications If you want to keep the Smart TV experience enabled, but you do not want to see notifications while you are watching programs, you can disable notifications. To do so, follow these steps: 1. From the Home screen menu, go to Settings > Privacy > Smart TV experience. 2. -
Page 57: Favorite Channels In The Channel List
Favorite Channels in the channel list In the United States in non-connected mode, and in Canada in both non-connected and connected modes, you can quickly change from surfing among all channels or only your favorite channels. First, you have to mark one or more channels as your favorites. Mark your favorite channels in the channel list You can make any channel a favorite whenever you’re watching live TV channels. -
Page 58: Smart Guide (U.s. Only)
Note that when you press OK to view the program information banner while watching a program, a FAVORITE symbol appears below the channel number. Surf all channels again You can switch back to all channels whenever you’re watching live TV channels. 1. - Page 59 the program name in the guide. For example, you might turn on your TV at 10 minutes past the hour and discover you are missing the current episode of Empire. But there is a purple star next to the program title, so you can press STAR ...
- Page 60 Navigating the Smart Guide • Use the purple directional pad to move up, down, left, and right. • To switch to a program that is currently in progress, highlight it, and then press OK. (Note that pressing OK on a past or future program does nothing.) •...
-
Page 61: Viewing Program Information
Viewing program information You can view program information in different ways: • Whenever you are viewing a program and no other guides or menus are open, press OK to view program information in a banner at the bottom of the screen. This program information appears both in connected and non-connected modes. -
Page 62: Adjusting Settings While Watching A Program
Pausing live TV Live TV Pause gives your Roku TV the ability to pause, play, fast forward, and rewind live TV received on the ANT input. You can pause live TV for up to 90 minutes. Requirements To use this feature, you need to: 1. -
Page 63: Enabling Live Tv Pause
Enabling Live TV Pause You can start setting up Live TV Pause in any of the following ways: • After completing a channel scan, select Set up Live TV Pause from the available options. • Press PLAY/PAUSE o on the Roku remote while watching a live TV channel. •... -
Page 64: Notes About Live Tv Pause
Time at current playback position. Current playback position Extent of pause time, representing the amount of time this channel has been buffered, up to 90 minutes. 90-minute mark, representing the maximum extent of pause time. Current time. The progress bar also shows tick marks at each half hour point, to help you locate the boundaries where one program ends and a new one begins. -
Page 65: Using More Ways To Watch
Using More Ways to Watch Not every program provides recommendations. As you use More Ways to Watch, be aware that you’ll only see suggestions on your TV when all of the following conditions are met: • Your TV is operating in connected mode in the United States. •... - Page 66 Regardless of how you got to this point, the options you’ll see depend on the type of program you’re watching and the available ways there are to watch, so you might see any or all of the following: • Watch from beginning – Streaming channels on which the same TV program or movie is available.
-
Page 67: Getting The Most From More Ways To Watch
Press DOWN to select an option, and then press RIGHT to select the streaming channel you want to watch. Assuming you’ve already added the channel and completed any required sign-in, More Ways to Watch takes you directly to the program in the streaming channel where you can select and watch the program. -
Page 68: Setting Preferred Audio Language For Streaming Channels
Setting preferred audio language for streaming channels You can select the preferred language for the audio played by streaming channels. If the selected language is available in the streaming content, the TV plays that language. To set the preferred audio language: From the Home screen menu, navigate to Settings > Audio > Audio preferred language. -
Page 69: Auto Player Launch
Auto player launch Only in connected mode, you can set your TV to automatically open the Roku Media Player when you connect a USB drive with a recognizable file system (such as FAT16/32, NTFS, HFS+ or EXT2/3). To configure this setting, from the Home screen menu, navigate to Settings > System > USB media. -
Page 70: Setting Up A Payment Method
Here are some points to keep in mind when using your TV on a restricted public network: • Using your Roku TV on a hotel or dorm room network requires wireless availability and a network-connected smartphone, tablet, or computer to authenticate access to your wireless access point. -
Page 71: Getting Your Roku Tv On Line On A Restricted Public Network
Getting your Roku TV on line on a restricted public network 1. Either during Guided Setup or after using the Settings > Network menu to set up a new connection, the TV automatically detects that you are connecting to a restricted network and displays the following prompt: Tip: Your TV can connect to a restricted network only if Enable ‘Device connect’... - Page 72 7. After you enter the requested information, the TV automatically proceeds to complete its connection and resumes normal operation. 8. If the TV prompts you to link to your Roku account, use your mobile phone, tablet, or computer to activate your Roku TV.
-
Page 73: Roku Voice Remotes (Select Models Only)
Roku voice remotes (select models only) Only on TVs with the Roku voice remotes: The following topics explain how to get the most out of your TV when it includes a Roku Voice Remote or Roku Enhanced Voice Remote. Re-pairing your Roku voice remote The Roku voice remotes operate with wireless radio-frequency signals and must be paired with your TV. -
Page 74: Finding Your Roku Enhanced Voice Remote
Finding your Roku Enhanced Voice Remote Only on TVs with the Roku Enhanced Voice Remote, when your remote has found its way down into the sofa cushions or your dog has hidden it in the corner, you can use the Find Remote feature to find out where it’s hiding. - Page 75 down OK on the remote to play the sound. When you release the OK button, the sound will stop.
-
Page 76: Adjusting Tv Settings
Adjusting TV settings You can adjust most picture and sound settings while you are watching a program by pressing STAR to open the Options menu. There are some additional picture and sound settings in the Settings menu. In most cases, the changes you make apply only to the input you are using. Live TV, each HDMI®... -
Page 77: Options Menu
Options menu The Options menu for each TV input provides many settings for controlling the appearance of the picture and the quality of the audio. To view the Options menu, press STAR whenever you are watching a TV input or streaming a video (except when you are viewing the program information banner). -
Page 78: Options Menu Settings
Options menu settings • Sleep timer – Sets a timer that turns off the TV after the specific amount of time. This setting remains in effect even if you stop watching the current input. • TV brightness – Affects the overall brightness of the picture. This setting applies across the entire TV;... -
Page 79: Accessibility (U.s. Only)
Accessibility (U.S. only) Only in the United States, the settings on the Accessibility menu enable you to change the TV’s accessibility settings without leaving the program you are watching. These settings are also available on the Home screen menu under Settings > Accessibility. Note: Some streaming channels assign STAR ... -
Page 80: Video Description Through Secondary Audio Program (Sap)
• Live TV – Set captions to off, always on, on only when the TV sound is muted, or on only during instant replay (when Live TV Pause has been enabled). • AV input – Set captions to off, always on, or on only when the TV sound is muted. •... -
Page 81: Picture Settings
To use the Picture settings menu, first press STAR to display the Options menu. Then select Picture settings. Typical Picture settings menu Note: Some streaming channels assign STAR to a different function, meaning it will not open the Options menu. In these cases, use a different channel, such as The Roku Channel, to configure Picture settings. - Page 82 • Local dimming – Only on select models: Sets the amount of dimming applied to multiple areas of the screen’s backlight intensity. This setting can make dark areas darker without affecting the brightness of light areas. • Dynamic contrast – Only on select models: Automatically adjusts the backlight level to achieve the optimum contrast and prevent excessive differences between light and dark areas of the screen.
-
Page 83: Auto Low Latency Mode (Allm)
Auto Low Latency Mode (ALLM) Only on select models: Auto Low Latency Mode (ALLM) detects when certain game consoles are connected to an HDMI input, and then automatically configures the best settings for action games when that input is selected. When ALLM is active, the manual Game mode setting is not available. -
Page 84: Roku Smart Soundbar (U.s. Only)
Only in the United States, you can purchase and connect a Roku Smart Soundbar to the HDMI ARC or HDMI eARC port on any model of Roku TV. When you do, you can put away your Roku Smart Soundbar remote control, because the Sound settings menu on the TV provides direct access to the soundbar settings. -
Page 85: Volume Mode (Select Models Only)
Volume mode (select models only) To access Volume mode, first press STAR to display the Options menu, then select Sound settings Sound settings menu for models with Volume mode Tip: Some streaming channels assign STAR to a different function, meaning it will not open the Options menu. -
Page 86: Sound Settings - Dolby® Audio Processing (Select Models Only)
Sound settings – Dolby® Audio Processing (select models only) Each TV input has separate settings for fine tuning sound quality. All of the settings in this menu apply only to the currently-selected input. To access the DAP settings, first press STAR ... -
Page 87: Sound Settings - Dts® Trusurround / Dts® Studio Sound (Select Models Only)
Sound settings – DTS® TruSurround / DTS® Studio Sound (select models only) Each TV input has separate settings for fine tuning sound quality. All of the settings in this menu apply only to the currently-selected input. To access the DTS® settings, first press STAR ... -
Page 88: Sound Settings - Sonic Emotion™ Premium (Select Models Only)
Sound settings – Sonic Emotion™ Premium (select models only) Sonic Emotion™ Premium is an audio technology that enables your TV to produce a more immersive sound experience. Each TV input has separate settings for fine tuning sound quality. All of the settings in this menu apply only to the currently-selected input. To access the Sonic Emotion™... -
Page 89: Sonic Emotion™ Settings
Sonic Emotion™ settings When you select Sonic Emotion Premium from the Sound settings menu, these additional settings become available: Sonic Emotion settings menu for models with Sonic Emotion™ Premium • Dialog Enhancement – Enhances your ability to hear and understand dialog in the program. •... -
Page 90: Changing Privacy Settings
Changing privacy settings Note: Privacy settings are not present on TVs operating in non-connected mode. Advertising Only in connected mode, by default your TV uses an advertising identifier to track your TV usage. You can change the privacy settings on your TV in two ways: resetting the advertising identifier and limiting ad tracking. -
Page 91: Microphone
Microphone Your Roku TV does not have a built-in microphone. However streaming channel providers can use the microphone on Roku voice remotes (only on select models) or on your mobile device when the Roku mobile app is running. You can control whether streaming channels have permission to use the microphone. - Page 92 Channel permissions After granting or denying microphone access on a per-channel basis, you can reset channel permissions to enable them to follow the system-wide setting you specify under Channel microphone access. To reset channel permissions: 1. From the Home screen menu, navigate to Settings > Privacy > Microphone. 2.
-
Page 93: Featured Free (U.s. Only)
Featured Free (U.S. only) Only in connected mode in the United States, use Featured Free to discover content that is free to watch. As you browse through the programs, the featured channel’s icon appears in the upper left corner of the screen. Use the purple directional pad to highlight a program, and then press OK to see more information about it. -
Page 94: My Feed
My Feed Only in connected mode, use My Feed to find out when you can watch movies coming soon, and to get updates on movies, TV programs, and actors that you are following. Movies Coming Soon (U.S. only) Only in the United States, My Feed gives you updates on your list of movies that are coming soon to theaters. -
Page 95: Searching For Something To Watch
Searching for something to watch Searching for movies and programs across streaming channels and live TV is one of the unique features of your Roku TV. Within a single search operation, you can search by: • Movie name • TV program name •... -
Page 96: Keyboard Search Using The Remote
Keyboard search using the remote 1. Select Search on the Home screen menu. 2. Use the purple directional pad to navigate the on-screen keyboard, entering a few characters of the search term. Each additional character you enter narrows down the search, making the search results more relevant. -
Page 97: Searching From The Roku Mobile App
“OK Google, show me comedies on Roku.” Note: You also can issue commands to control your Roku TV. And, if you have enabled Fast TV Start on your TV, you can turn on your TV by saying, “OK Google, turn on Roku.”... -
Page 98: Searching With Amazon Alexa
Searching for free content You’ll discover an almost endless list of content through your Roku TV, and much of it is free. You can easily find free content by including the word “free” in your search. For example: •... -
Page 99: I Searched For A Program. Now What
I searched for a program. Now what? Now that you’ve highlighted the program, movie, actor, game, or streaming channel you were looking for, press RIGHT. If your search result was an actor, director, or other item that does not represent a single item of content, you’ll see another list to narrow down your search. -
Page 100: Recent Searches
When you open a Roku Zone, the results are organized into browsable rows such as “New Releases,” “Included With Subscription,” “Free,” “Rent / Buy,” “Rent for $3 or less,” “Classic Movies & TV Shows,” and others. If you’re searching on a 4K Roku TV, results also include an “Available in 4k” row. -
Page 101: Using The Roku Channel Store
If there is a one-time or recurring fee associated with using the streaming channel, you must agree to the terms and conditions, accept the fee, and—if you created one when you activated your Roku TV—enter your Roku PIN code to authorize the charges. •... -
Page 102: Automatic Account Link
Automatic Account Link Some subscription channels take advantage of Automatic Account Link. If you have multiple Roku devices, channels that support this feature require you to supply your user name and password on only one device. For a growing list of channels that support this feature in the United States, see: https://support.roku.com/article/360021586854-how-do-i-set-up-my-subscription- channels-on-a-second-roku-streaming-device-... -
Page 103: Customizing Your Tv
Tip: Only in the United States, if you purchase and connect a Roku Smart Soundbar, your Roku TV and the TV is in connected mode, it automatically controls all required sound settings, power, volume, and mute through your TV’s remote control, and hides the HDMI port to which you connected it. -
Page 104: Add Streaming Channels
Hint: If you have multiple Roku devices, they all show the same set of streaming channels after their next daily update, unless the channel is not compatible with the device. So don’t be surprised when you add a channel to your Roku TV and then see it the next day on your other Roku devices. -
Page 105: Remove Unwanted Tiles
Remove unwanted tiles It’s easy to remove unused TV inputs and unwanted channel or app tiles. For example, if you never use the HDMI 3 input, or if you don’t like the weather app you added from the Roku Channel Store, you can remove them from your Home screen. Note: You also can remove the Live TV tile if you never use the TV tuner. -
Page 106: Rearrange Tiles
Rearrange tiles When you add a TV input tile, it’s added at the top of your Home screen. When you add a new streaming channel, it’s added at the bottom of your Home screen. You can easily rearrange the order of the tiles on the Home screen to suit your viewing preferences. -
Page 107: Change The Look And Feel With Themes
• Screensaver wait time – Select the idle time after which you want your selected screensaver to appear. • Restore default theme – Every Roku TV has a theme based on the TV brand and model. Use this option to restore that default theme. -
Page 108: Edit Live Tv Channel Lineup
Edit live TV channel lineup When you set up the TV tuner as described in Setting up live TV, the TV adds all the channels with good signals that it can detect in your area. It’s likely that you now have more channels than you want in your channel list. -
Page 109: Configure Power Settings
Configure power settings Power settings configure features related to how your TV’s power settings work. Power on settings Power on settings tell the TV what to do when you turn on the power. To configure the power on settings, from the Home screen, navigate to Settings > System > Power > Power on. Highlight the preferred power on location in the list, and then press OK. -
Page 110: Standby Led On/Off
Standby LED On/Off Normally, the status indicator is lit whenever the TV is in standby mode. If you prefer the status indicator to not be lit in standby mode, you can turn it off. To do so, from the Home screen menu, navigate to Settings > System > Power >... -
Page 111: Captions Preferred Language
Tip: You can change the captions mode while watching a program. Press STAR to display the Options menu, and then select Closed captioning. However, some streaming channels require you to enable captions through a setting within their channel even though you have turned on captions elsewhere. -
Page 112: Audio Guide Settings
• Background opacity - Choose from a list of opacity settings for the background of the caption. This setting determines how much the area behind the caption background shows through the background. A value of 100% blocks all of the content behind the background. -
Page 113: Change Caption Settings (Canada Only)
Change caption settings (Canada only) Only in Canada, captions settings are located under Settings > Captions. (In the United States, caption settings under Settings > Accessibility > Captions mode and Captions style.) Captions mode • Off – No captions appear. • On always – Captions appear whenever they are available from the program source. •... - Page 114 • Text color - Choose from a list of colors for the text. As you move the highlight to each color, you can see a sample of the result in an adjacent panel. • Text opacity - Choose from a list of opacity settings for the text. This setting determines how much the area behind the text shows through the text.
-
Page 115: Customize The Home Screen
Customize the Home screen If you prefer to not see certain features on the Home screen, you can hide them. To hide Shortcuts: 1. From the Home Screen menu, navigate to Settings > Home screen, and then press RIGHT. 2. Select Shortcuts. 3. Highlight Hide, and then press OK. Only in the United States, to hide Featured Free: 1. -
Page 116: Parental Controls
Parental controls Parental controls enable you to control whether the members of your household can view certain kinds of broadcast TV programs. When a program or feature is blocked, you can unblock it by entering a parental control PIN that only you know. Note: Parental controls block content from the TV tuner and from streaming options, if any, on the Home screen menu. -
Page 117: Enabling Parental Control Of Tv Programs
Enabling parental control of TV programs The first step in blocking TV programs is to enable parental control of TV programs. This setting is provided separately to make it easier for you to turn parental control of TV programs on and off without disturbing their settings. For example, your kids are going to summer camp for two weeks, and while they are gone, you don’t want to have to deal with unblocking programs that you want to watch by entering your parental control PIN. -
Page 118: Blocking Based On Us Movie Ratings
To block TV programs based on US television ratings: 1. From the Home screen menu, navigate to Settings > Parental controls, and then enter your parental control PIN. 2. In the Parental controls screen, navigate to TV tuner > TV ratings. Choose among the following settings: •... -
Page 119: Blocking Based On Other Ratings
Blocking based on Other ratings Your TV can block programs having ratings that had not been defined when the TV was manufactured. It does this by detecting a new Rating Region Table in a program and then downloading the new table and displaying its rating in the Parental controls. When the TV downloads a new Rating Region Table, it adds a new option to the list of rating types: Other ratings. -
Page 120: Blocking Based On Canadian French Ratings
Blocking based on Canadian French ratings Canadian-French language programs that are broadcast in Canada are rated by Québec’s Ministry of Culture and Communications. TV broadcast signals carry rating data that enables parental controls to block programs that parents don’t want others to view based on content containing violence, language, sex, or nudity. -
Page 121: What Happens When A Tv Program Is Blocked
In the absence of other ratings for a program, the parental controls do not consider the MPAA US movie rating N/A (MPAA rating not applicable to this content) and NR (applicable content not rated by the MPAA) to be ratings. In these cases, the TV handles the program as though it is unrated, blocking the program if Unrated programs blocking is enabled. -
Page 122: Changing The Parental Control Pin
To watch the blocked program, you need to know the PIN code defined when you enabled parental controls, as explained in Creating a parental control PIN. 1. Press OK to select Unblock. The Parental Control PIN pad appears. 2. Use the purple directional pad to enter your parental control PIN code, and then press OK to select Unblock everything. -
Page 123: Resetting Parental Controls
Resetting parental controls So now your kids have grown up and gone away to college, and you no longer want to deal with blocked programs. To erase all parental control settings: 1. From the Home screen menu, navigate to Settings > Parental controls, and then enter your parental control PIN. -
Page 124: More Settings
More settings This section describes the features and settings of the TV that were not covered in the other parts of this guide. Guest Mode Only in connected mode, when you enable Guest Mode, your guests can sign in to subscription channels using their own account credentials instead of using yours. - Page 125 For more information about the experience your guests will have when Guest Mode is enabled in the United States, see: https://support.roku.com/article/360015612834--how-do-i-set-up-auto-sign-out-mode- for-my-guests- To disable Guest Mode: 1. Press Home to return to the Home screen menu. 2. Navigate to Settings > System > Guest Mode. 3.
-
Page 126: Network Settings
Network settings If needed, you can change your network settings at any time. For example, if you change the name of your wireless network (its SSID) or its password, you will need to change your TV’s settings so that it can continue to connect. Also, if you decided not to connect to the Internet Guided Setup, you can use network settings to connect at a later time. -
Page 127: Time Settings
Time settings You can change time settings to suit your preferences. You can find the following settings by navigating from the Home screen menu to Settings > System > Time: • Sleep timer – Set a time delay after which the TV will automatically shut off. This setting reflects the setting you can make in the Options menu from any TV input, as explained Options menu settings. -
Page 128: Scan Again For Live Tv Channels
Scan again for live TV channels There will be times when you need to create a new channel list. For example, you: • Change cable providers • Reorient your TV antenna • Move to a different city with different channels Whenever you need to update your TV channel list, you can repeat the channel scan. -
Page 129: Roku Tv Premium Audio
Follow the instructions on your TV screen to complete pairing. With Roku TV Wireless Speakers, you can listen to all of your TV programs as well as the sound from any streaming channel. Certain audio-only channels even let you listen to music with the TV screen turned off. -
Page 130: Home Theater Configuration
Home theater configuration Your TV has several features that make it an ideal TV for a home theater. But you might not notice them because they remain in the background until you decide to use them. Turning off the TV speakers for home theater use You can turn off the TV’s built-in speakers if desired by changing the setting under Settings > Audio > Speakers and change the setting. -
Page 131: Choosing An Audio Format
Tip: Even when you use S/PDIF for audio, the TV can correctly detect more audio formats if you connect an HDMI® cable between the TV’s HDMI ARC or HDMI eARC port and the receiver’s ARC or eARC port. Choosing an audio format After making the required HDMI®... -
Page 132: Turning Off The Tv Screen While Listening To Music
Turning off the TV screen while listening to music Certain music channels enable you to turn off the TV screen while streaming music to your TV speakers, soundbar, home theater receiver, or Roku TV Wireless Speakers. To turn off the TV screen on supported channels: 1. -
Page 133: Restart The Tv
Enable HDMI® ARC or eARC HDMI® ARC, or on selected TVs, eARC, is the audio return channel that is available on one of the TV’s HDMI® ports. The audio return channel enables you to send Dolby Audio™ content or DTS audio content back to a home theater receiver that is also sending an audio and video signal into the TV. -
Page 134: Reset The Tv
Reset the TV You can choose to reset only the TV picture and audio settings to their original values, or perform a full factory reset to return the TV to the state it was in when you first unpacked and turned it on. Reset audio/video settings To reset only the TV picture and audio settings to their original values, navigate to Settings >... -
Page 135: Network Connection Reset
Models with a RESET button 1. Using a straightened paper clip or ball-point pen, press and hold the recessed RESET button on the TV connector panel. 2. Continue to hold the RESET button for approximately 12 seconds. When the reset cycle completes, the status indicator comes on dim. 3. -
Page 136: Roku Account Pin
You can download an updated User Guide that matches your Roku TV software version from the Roku web site at: www.roku.com/support To determine your current Roku TV software version, go to Settings > System > About, and then press OK or navigate to the right. -
Page 137: Checking For Updates On A Connected Tv
Checking for updates on a connected TV If you’re one of those people who has to have the latest, most up-to-date features the moment they are available, you can check for updates as often as you want. To check for updates, navigate to Settings > System > System update, and then select Check now. -
Page 138: Getting Updates On A Non-Connected Tv
Getting updates on a non-connected TV If your TV is not connected to the Internet, you can still get system updates by using a USB flash drive and a computer with an Internet connection. To get a system update, navigate to Settings > System > System update: The System update screen on a non-connected TV gives you the opportunity to connect your TV to the Internet to automatically receive updates. - Page 139 4. When the download finishes, take the USB flash drive to the TV and plug it into the USB port. When you do, the TV validates the files on the flash drive and displays a 12-digit code. 5. Write down the code and the web address, and take this information back to your Internet-connected computer.
-
Page 140: Other Devices
Other devices Mirror your phone or tablet Only in connected mode, your TV has a feature called screen mirroring that lets you mirror your compatible smartphone or tablet on your TV. Share videos, photos, web pages, and more from compatible devices. By default, your TV’s screen mirroring mode is set to Prompt. -
Page 141: Roku Mobile App
Roku makes the Roku mobile app free for compatible iOS® and Android™ mobile devices. The Roku mobile app is an alternative control center for your Roku TV, plus a way to stream Roku content while you are on the go. The Roku mobile app helps you find and add new Roku Channels, more easily search and find something to watch and even use your voice to search without typing. -
Page 142: Faq
For the latest answers to Frequently Asked Questions, visit the Roku support website: go.roku.com/support... - Page 143 “Roku Channel Store,” a storefront of applications provided by Roku via your device’s on-screen menu. After your Roku Account is created, you can link your Roku TV to your account. By using the Roku TV, you agree to these statements.
- Page 144 Permitted Use and Restrictions The Television and the Software are for personal, non-commercial use only. Copying or redistribution of any Content delivered via the Television is strictly prohibited and we may prevent or restrict you from copying or re-distributing any elements of the Software or Content using digital rights management or other technologies.
- Page 145 Voice Services You can use your voice to control your Television (e.g., search for content, switch inputs, launch channels, and launch Smart Guide) via (i) the Roku mobile app, if you have downloaded the Roku mobile app to your phone or mobile device; or (ii) a compatible voice remote if your Television supports voice services in your country of residence.
- Page 146 Choice of Law; Dispute Resolution If you are a consumer and a resident in any country in the European Economic Area where the sale of the Television is expressly authorized by its manufacturer, this EULA does not apply to you. In all other cases, including if you are a resident of the United States (and its possessions and territories) or Canada, you agree that this EULA shall be governed by the laws of the State of California without regard to any conflict of laws principles that may provide the application of the law of another jurisdiction;...
- Page 147 CONTRAT DE LICENCE D’UTILISATEUR FINAL (POUR ROKU TV) IMPORTANT : LIRE ATTENTIVEMENT CE CONTRAT DE LICENCE D’UTILISATEUR FINAL AVANT D’UTILISER UN TÉLÉVISEUR ROKU TV. PASSER ÉGALEMENT EN REVUE LES RENSEIGNEMENTS IMPORTANTS RELATIFS AU PRODUIT QUI PEUVENT AVOIR ÉTÉ FOURNIS AVEC VOTRE TÉLÉVISEUR ROKU TV.
- Page 148 Utilisation autorisée et restrictions Le Téléviseur et le Logiciel sont destinés à un usage personnel et non commercial uniquement. Toute reproduction ou toute redistribution du contenu offert par le Téléviseur est strictement interdite et nous pourrions vous empêcher de copier ou de redistribuer tout élément du Logiciel ou du contenu à...
- Page 149 AUCUNE GARANTIE DE LA PART DE ROKU; LIMITATION DE RESPONSABILITÉ VOTRE garantie relative au téléviseur est fournie par le FABRICANT DU Téléviseur et non pas par Roku. ROKU NE VOUS OFFRE AUCUNE GARANTIE EN VERTU DU PRÉSENT CLUF. SANS RESTREINDRE LA PORTÉE GÉNÉRALE DU PRÉSENT AVIS DE NON-RESPONSABILITÉ, DANS LES LIMITES PERMISES PAR LES LOIS APPLICABLES : (A) LE CODE SOUS LICENCE DISTINCTE ET LE LOGICIEL SONT FOURNIS «...
- Page 150 Choix de compétence; règlement des litiges Si vous êtes un consommateur ou un résident d’un pays appartenant au territoire économique européen dans lequel la vente du Téléviseur est expressément autorisée par son fabricant, le présent CLUF ne s’applique pas à votre cas. Dans tous les autres cas, notamment si vous êtes un résident des États-Unis (et de ses possessions et territoires) ou du Canada, vous acceptez que cet accord de licence soit régi par les lois de l’état de la Californie, sans tenir compte de tout conflit de principes de droit qui peut s’appliquer à...
- Page 151 HDMI® Licensing LLC in the United States and other countries. Roku ROKU, ROKU TV and the ROKU logo are the trademarks or registered trademarks of Roku, Inc. All other trademarks and logos herein are the property of their respective owners.
- Page 152 Note: Any product sold and identi ed as refurbished or renewed 1-866-309-5962 or chat with us via the Philips website... carries a ninety (90) day limited warranty. Replacement product can only be sent if all warranty requirements REPAIR OR REPLACEMENT AS PROVIDED UNDER THIS are met.
- Page 153 License Funai Corporation, Inc. hereby o ers to deliver, upon request, a copy of the complete corresponding source code for the copyrighted open source code packages, on an basis, used in this product for which such o er is requested by the respective licenses. This o er is valid up to three years after the product purchase to anyone in receipt of this information.
- Page 154 This product has been manufactured by and is sold under the responsibility of Funai Corporation, Inc., and Funai Corporation, Inc. is the warrantor in relation to this product. The Philips trademark and the Philips Shield Emblem ★★★★★ are registered trademarks of Koninklijke Philips N.V. used under license.










