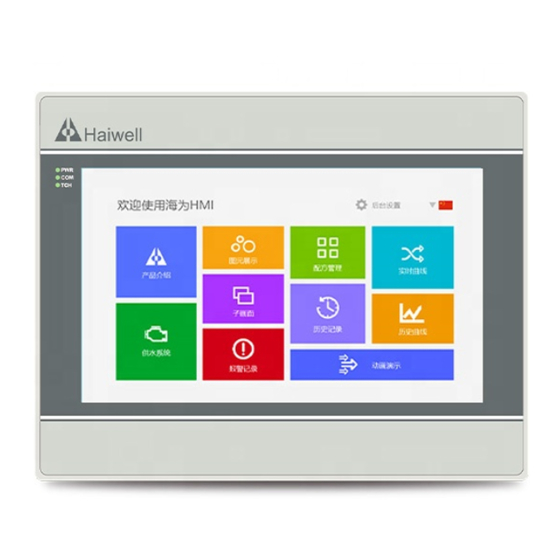
Summary of Contents for Haiwell HMI Series
- Page 1 IoT Cloud HMI User Manual Human Machine Interface High-speed & HD HMI User Manual Xiamen Haiwell Technology Co., Ltd. www.haiwell.com...
-
Page 2: Table Of Contents
Haiwell IoT Cloud HMI User Manual Contents Product Description 1. Product Introduction......................................3 2. Product Specifications..................................... 3 3. HMI Bundled software......................................4 4. HMI interface diagram......................................5 Software Instructions 1. HMI connection settings....................................6 a. Notes and hardware installation steps..............................6 ... -
Page 3: Product Description
Haiwell HMI high-speed version is a new series of HMI launched by Haiwell Technology Co., Ltd. in 2019, based on the original HMI system to improve the speed of the HMIS series, and on the basis of HMIS to optimize the definition of HD version HMIH series. -
Page 4: Hmi Bundled Software
4G + 512M + SD Global 4G/3G/2G 3. HMI Bundled software Haiwell HMI needs to be used with Haiwell SCADA editing software. Please download from download center of Haiwell official website: www.haiwell.com. Haiwell cloud service can be used by visiting Haiwell cloud website http://cloud.haiwell.com. It is also recommended to ... -
Page 5: Hmi Interface Diagram
Haiwell IoT Cloud HMI User Manual 4. HMI interface diagram HMI- C7S/C10S/C7H HMI-C7S HMI-C10S HMI-C7H Port diagram and pin definition: C7S/C10S/C7H-S COM3 COM2 RS232 RS485 COM1 24VDC Rxd Txd Gnd B- A+ RS232 422 485 CAN COM1 Pin definition... -
Page 6: Software Instructions
1. HMI connection settings Haiwell HMI communicates with the PLC through the 232 serial port, 485 serial port or Ethernet port. During the hardware wiring process, the HMI C10 communicates with the PLC through the 232 serial port and connects to the static Ethernet network. -
Page 7: Project Running
HMI device can connect to the network via Ethernet. 2. Project running a. Select device models Step 1: Open Haiwell SCADA software and set up a new project; Step 2: Open [Project configuration] in the project browser, and click [Project properties] to enter the project property configuration interface. -
Page 8: Download Project
Open the scada software in computer, click the device manager icon of menu; or click the [project}, open the [HaiwellSacada] installation document ,open the [Haiwell Device Manger] and enter device manager. Support to use the local manager and cloud manager effective control HMI. -
Page 9: Could Manager
Haiwell IoT Cloud HMI User Manual Could manager Step 1: enter device manager, click [ cloud manager ], optional log in with mobile phone or email. PS: device administrator and machine owner can manage current device through cloud manager, common user don’t have administrative authority. -
Page 10: Offline Update
Haiwell IoT Cloud HMI User Manual upload password]; if the project don’t have to set up the upload password, no pass word is required here; Step 3: click [ upload ], wait for the pop-up prompt " upload successful!", click [OK], running the project of device in PC. -
Page 11: Upload The History Record
Haiwell IoT Cloud HMI User Manual Click[check the device version], can to view the current version information of software and hardware of device. Upload the history record Click [ upload the history record],enter the upload interface of history record. -
Page 12: Restart The Device
Haiwell IoT Cloud HMI User Manual Step 1: select historical file in historical file list, input historical file storage. Path, click [ upload select file ]; Step 2: waiting for upload the historical file to complete, pop-up prompt " upload the historical record success", click [OK]. -
Page 13: Background Settings
Haiwell IoT Cloud HMI User Manual 4. Background settings Long press the upper right corner of the HMI device to enter the background settings interface, or access the HMI through a browser, enter IP / setting to enter the background settings interface a. - Page 14 Haiwell IoT Cloud HMI User Manual Step 2: Enter the compilation interface, set the appropriate output path after compilation, click [Save]; Step 3: After the running file is saved successfully, the system will pop up a prompt box of saving successfully, click [OK].
-
Page 15: Network Settings
Haiwell IoT Cloud HMI User Manual b. Network Settings Ethernet connection Enter the HMI-C10S background settings interface, click [Network], enter the Ethernet settings interface, open the [Switch], the network type includes DHCP and Static IP. ① Dynamic IP Connect the network cable, select [DHCP] for the network type, and click [Save], the device will automatically obtain the IP. - Page 16 Haiwell IoT Cloud HMI User Manual After the connection is successful,display the green tick " ". After the connection is successful, you can see the gray i "", click the gray i icon can set the IP address, subnet mask, default gateway, DNS.
-
Page 17: Personal Hotspot
Haiwell IoT Cloud HMI User Manual Click the gray i icon and then click [Close] to close the window. Personal Hotspot Click [AP] to enter the personal hotspot interface, the HMI built-in network card can also be shared to share WIFI hotspots for other users. -
Page 18: Network Configuration Model
Haiwell IoT Cloud HMI User Manual Set password, click "Password", a password input box pops up, click on the upper left corner of the input box to switch the plaintext ciphertext of the password. Enter the password, click [Enter], and click [Save] to save the added password information. -
Page 19: Routing Configuration
Haiwell IoT Cloud HMI User Manual The routing modes include:close routing / AP point mode / 4G routing mode / client mode / The repeate mode / 4G client mode, the specific use of each routing mode will be described below. - Page 20 Haiwell IoT Cloud HMI User Manual AP mode Enter the HMI background settings interface, click [Network], enter the routing configuration interface, click "Settings", click "AP Mode", a prompt "This mode will turn off 4G and WIFI, are you sure to switch to this mode?", Click "OK" to set to wireless access point mode.
- Page 21 Haiwell IoT Cloud HMI User Manual Repeater mode Enter the HMI background settings interface, click [Network], enter the routing configuration interface, click "Settings", click "Repeater", a tips shown "This mode will turn off 4G, confirm switching to this mode?" , Click "OK" , set to repeater mode.
-
Page 22: Settings
Haiwell IoT Cloud HMI User Manual c. Settings Settings ① Set the terminal name Enter the HMI background settings interface, click [Settings], in the [Settings] interface, you can see the [terminal name], click [Set], enter the new terminal name, click Enter on the keyboard Name. Terminal name: device name, terminal code: device number. -
Page 23: Security Settings
Haiwell IoT Cloud HMI User Manual ④ Set the network time Enter the HMI background settings interface, click [Settings], open the [Auto time] in the [Settings] interface, and then click the [Auto time set], the current time will automatically correspond to the network time. - Page 24 Haiwell IoT Cloud HMI User Manual ③ LAN access Enter the HMI background settings interface, click [Settings], switch to the [Security] interface, and enable LAN access by default. The user can click [Set password], enter the password to be set, click Enter, then enter the password again, and click Enter to save the LAN access password.
-
Page 25: Others
Haiwell IoT Cloud HMI User Manual Others ① Set the frequency of cloud online detection Enter the HMI background settings interface, click [Settings], switch to the [Others] interface, click Settings on [Cloud On-line Detection], select the cloud online detection frequency which we need. -
Page 26: System Information
Haiwell IoT Cloud HMI User Manual System Information ① Reboot The user enters the HMI background settings interface, click [Information], select [Reboot], then can restart the HMI device; also can restart the device through the device manager, the operation method can refer to "Device Manager-Restart Device"... -
Page 27: Cloud Settings
Haiwell IoT Cloud HMI User Manual Cloud settings Binding device Enter the HMI background settings interface, click [Cloud], open the [Cloud Switch], and pop up the QR code and machine code. Log in to the cloud APP on your mobile phone, enter the [Device] interface, click the button in the upper left corner of the main interface, scan the QR code to add the device. -
Page 28: Multi-Language Settings
On the HMI background settings interface, click [Back] to exit the background settings and enter the project running interface. Thanks for choosing Haiwell HMI, If you have any questions about our products or services, please let us know! Haiwell website: www.haiwell.com Copyright ©...
