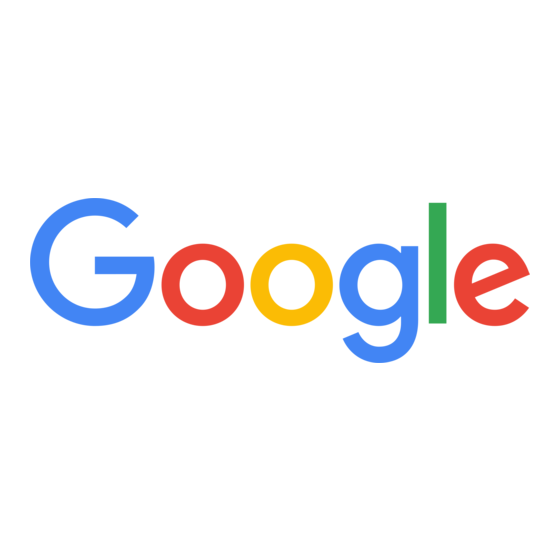Advertisement
Quick Links
Jamboard Quick Start Guide
Tools & Functions
Draw/ Annotate
Draw and annotate using the Stylus or
your Finger.
Erase
Erase with your fingers or Tap the icon
for the 'Clear Board' option.
Shape Recognition
Converts your drawing into a shape
object (Connect shapes by drawing a
direct line from one to the other. )
Handwriting Recognition
Converts your handwriting into a
printed text object.
Auto Draw
Predicts drawn object with a selection
panel at the bottom.
Laser Pointer
Temporarily highlights items on the
board.
Select/Lasso
Select objects and annotations to
manipulate (rotate, move, resize).
Drive
Add Google Drive files from your Phone
or Tablet device via Jamboard App.
Web Search
Search and Crop information and
images from online web pages.
Image Search
Search for copyright-free images
online, instantly adds with a tap.
Power on the Jamboard
Ensure the power cord is plugged into
an outlet.
Power on the Jamboard with the
Power Button on the back right side.
Start a New Jam Session
(Use an existing G Suite/Gmail or
Create a new Gmail Account at
Gmail.com)
Start a New Jam - Tap
on the top
left corner > Add owner and share >
enter your email address to add
yourself as the owner. Your
content is now saved as your work.
Push an Existing Jam - To access
a saved jam on a Jamboard, use the
phone or tablet app to select the jam
from your My Jams list. Tap Push to
board and select the nearby board
you want to push it to. (Ensure that
Bluetooth is turned on).
Send a Copy
Tap
to send the current frame as
PNG or entire Jam as a PDF via email.
Connect to WiFi
Tap
on the top left corner > Select
Settings> Wi-Fi.
Ensure Network Connectivity/
Internet Access (Wi-Fi or LAN) by
performing a web search.
Start Jamming & Collaborating
Add Collaborators - Tap
Collaborator to add other Gmail and
G suite users. Select Link Sharing for
Collaborators on the same Domain
to join with an 8 character code.
Setting Collaborator Permissions -
Tap
> Who has Access
From this sub-menu you can
use the drop down options next
to each of the collaborator's
names to allow them to edit the
Jam, only view the Jam
or remove them from the Jam
Session altogether.
Close Your Jam Session
Tap
and select Close This Jam.
To access the Jam again see Push
an Existing Jam.
> Add
Advertisement

Summary of Contents for Google Jamboard
- Page 1 Push an Existing Jam - To access to each of the collaborator’s Select/Lasso Select objects and annotations to a saved jam on a Jamboard, use the names to allow them to edit the manipulate (rotate, move, resize). phone or tablet app to select the jam Jam, only view the Jam from your My Jams list.
- Page 2 To stop presenting, press the icon once more Using External Peripherals The Jamboard supports external USB and Bluetooth devices for conferencing and can be accessed from the ‘Audio and Video’ section in settings which can be found by pressing icon...