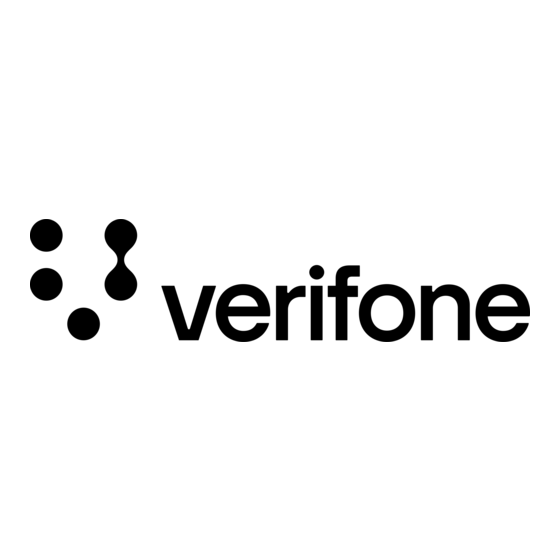
Table of Contents
Advertisement
Quick Links
Advertisement
Table of Contents

Summary of Contents for VeriFone PAYWARE MOBILE 1.0004
- Page 1 PAYware Mobile User Guide Version 1.0004...
-
Page 2: Notice
Notice Copyright June 2010, VeriFone Systems, Inc. All rights reserved. VeriFone, the VeriFone logo, ® PAYware , PAYware Mobile™, PAYware Connect™, and VeriShield Protect are either trademarks or registered trademarks of VeriFone in the United States and/or other countries. ®... -
Page 3: Table Of Contents
M er c h an t Po r t a l ... 29 User Management 30 Settlement 31 C o n tac t In fo r ma t io n ... 33 Telephone 33 Web Site PAYware Mobile 1.0004 – User Guide 06/22/2010 Page 2 of 34... -
Page 4: Overview
Overview PAYware Mobile is VeriFone’s mobile payment solution that works with iPhone 3G, iPhone 3GS, iPhone 4G, and iPod touch running OS 3.1.2 or higher. PAYware Mobile is the perfect complement to a total business operations solution by consolidating all payments in one centralized portal. For merchants who have multiple points of payment—storefront, remote sales, and telephone orders—... -
Page 5: Getting Started
Encryption Sleeve, encrypting the transaction data at the time the card is swipe. PAYware Mobile is a free download and can be downloaded directly to your iPhone or iPod touch from the App Store. PAYware Mobile 1.0004 – User Guide 06/22/2010 Page 4 of 34... -
Page 6: Launch Payware Mobile
Launch PAYware Mobile Once the PAYware Mobile App has been installed on your iPhone, you may start the application by touching the “PAYware” icon on the iPhone home screen. PAYware Mobile 1.0004 – User Guide 06/22/2010 Page 5 of 34... -
Page 7: Setting Up Payware Mobile
Setting Up PAYware Mobile Once you have set up your PIN, you will be directed to the Initial Setup Assistant to configure the PAYware Mobile application. PAYware Mobile 1.0004 – User Guide 06/22/2010 Page 6 of 34... -
Page 8: Initial Setup Assistant
Activate Account button after you receive that email. Learn More Our PAYware Mobile website (www.paywaremobile.com) has an abundance of information to help merchants learn more about PAYware mobile, its processes, and our partners. PAYware Mobile 1.0004 – User Guide 06/22/2010 Page 7 of 34... -
Page 9: Test Drive
Scroll down to the Setup section and touch the words Merchant Settings. You should now see the Merchant Settings screen. Client ID – The Client ID is assigned by VeriFone and is your PAYware Connect account number. It can be obtained from your PAYware Connect administrator and must be entered into the Merchant Settings screen. -
Page 10: Registering Your Iphone With Payware Connect (Udid Method)
2. You should now see the Menu screen. Scroll down to the Setup section and touch the words Merchant Settings. 3. You should now see the Merchant Settings screen. Touch the words EMAIL DEVICE ID in the bottom-right corner of the screen. PAYware Mobile 1.0004 – User Guide 06/22/2010 Page 9 of 34... - Page 11 To: address box with your intended recipient (should be your PAYware Connect administrator) and touch the Send button. Your phone will deliver your PAYware UDID and return you to the Merchant Settings screen. PAYware Mobile 1.0004 – User Guide 06/22/2010 Page 10 of 34...
-
Page 12: Clear Account From Iphone
Touch the Back button to return to the Menu screen. From the Menu touch the Back button to return to the main transaction screen. PAYware Mobile 1.0004 – User Guide 06/22/2010 Page 11 of 34... -
Page 13: Demo Mode
Demo Mode PAYware Mobile's Demo Mode is currently only available to specific VeriFone Partners (Test Drive Mode is available to individual users). Demo Mode can be used to familiarize those merchants with the use of PAYware Mobile and transaction processing in general. Demo Mode can also be used to test the connectivity between those merchants' phones and the PAYware Connect gateway. - Page 14 Prompt for Tip on Completion -- If this is enabled, PAYware Mobile will prompt you for ● a Tip Amount during a Completion transaction. The amount sent to the processor for authorization will be the total amount of sale + tip. PAYware Mobile 1.0004 – User Guide 06/22/2010 Page 13 of 34...
-
Page 15: Secure Card Reader Settings
The Slide Timeout value is the amount of time PAYware Mobile will wait for a card to be swiped. This value should be kept at a reasonable value to conserve battery life; the default time is 30 seconds. VeriFone recommends that you not exceed that value. -
Page 16: Secure Card Reader Diagnostics
Secure Card Reader. 3. You should now see the Secure Card Reader screen. Touch the Diagnostics button. gnostic information about your Secure Card Reader (if screen, touch the Menu button. PAYware Mobile 1.0004 – User Guide 06/22/2010 Page 15 of 34... -
Page 17: Payware Mobile Help Files
2. You should now see the Menu screen. Touch the Help button at the top-right of th 3. You should now see the Help screen. Touch any topic to view its information. information to the PAYware Mobile support PAYware Mobile 1.0004 – User Guide 06/22/2010 pt you for is screen. -
Page 18: Processing Transactions With Payware Mobile
This recommendation applies to all new PAYware Connect merchant accounts. Note: Remember that the actual transfer of funds can take several business days (depending on processing company, merchant bank, etc.). PAYware Mobile 1.0004 – User Guide 06/22/2010 Page 17 of 34... -
Page 19: Standard Transaction Processing
Even though your merchant account provider has verbally authorized your transaction, you still must enter it into PAYware Mobile to mark it for settlement. Use the Voice-Auth transaction type to enter the PAYware Mobile 1.0004 – User Guide 06/22/2010 Page 18 of 34... - Page 20 Canadian Postal Codes. Manually entering this data is not necessary when swiping the card using the Secure Card Reader. • Submit – Once all data has been entered, touch the submit button to transmit the transaction to PAYware Connect for authorization. PAYware Mobile 1.0004 – User Guide 06/22/2010 Page 19 of 34...
-
Page 21: Transaction Info
Refund - Touch the Refund button if you want to refund an amount to the transaction that was just processed. • Void - Touch the Void button if you want to void the transaction that was just processed. PAYware Mobile 1.0004 – User Guide 06/22/2010 Page 20 of 34... -
Page 22: Vsp Status/Responses
000: No Action Taken Approval Reason VSP could not decrypt the Track Data. Problem with Reader Encryption or VSP – please PAYware Mobile 1.0004 – User Guide 06/22/2010 Comments VSP working properly contact PAYware Mobile Support Page 21 of 34... -
Page 23: Additional Features Of The Transaction Info Screen
PAYware Connect for retrieval at a later time. Card VSP NOT AVAILABLE UKNOWN VSP NOT AVAILABLE PAYware Mobile 1.0004 – User Guide 06/22/2010 VSP does not recognize Command Card – please contact PAYware Mobile Support VSP could not decrypt the Track Data. Problem with Reader... -
Page 24: Payware Mobile Reports
PAYware Mobile Reports There are multiple reporting options available within PAYware Mobile application. PAYware Mobile 1.0004 – User Guide 06/22/2010 Page 23 of 34... -
Page 25: Additional Information Options
Enter Percent (Tip) -- If you enter a tip percentage (example: 20.00 for 20%) into this field, ● it will be applied to the active transaction. You may use either this field OR the Enter Amount (Tip) field. PAYware Mobile 1.0004 – User Guide 06/22/2010 Page 24 of 34... -
Page 26: Daily Summary Report
Fill out the To: address box with your intended recipient and touch the Send button. Your phone will deliver your Daily Summary and return you to the Daily Results screen. PAYware Mobile 1.0004 – User Guide 06/22/2010 Page 25 of 34... -
Page 27: Transaction Search
Search. Only those fields that you fill out will be used to generate the search. PAYware Mobile will display the transaction that matched your search in the Search Results window. PAYware Mobile 1.0004 – User Guide 06/22/2010 Page 26 of 34... -
Page 28: Last Transaction Search
Mobile will ask you to confirm this action. 3. Once the data has been retrieved from PAYware Connect, the Last Transaction window will display detailed information about recently submitted transaction (status, result, etc.). Transaction Search results PAYware Mobile 1.0004 – User Guide 06/22/2010 Page 27 of 34... -
Page 29: Transaction Log
Mobile will ask you to confirm this action. 3. The Transaction Log screen will display a scrollable list of all of the transactions performed through your phone, ordered by when they were last processed. PAYware Mobile 1.0004 – User Guide 06/22/2010 Page 28 of 34... -
Page 30: Merchant Portal
2. From the Menu screen touch the words Merchant Portal (in the Setup section). 3. Enter your PAYware Connect Merchant Code (Client ID), Username, and Password into the Login Credentials fields. Touch the Login button. PAYware Mobile 1.0004 – User Guide 06/22/2010 Page 29 of 34... -
Page 31: User Management
PAYware Connect gateway, accessible either via a PC- based Internet connection or an Internet-enabled cell phone. The two main functions are Create New User and Edit User: PAYware Mobile 1.0004 – User Guide 06/22/2010 Page 30 of 34... -
Page 32: Settlement
The Settlement section of the Merchant Portal allows you to initiate a settlement for an open batch and/or configure settlement settings related your account. The two main functions are Settlement Submit and Settlement Setup: PAYware Mobile 1.0004 – User Guide 06/22/2010 Page 31 of 34... - Page 33 Provider to determine what type of payment processor you are using to determine the settlement method you will need to make. The Settlement Submit screen allows you to submit your open batch for settlement. PAYware Mobile 1.0004 – User Guide 06/22/2010 Page 32 of 34...
-
Page 34: Contact Information
Contact Information Telephone PAYware Mobile Sales: (866) 853-7600 PAYware Mobile Support: (800) 839-0947 Web Site www.paywaremobile.com PAYware Mobile 1.0004 – User Guide 06/22/2010 Page 33 of 34...
