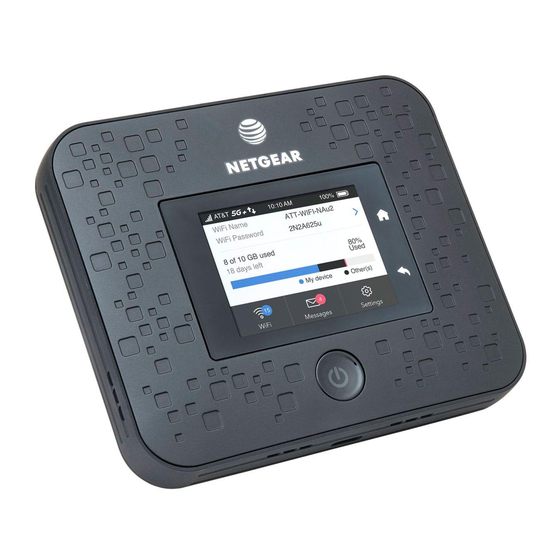
Summary of Contents for NETGEAR Nighthawk 5G
- Page 1 User Manual Nighthawk 5G Mobile Hotspot NETGEAR, Inc. January 2019 350 E. Plumeria Drive San Jose, CA 95134, USA...
- Page 2 Thank you for purchasing this NETGEAR product. After installing your device, locate the serial number on the label of your product and use it to register your product at https://my.netgear.com. You must register your product before you can use NETGEAR telephone support. NETGEAR recommends registering your product through the NETGEAR website.
-
Page 3: Table Of Contents
Contents Chapter 1 Get Started Meet Your Mobile Hotspot..............8 Status LED....................9 Set Up Your Mobile Hotspot...............9 Recharge the Battery................10 Replace a SIM Card................10 Home Screen..................12 Connect to the Internet..............13 Security Credentials................13 Connect to the Mobile Hotspot With Tethering......14 Customize the Mobile Hotspot Settings..........15 Log in to Your Mobile Hotspot Web Page........15 Chapter 2 Use Your Mobile Hotspot View Estimated Data Usage on the Mobile Hotspot......18... - Page 4 Nighthawk 5G Mobile Hotspot Turn On 5 GHz WiFi From the Mobile Hotspot Web Page..30 Specify WiFi Settings From the Mobile Hotspot......30 Change WiFi Settings From the Mobile Hotspot Web Page..31 Manage Wi-Fi Security...............32 Change WiFi Network Name and Password From the Mobile Hotspot....................32...
- Page 5 Nighthawk 5G Mobile Hotspot Why doesn’t the Connect or Disconnect button appear on the mobile hotspot web page?............52 How do I find out how many devices are connected to my mobile hotspot’s Wi-Fi networks?.............52 What do I do if the No Signal icon displays?......52 Why can’t my device access the mobile hotspot web page when...
- Page 6 Nighthawk 5G Mobile Hotspot Reset the Mobile Hotspot From the Mobile Hotspot Web Page....................62 Appendix A Specifications Battery Specifications.................65 Display Specifications................66 Mechanical Specifications..............67 Mobile Band Specifications...............67 Package Contents................67 Port Specifications................68 Security Specifications...............68 WiFi Specifications................69...
-
Page 7: Chapter 1 Get Started
Get Started This product regularly checks for new firmware and downloads any appropriate, or you can check for and download new firmware manually. If the features or behavior of your product does not match what is described in this manual, you might need to update your firmware. -
Page 8: Meet Your Mobile Hotspot
Nighthawk 5G Mobile Hotspot Meet Your Mobile Hotspot Before you connect your mobile hotspot, familiarize yourself with its LCD screen, icons, buttons, and connectors. Home Touch screen Back Touch to navigate Power button USB C port Figure 1. Mobile hotspot buttons and connectors The mobile hotspot comes with a USB-C charging cable. -
Page 9: Status Led
Nighthawk 5G Mobile Hotspot Status LED The status LED indicates data connection status: • Blue, slow blink. The mobile hotspot is ready. • Blue, double-blink. The mobile hotspot is transferring data. • Red, slow blink. The mobile hotspot is not connected to the network. -
Page 10: Recharge The Battery
Nighthawk 5G Mobile Hotspot Recharge the Battery Your battery comes partially charged. To recharge your battery: 1. Connect the USB-C charging cable to your mobile hotspot. 2. Connect the other end of the cable to the USB port on your computer or to the USB charger. - Page 11 Nighthawk 5G Mobile Hotspot To replace a SIM card: 1. Remove the back cover by lifting the corners. 2. Remove the battery. 3. Slide out the SIM card. 4. Insert the replacement SIM card. Get Started User Manual...
-
Page 12: Home Screen
Nighthawk 5G Mobile Hotspot 5. Insert the battery. 6. Install the back cover. Home Screen You can use the home screen to view the mobile hotspot’s status, configure Wi-Fi settings, view data usage details, and view system alerts. Network indicator... -
Page 13: Connect To The Internet
Nighthawk 5G Mobile Hotspot Table 1. Icons Icons Description This indicates the strength of the mobile broadband network signal. Your 5G wireless device displays the following network indicator to let you know you are connected to AT&T’s 5G+ network. This indicates the amount of charge in the battery. -
Page 14: Connect To The Mobile Hotspot With Tethering
Nighthawk 5G Mobile Hotspot main mobile hotspot touch screen. If the screen is blank (a power-saving feature), press and quickly release the Power button. The default Wi-Fi password is also printed on a label under the battery. For information about changing Wi-Fi passwords, see Change WiFi Encryption Settings on page 34. -
Page 15: Customize The Mobile Hotspot Settings
Nighthawk 5G Mobile Hotspot After the driver is installed, you can visit the mobile hotspot web page to customize your mobile hotspot’s advanced settings. This is an optional step. Customize the Mobile Hotspot Settings You can personalize the mobile hotspot and change its settings on the web page. - Page 16 Nighthawk 5G Mobile Hotspot The default password is attadmin. The password is case-sensitive. Get Started User Manual...
-
Page 17: Chapter 2 Use Your Mobile Hotspot
Use Your Mobile Hotspot This chapter explains how to use your mobile hotspot. The chapter covers the following topics: • View Estimated Data Usage on the Mobile Hotspot • View Data Usage on the Mobile Hotspot Web Page • View Messages From the Mobile Hotspot •... -
Page 18: View Estimated Data Usage On The Mobile Hotspot
Nighthawk 5G Mobile Hotspot View Estimated Data Usage on the Mobile Hotspot To view estimated data usage on the mobile hotspot: To wake the device, press the Power button . The LCD screen shows the estimated data usage for the current billing cycle. Tapping in the data usage area provides more detailed information and options for configuring usage limit warnings. -
Page 19: View Messages From The Mobile Hotspot Web Page
Nighthawk 5G Mobile Hotspot Note: Although you can view messages directly on the mobile hotspot, use the mobile hotspot's web page to delete them. To view messages from the mobile hotspot display: 1. Press the Power button to wake the mobile hotspot. -
Page 20: Delete A Message From The Mobile Hotspot
Nighthawk 5G Mobile Hotspot 4. Select Messages. A list of messages displays, showing the first portion of the text. 5. Click a message to read the full text. Delete a Message From the Mobile Hotspot You can delete messages from your mobile hotspot display. -
Page 21: View Alerts From The Mobile Hotspot
Nighthawk 5G Mobile Hotspot 3. Enter the administrator login password. The default password is attadmin. The password is case-sensitive. The home page displays. 4. Select Messages. A list of messages displays, showing the first portion of the text. 5. Select the message and click the Delete button. -
Page 22: Manage Your Broadband Network Connection
Nighthawk 5G Mobile Hotspot The default password is attadmin. The password is case-sensitive. Follow the instructions in each alert to address the conditions that caused it to display. Manage Your Broadband Network Connection You can view the mobile broadband network status, turn domestic data on and off, and turn international roaming on and off. -
Page 23: View Mobile Broadband Network Status From The Mobile Hotspot
Nighthawk 5G Mobile Hotspot View Mobile Broadband Network Status From the Mobile Hotspot To view network status from the mobile hotspot: 1. To wake the device, press the Power button. 2. Tap the Settings button. 3. Tap the Broadband button. -
Page 24: View Mobile Broadband Network Status From The Mobile Hotspot Web Page
Nighthawk 5G Mobile Hotspot View Mobile Broadband Network Status From the Mobile Hotspot Web Page To view network status from the mobile hotspot web page: 1. From a computer or Wi-Fi device that is connected to the mobile hotspot, launch a web browser. -
Page 25: Turn Domestic Data On And Off From The Mobile Hotspot
Nighthawk 5G Mobile Hotspot Turn Domestic Data On and Off From the Mobile Hotspot To view network status from the mobile hotspot: 1. To wake the device, press the Power button. 2. Tap the Settings button. 3. Tap the Broadband button. -
Page 26: Turn Domestic Data Off From The Mobile Hotspot Web Page.26
Nighthawk 5G Mobile Hotspot Turn Domestic Data Off From the Mobile Hotspot Web Page Note: You can turn domestic data off, but not on from the web page. To turn domestic data off from the mobile hotspot: 1. From a computer or Wi-Fi device that is connected to the mobile hotspot, launch a web browser. -
Page 27: Turn International Roaming On And Off From The Mobile Hotspot
Nighthawk 5G Mobile Hotspot Turn International Roaming On and Off From the Mobile Hotspot To view network status from the mobile hotspot: 1. To wake the device, press the Power button. 2. Tap the Settings button. 3. Tap the Broadband button. -
Page 28: Turn International Roaming On And Off From The Mobile Hotspot Web Page
Nighthawk 5G Mobile Hotspot Turn International Roaming On and Off From the Mobile Hotspot Web Page Before you turn on international roaming, make sure that you are aware of any extra charges for data that you might incur. To turn international roaming on and off: 1. -
Page 29: Manage Wifi
Nighthawk 5G Mobile Hotspot Manage WiFi Advanced users can set up the WiFi radio of the mobile hotspot to meet their WiFi needs by customizing settings on the mobile hotspot web page. On the mobile hotspot web page, the following WiFi profiles are available: •... -
Page 30: Turn On 5 Ghz Wifi From The Mobile Hotspot Web Page
Nighthawk 5G Mobile Hotspot Turn On 5 GHz WiFi From the Mobile Hotspot Web Page When all of your devices support 5 GHz WiFi, use 5 GHz WiFi for faster downloads. To turn on 5 GHz WiFi from the mobile hotspot web page: 1. -
Page 31: Change Wifi Settings From The Mobile Hotspot Web Page
Nighthawk 5G Mobile Hotspot 2. To turn the WiFi signal on or off: a. Tap the WiFi button. The WiFi screen displays. b. Tap the Options button. The WiFi Options screen displays. c. Tap the WiFi Options button. A message displays to tell you that changing the wiFi info temporarily causes connectivity loss. -
Page 32: Manage Wi-Fi Security
Nighthawk 5G Mobile Hotspot 4. Select WiFi > Options. 5. Click the WiFi network to select it. 6. To change the maximum number of devices that can connect to the WiFi network: click the arrow buttons to change the number in the Main WiFi field. -
Page 33: Change Wifi Network Names And Passwords From The Mobile Hotspot Web Page
Nighthawk 5G Mobile Hotspot To change the network name and password from the mobile hotspot. 1. Press the Power button to wake the device. 2. Tap the WiFi button. The WiFi screen displays. 3. Tap the Main WiFi button. The settings screen for the network displays. -
Page 34: Change Wifi Encryption Settings
Nighthawk 5G Mobile Hotspot 4. Select WiFi > Connect. The WiFi connect page displays. 5. Click the Edit button. The page changes to allow editing. 6. Change the WiFi Name and WiFi Password fields as desired. 7. Click the Save button. - Page 35 Nighthawk 5G Mobile Hotspot 6. In the Encryption menu for main WiFi or guest WiFi, select a security option: • WPA2 Personal AES. Strong security supported by newer WiFi devices, the default. • WPA/WPA2. Strong security supported by most WiFi devices. Use WPA2 Personal AES whenever possible.
-
Page 36: Chapter 3 Manage Security
Manage Security For information about Wi-Fi security settings, see Manage Wi-Fi Security on page 32. The chapter covers the following topics: • Change the Mobile Hotspot Web Page Login Settings • View Connected Devices From the Mobile Hotspot Web Page •... -
Page 37: Change The Mobile Hotspot Web Page Login Settings
Nighthawk 5G Mobile Hotspot Change the Mobile Hotspot Web Page Login Settings You can change the host name for the mobile hotspot web page. You can also change the password to access the mobile hotspot web page. To change the login settings for the mobile hotspot web page: 1. -
Page 38: Activate Sim Security
Nighthawk 5G Mobile Hotspot The home page displays. 4. Select Connected Devices. The Connected Devices section of the page displays a list of devices connected to your network. Activate SIM Security You can create another level of security by establishing a PIN that you must enter before you can manage the network connection or view SMS messages. -
Page 39: Chapter 4 Maintain Your Mobile Hotspot
Maintain Your Mobile Hotspot The chapter covers the following topics: • Extend Battery Life • Turn Off WiFi When the Hotspot is Tethered • View Details About Your Device From the Mobile Hotspot • View Details About Your Device From the Mobile Hotspot Web Page •... -
Page 40: Extend Battery Life
Nighthawk 5G Mobile Hotspot Extend Battery Life The mobile hotspot, by default, is configured to optimize battery life. The following factors affect battery life: • Screen brightness. • Standby time. • Data throughput. • Mobile broadband signal strength (the better the signal, the longer the battery life). -
Page 41: Set The Display To Increase Battery Life From The Mobile Hotspot Web Page
Nighthawk 5G Mobile Hotspot To change the network name and password from the mobile hotspot. 1. Press the Power button to wake the device. 2. Tap the Settings button. 3. Tap the Screen button. The settings screen for the network displays. -
Page 42: Turn Off Wifi When The Hotspot Is Tethered
Nighthawk 5G Mobile Hotspot To adjust display settings to increase battery life from the mobile hotspot web page: 1. From a computer or Wi-Fi device that is connected to the mobile hotspot, launch a web browser. 2. Enter http://192.168.1.1:8080/ or http://192.168.2.1:8080. - Page 43 Nighthawk 5G Mobile Hotspot Note that you only need to turn USB tethering off it you want to charge your mobile hotspot with your computer. 1. Press the Power button to wake the device. 2. Tap the Settings button. 3. Tap the More button.
-
Page 44: View Details About Your Device From The Mobile Hotspot
Nighthawk 5G Mobile Hotspot View Details About Your Device From the Mobile Hotspot You can view details about your device such as the model number, software version, and IMEI (International Mobile Station Equipment Identity). 1. Press the Power button to wake the device. -
Page 45: Add And Select Access Point Names (Apn)
Nighthawk 5G Mobile Hotspot To view details about your device from the mobile hotspot web page: 1. From a computer or Wi-Fi device that is connected to the mobile hotspot, launch a web browser. 2. Enter http://192.168.1.1:8080 or http://192.168.2.1:8080. The mobile hotspot web page displays. -
Page 46: Select An Apn To Use
Nighthawk 5G Mobile Hotspot 7. Select the network authentication mode: • None • PAP • CHAP • PAP or CHAP 8. Change the PDP (data protocol), if necessary: • IPV4 • IPV6 • IPV4V6 9. Change the PDP roaming protocol, if necessary: •... -
Page 47: Remove An Apn Entry
Nighthawk 5G Mobile Hotspot The APN page displays. 5. Select the Active radio button next to the APN entry. The APN is selected. Remove an APN Entry To remove an APN entry: 1. From a computer or Wi-Fi device that is connected to the mobile hotspot, launch a web browser. -
Page 48: Update Mobile Hotspot Software And Firmware
Nighthawk 5G Mobile Hotspot The home page displays. 4. Select Settings > Advanced Settings > Other. The mobile hotspot page displays. 5. Scroll down to display the DMZ section. 6. Select the DMZ Enabled On radio button. 7. In the DMZ Address field, enter the IP address of the computer to which you want all data sent. -
Page 49: Check For Software Updates From The Mobile Hotspot
Nighthawk 5G Mobile Hotspot 3. Press and hold the Power button. The update process starts. After the update install completes, the mobile hotspot reboots. Check for Software Updates From the Mobile Hotspot 1. Press the Power button to wake the device. -
Page 50: Chapter 5 Frequently Asked Questions
Frequently Asked Questions This chapter provides answers to possible questions about your mobile hotspot: • Questions About Connecting and Disconnecting Devices and Accessing the Internet • Questions About the Mobile Hotspot Web Page • General Questions... -
Page 51: Questions About Connecting And Disconnecting Devices And Accessing The Internet
Nighthawk 5G Mobile Hotspot Questions About Connecting and Disconnecting Devices and Accessing the Internet Review these topics for answers to questions about connecting and disconnecting devices and accessing the Internet. What do I do if I can’t connect a device to the mobile... -
Page 52: How Do I Disconnect From The Mobile Broadband Network
Nighthawk 5G Mobile Hotspot How do I disconnect from the mobile broadband network? Turning off domestic data and international roaming disconnects your mobile hotspot from the mobile broadband network. For more information, see Turn Domestic Data Off From the Mobile Hotspot Web Page on page 26. -
Page 53: Why Can't My Device Access The Mobile Hotspot Web
Nighthawk 5G Mobile Hotspot Why can’t my device access the mobile hotspot web page when connected to a VPN? If you are using your mobile hotspot while connected to a VPN, you might not be able to access the mobile hotspot web page using http://attwifmanager/. -
Page 54: Questions About The Mobile Hotspot Web Page
Nighthawk 5G Mobile Hotspot 4. Select Settings > Advanced Settings > Cellular. 5. Review ISP settings. Questions About the Mobile Hotspot Web Page Review these topics for answers to questions about the mobile hotspot web page. How do I go back to the mobile hotspot web page? To view the mobile hotspot web page: 1. -
Page 55: General Questions
Nighthawk 5G Mobile Hotspot If you changed the attadmin login password and can’t remember the password that you created, you must reset the mobile hotspot back to factory defaults. See Reset the Mobile Hotspot on page 61. General Questions Review these topics for answers to general questions about the mobile hotspot. -
Page 56: The Lcd Screen Is Not Lit. How Do I Know If The Mobile Hotspot Is Still Powered On
Nighthawk 5G Mobile Hotspot The LCD screen is not lit. How do I know if the mobile hotspot is still powered on? The LCD screen dims to save energy. The LED continues to blink slowly to indicate that the mobile hotspot is still powered on. To wake the mobile hotspot, press and quickly release the Power button. -
Page 57: Find The Ip Address On Devices Running Other Operating Systems
Nighthawk 5G Mobile Hotspot Find the IP address on devices running other operating systems To find the IP address on devices running other operating systems: Refer to the user documentation for your operating system or computer. How do I find a device’s MAC address? You must know the MAC address for a device when you are doing the following: •... -
Page 58: Find The Mac Address On A Mac Os X Device
Nighthawk 5G Mobile Hotspot It appears as a series of numbers and letters. This is the MAC address of your wireless adapter. Find the MAC address on a Mac OS X device To find the MAC address on a Mac OS X device: 1. -
Page 59: Chapter 6 Troubleshooting
Troubleshooting This chapter provides suggestions for troubleshooting problems that might arise when you are using your mobile hotspot. The chapter covers the following topics: • View Alerts • Reset the Mobile Hotspot... -
Page 60: View Alerts
Nighthawk 5G Mobile Hotspot View Alerts Your mobile hotspot displays alerts to advise you of device status changes. See View Messages From the Mobile Hotspot Web Page on page 19. SIM Not Installed Ensure that the micro SIM card is installed correctly. The mobile hotspot comes with a preinstalled SIM. -
Page 61: Temperature-Related Alerts
Nighthawk 5G Mobile Hotspot Temperature-Related Alerts The mobile hotspot is designed to work over a wide temperature range. (For more information, see Environmental Specifications on page ?.) The mobile hotspot shuts down automatically if it goes out of the supported temperature range. -
Page 62: Reset The Mobile Hotspot From The Mobile Hotspot Web Page
Nighthawk 5G Mobile Hotspot 2. Tap the Settings button. 3. Tap the More button. The additional settings screen displays. 4. Tap the Factory Reset button. A message displays telling you that devices currently connected will lose Internet access. 5. Tap the OK button. - Page 63 Nighthawk 5G Mobile Hotspot A message displays telling you that devices currently connected will lose Internet access. 6. Click the OK button. The mobile hotspot returns to its factory settings. Troubleshooting User Manual...
-
Page 64: Appendix A Specifications
Specifications This appendix covers the following topics: • Battery Specifications • Display Specifications • Mechanical Specifications • Mobile Band Specifications • Package Contents • Port Specifications • Security Specifications • WiFi Specifications... -
Page 65: Battery Specifications
Nighthawk 5G Mobile Hotspot Battery Specifications Battery specifications: • Removable Li-ion battery • Up to 11 hours of continuous usage Note: 11+ hour battery life is achieved by the following heaviest case: stream YouTube for 1 hour, followed by 30 minutes of idle time, and then repeat for over 11 hours. -
Page 66: Display Specifications
Nighthawk 5G Mobile Hotspot Display Specifications The mobile hotspot includes an 2.4 in. LCD touch screen. Specifications User Manual... -
Page 67: Mechanical Specifications
2, 4, 5, 12, 29, 30, 46, 66 n260 Package Contents Your mobile hotspot package includes the following: • Nighthawk 5G Mobile Hotspot • Pre-installed SIM card • Removable lithium ion battery • AC charger • USB Type-C cable • Quick Start Guide... -
Page 68: Port Specifications
Nighthawk 5G Mobile Hotspot Port Specifications The mobile hotspot provides one USB 3.1 Type-C port. Security Specifications Supported security features: • WiFi security encryption • VPN pass-through • NAT firewall • Password protected administration UI Specifications User Manual... -
Page 69: Wifi Specifications
Nighthawk 5G Mobile Hotspot WiFi Specifications WiFi support: • WiFi 802.11ac, 2x2 MIMO • 2.4/5 GHz Standalone Specifications User Manual...
















