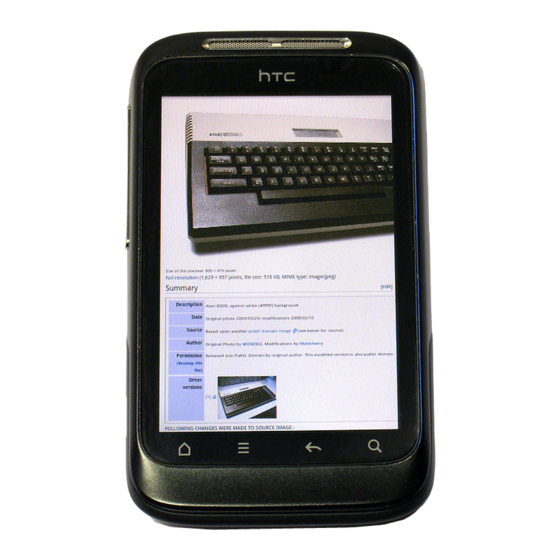
HTC Wildfire S User Manual
Hide thumbs
Also See for Wildfire S:
- User manual (202 pages) ,
- Quick start manual (24 pages) ,
- Quick manual (2 pages)
Table of Contents
Advertisement
Advertisement
Table of Contents

Summary of Contents for HTC Wildfire S
- Page 1 Your HTC Wildfire S User guide...
-
Page 2: Table Of Contents
Switching the power on or off Entering your PIN Finger gestures Setting up HTC Wildfire S for the first time Setting up HTC Wildfire S for the first time Setting up HTC Wildfire S for the first time Ways of getting contacts into HTC Wildfire S... - Page 3 Contents Calling a phone number in an email Making an emergency call Receiving calls What can I do during a call? Setting up a conference call Internet calls Using Call history Using Home dialing Call services Turning Airplane mode on or off Messages Opening Messages Sending a text message (SMS)
-
Page 4: Accounts And Sync
Contents Search and Web browser Searching HTC Wildfire S and the web Using the web browser Downloading from the Web Viewing bookmarks and previously visited pages Setting browser options Camera Camera basics Taking a photo Recording video Adding effects After capturing... - Page 5 Contents Installing HTC Sync that came with the storage card Setting up HTC Sync to recognize your phone Getting to know the workspace Setting up synchronization Synchronizing your phone Installing an app from your computer to your phone Downloading maps or purchasing services...
-
Page 6: Update And Reset
Contents Update and reset Phone software updates Restarting HTC Wildfire S Resetting HTC Wildfire S Trademarks and copyrights Index... -
Page 7: Conventions Used In This Guide
Conventions used in this guide Conventions used in this guide In this user guide, we use the following symbols to indicate useful and important information: This is a note. A note often gives additional information, such as what happens This is a note. A note often gives additional information, such as what happens This is a note. -
Page 8: Getting Started
Getting started Getting started Inside the box You will find the following inside the box: § HTC Wildfire S § Battery (preinstalled) § microSD ™ card (preinstalled) § USB cable § 3 .5mm stereo headset § Power adapter § Quick start guide §... - Page 9 Getting started Left panel 1. VOLUME UP 2. VOLUME DOWN 3. USB connector Back panel 1. LED flash 2. 5 megapixel camera 3. Speaker 4. Microphone 5. Lanyard hole Top panel 1. 3.5mm headset jack 2. POWER...
-
Page 10: Back Cover
Remove the back cover to access the battery compartment, SIM card slot, and storage card slot. 1. Turn off HTC Wildfire S and hold it securely with the front facing down. Turn off HTC Wildfire S and hold it securely with the front facing down. - Page 11 Getting started 3. Slide the SIM card holder in the direction of “OPEN” (etched on the SIM card holder), and then flip it open. 4. Insert the SIM card with its gold contacts facing down and its cut-off corner Insert the SIM card with its gold contacts facing down and its cut-off corner Insert the SIM card with its gold contacts facing down and its cut-off corner facing out the SIM card slot.
- Page 12 Removing the SIM card Removing the SIM card Make sure to switch off HTC Wildfire S before removing your SIM card. Make sure to switch off HTC Wildfire S before removing your SIM card. Make sure to switch off HTC Wildfire S before removing your SIM card.
-
Page 13: Storage Card
Removing the storage card Removing the storage card If HTC Wildfire S is on you must first "unmount" the storage card before removing it If HTC Wildfire S is on you must first "unmount" the storage card before removing it If HTC Wildfire S is on you must first "unmount"... -
Page 14: Removing The Battery
3. Pull up on the thin film to remove it. Removing the battery Right after you take HTC Wildfire S out from the box for the first time, don’t forget Right after you take HTC Wildfire S out from the box for the first time, don’t forget Right after you take HTC Wildfire S out from the box for the first time, don’t forget... -
Page 15: Switching The Power On Or Off
Only the power adapter and USB sync cable provided in the box must be used to charge the battery. § Do not remove the battery from HTC Wildfire S while you are charging it using the Do not remove the battery from HTC Wildfire S while you are charging it using the Do not remove the battery from HTC Wildfire S while you are charging it using the power or car adapter. -
Page 16: Entering Your Pin
For most screens, you can automatically change the screen orientation For most screens, you can automatically change the screen orientation from portrait to landscape by turning HTC Wildfire S sideways. When from portrait to landscape by turning HTC Wildfire S sideways. When from portrait to landscape by turning HTC Wildfire S sideways. -
Page 17: Setting Up Htc Wildfire S For The First Time
Setting up HTC Wildfire S for the first time When you switch on HTC Wildfire S for the first time, you’ll be asked to set it up. You can choose your language, how you want to connect to the Internet, and whether you want your current location to be automatically detected. -
Page 18: Home Screen
29. Extended Home screen As you start to do more things with HTC Wildfire S, you might find that one Home As you start to do more things with HTC Wildfire S, you might find that one Home As you start to do more things with HTC Wildfire S, you might find that one Home screen is not enough. -
Page 19: Basics
Basics Adjusting the volume Adjusting the ringer volume changes the volume level of the HTC Wildfire S ringtone, Adjusting the ringer volume changes the volume level of the HTC Wildfire S ringtone, Adjusting the ringer volume changes the volume level of the HTC Wildfire S ringtone,... -
Page 20: Sleep Mode
Sleep mode saves battery power by putting HTC Wildfire S into a low power state while the display is off. It also stops accidental button presses when HTC Wildfire S is in your bag. You’ll still receive messages and calls though. -
Page 21: Status And Notifications
Basics Status and notifications Status icons Here’s what each icon means: Signal strength Battery is full Battery is full Battery is full GPRS connected Battery is charging Battery is charging Battery is charging GPRS in use Battery is low (20% remaining) Battery is low (20% remaining) Battery is low (20% remaining) Battery is very low (10%... -
Page 22: Notification Icons
New Google Talk instant message New Google Talk instant message Message forwarding on Message forwarding on Message forwarding on HTC Wildfire S is connected to a New voicemail New voicemail New voicemail computer via USB cable Wi-Fi is on and wireless networks... -
Page 23: Notification Led
The notification LED shows a: The notification LED shows a: § Solid green light when HTC Wildfire S is connected to the power adapter or a Solid green light when HTC Wildfire S is connected to the power adapter or a... -
Page 24: Notifications Panel
Basics Notifications panel When you get a new notification, you can open the Notifications panel to see the message, reminder or event notification. The Notifications panel lets you quickly switch between recently-opened apps, and also lets you easily turn on settings such switch between recently-opened apps, and also lets you easily turn on settings such switch between recently-opened apps, and also lets you easily turn on settings such as Wi-Fi and Bluetooth. -
Page 25: Connecting Htc Wildfire S To A Computer
When Disk drive mode is enabled while HTC Wildfire S is connected to the computer, you will not be able to use apps on HTC Wildfire S to access the storage card. -
Page 26: Copying Files To Or From The Storage Card
HTC Wildfire S mobile data connection with your computer. Internet If you don’t have a data plan for HTC Wildfire S or you don’t have pass-through access to a Wi-Fi network, you can select this mode to share your... -
Page 27: Selecting Text
Basics Selecting text 1. Press and hold on a word. 2. Drag the start and end markers to highlight the surrounding text you want to select. To select text in a link, press and hold the link, and then tap Copy link URL. To select text in a link, press and hold the link, and then tap To select text in a link, press and hold the link, and then tap Copying and pasting text... - Page 28 Basics Google Translate Translate the text to another language. Google Dictionary Look up the selected text in the dictionary. Pasting text in a new message or social network status update Pasting text in a new message or social network status update Pasting text in a new message or social network status update 1.
-
Page 29: Personalizing
Making HTC Wildfire S truly yours Make HTC Wildfire S look and sound just the way you want it. Personalize it with a Make HTC Wildfire S look and sound just the way you want it. Personalize it with a Make HTC Wildfire S look and sound just the way you want it. -
Page 30: Changing Your Wallpaper
HTC Wildfire S a fresh look. Browse the collection of wallpapers included in HTC Wildfire S or choose from photos that you have taken with the camera. You can also Wildfire S or choose from photos that you have taken with the camera. You can also Wildfire S or choose from photos that you have taken with the camera. -
Page 31: Applying A New Skin
Select a widget that you want. Select a widget that you want. 4. Most HTC widgets are available in a variety of designs and sizes to suit your Most HTC widgets are available in a variety of designs and sizes to suit your... -
Page 32: Adding Icons And Other Shortcuts On Your Home Screen
You can modify basic settings of some widgets (for example, the People and Mail widgets) from the Home screen. 1. Press and hold a widget on the Home screen. HTC Wildfire S vibrates and you’ll Press and hold a widget on the Home screen. HTC Wildfire S vibrates and you’ll Press and hold a widget on the Home screen. -
Page 33: Adding Folders On Your Home Screen
Moving a widget or icon Moving a widget or icon 1. Press and hold the widget or icon you want to move. HTC Wildfire S vibrates Press and hold the widget or icon you want to move. HTC Wildfire S vibrates Press and hold the widget or icon you want to move. -
Page 34: Rearranging The Home Screen
Personalizing Removing a widget or icon 1. Press and hold the widget or icon you want to remove. HTC Wildfire S vibrates and you'll see a colored box around the widget or icon. Don’t lift your finger just yet. 2. Drag the widget or icon to the Remove button. -
Page 35: Using Sound Sets
Sound sets are different collections of ringtone, notification, and alarm sounds you can use to personalize the way HTC Wildfire S alerts you. Using sound sets, you can instantly change from subtle ringtone and notification sounds while you’re in the instantly change from subtle ringtone and notification sounds while you’re in the... -
Page 36: Changing Your Ringtones And Alarms
Although you can't import notification sounds from your storage card, you can tap Although you can't import notification sounds from your storage card, you can tap Get more to download more audio files from HTC Hub. Get more Get more to download more audio files from HTC Hub. -
Page 37: Rearranging Or Hiding Application Tabs
Personalizing Rearranging or hiding application tabs You can rearrange the tabs at the bottom of some apps to prioritize the types of information you frequently use or remove the tabs you don’t really need. 1. Open an app that has the usual tabs at the bottom of its screen (for example, Open an app that has the usual tabs at the bottom of its screen (for example, Open an app that has the usual tabs at the bottom of its screen (for example, the library screen in Music). -
Page 38: Phone Calls
Phone calls Different ways of making calls Besides making calls from the phone dialer screen on HTC Wildfire S, you can tap a Besides making calls from the phone dialer screen on HTC Wildfire S, you can tap a Besides making calls from the phone dialer screen on HTC Wildfire S, you can tap a... -
Page 39: Using Speed Dial
Phone calls What is Smart dial? The phone dialer’s Smart dial feature makes it quick and easy for you to place a call. Simply enter the phone number or first few letters of the person’s name you want to call. Smart dial automatically searches and filters your contacts list (stored on your call. -
Page 40: Calling A Phone Number In An Email
Making an emergency call Making an emergency call In some regions, you can make emergency calls from HTC Wildfire S even if you don’t In some regions, you can make emergency calls from HTC Wildfire S even if you don’t In some regions, you can make emergency calls from HTC Wildfire S even if you don’t... -
Page 41: Receiving Calls
Phone calls Receiving calls When you receive a phone call from a contact, the Incoming call screen appears. You can use the polite ringer and pocket mode features for receiving calls. To find You can use the polite ringer and pocket mode features for receiving calls. To find You can use the polite ringer and pocket mode features for receiving calls. -
Page 42: What Can I Do During A Call?
If the phone is already facing down, the phone will still ring when there are subsequent incoming calls. HTC Caller ID Everytime you make a call or your friend gives you a ring, you get to see your friend’s Everytime you make a call or your friend gives you a ring, you get to see your friend’s Everytime you make a call or your friend gives you a ring, you get to see your friend’s... -
Page 43: Switching Between Calls
Phone calls Switching between calls If you’re already on a call and accept another call, you can choose to switch between the two calls. 1. When you receive another call, tap Answer to accept the second call and put to accept the second call and put to accept the second call and put the first call on hold. -
Page 44: Internet Calls
Phone calls Setting up a conference call Conference calling with your friends, family, or co-workers is easy. Make the first call (or accept a call), and then simply dial each subsequent call to add it to the conference. Make sure your SIM card is enabled with conference calling service. Contact your Make sure your SIM card is enabled with conference calling service. -
Page 45: Using Call History
Phone calls Making an Internet call Make an Internet call to either your contact's Internet calling account or phone number. Internet calls to phone numbers may incur additional fees or may not be supported Internet calls to phone numbers may incur additional fees or may not be supported Internet calls to phone numbers may incur additional fees or may not be supported by your mobile operator. -
Page 46: Using Home Dialing
Phone calls Adding a new phone number to your contacts from Call History 1. On the Call History screen, press and hold the phone number that you want to save, and then tap Save to People. 2. Choose whether to create a new contact or save the number to an existing Choose whether to create a new contact or save the number to an existing Choose whether to create a new contact or save the number to an existing contact on your phone.



