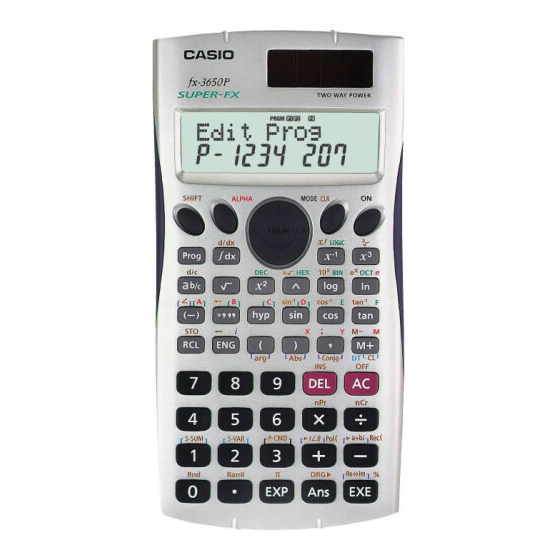
Casio fx-3650P II User Manual
Hide thumbs
Also See for fx-3650P II:
- User manual (61 pages) ,
- Programming manual (48 pages) ,
- Product catalogue (16 pages)
Summary of Contents for Casio fx-3650P II
- Page 1 II User's Guide CASIO Worldwide Education Website http://edu.casio.com CASIO EDUCATIONAL FORUM http://edu.casio.com/forum/ RJA527880-001V01...
-
Page 2: Getting Started
• The contents of this manual are subject to change without notice. • In no event shall CASIO Computer Co., Ltd. be liable to anyone for special, collateral, incidental, or consequential damages in connection with or arising out of the purchase or use of this product and items that come with it. -
Page 3: Operating Precautions
Operating Precautions • Even if the calculator is operating normally, replace the battery at least once every three years (LR44 (GPA76)). A dead battery can leak, causing damage to and malfunction of the calculator. Never leave a dead battery in the calculator. Do not try using the calculator while the battery is completely dead. -
Page 4: Table Of Contents
Contents Getting Started ..................1 Safety Precautions ...................1 Operating Precautions ................2 Before starting a calculation..............4 Calculation Modes and Setup ..............5 Inputting Calculation Expressions and Values ........7 Basic Calculations .................. 11 Calculation History and Replay .............13 Calculator Memory Operations .............14 Scientifi c Function Calculations ............17 Using 10 Engineering Notation (ENG) ..........25 Complex Number Calculations (CMPLX) ..........25... -
Page 5: Before Starting A Calculation
1. Press !N (SETUP) db (Contrast). L I GHT DARK • This will display the contrast adjustment screen. CASIO 2. Use d and e to adjust display contrast. 3. After the setting is the way you want, press A or !p (EXIT). Note You can also use + and - to adjust contrast while the calculation mode menu that appears when you press the , key is on the display. -
Page 6: Calculation Modes And Setup
Function Colors To perform the function Press a and then press the key (variable A). Text: Red Frame: Green In the BASE Mode, press the key. LOGIC Text: Green In the BASE Mode, press the key. Reading the Display A Input Expressions and Calculation Results This calculator can display both the expressions you input and calculation results on the same screen. -
Page 7: Calculator Setup
Calculator Setup The calculator setup can be used to configure input and output settings, calculation parameters, and other settings. The setup can be configured using setup screens, which you access by pressing !, (SETUP). There are six setup screens, and you can use d and e to navigate between them. -
Page 8: Inputting Calculation Expressions And Values
A Specifying the Complex Number Display Format Complex Number Format Perform this key operation: !, eee b ( Rectangular Coordinates !, eee c ( ∠ ) Polar Coordinates A Specifying the Statistical Frequency Setting Frequency Setting Perform this key operation: !, dd b (FreqOn) Frequency On !, dd c (FreqOff) -
Page 9: Omitting The Multiplication Sign
A Inputting Scientific Functions with Parentheses (sin, cos, ' , etc.) Your calculator supports input of the scientific functions with parentheses shown below. Note that after you input the argument, you need to press ) to close the parentheses. –1 –1 –1 –1... -
Page 10: Editing A Calculation
• While the b symbol is on the screen, you can use the d key to move the cursor to the left and scroll the screen. • Scrolling to the left causes part of the expression to run off the right side of the display, which is indicated by the \ symbol on the right. -
Page 11: Finding The Location Of An Error
A Deleting a Key Operation Example: To correct 369 × × 12 so it becomes 369 × 12 Insert Mode 369 ×× 12I 369**12 369 × I12 Overwrite Mode 369 ×× 12 369**12 369 × 12 dddD A Editing a Key Operation within an Expression With the insert mode, use d and e to move the cursor to the right of the key operation you want to edit, press D to delete it, and then perform the correct key operation. -
Page 12: Basic Calculations
Basic Calculations Unless otherwise noted, the calculations in this section can be performed in any of the calculator’s calculation mode, except for the BASE Mode. Arithmetic Calculations Arithmetic calculations can be used to perform addition ( + ), subtraction ( - ), multiplication ( * ), and division ( / ). -
Page 13: Percent Calculations
Percent Calculations Inputting a value and with a percent (%) sign makes the value a percent. A Percent Calculation Examples Example 1: 2 % = 0.02 1 0 0 2!( (%) w Example 2: 150 × 20% = 30 (150 × 150*20 !( (%) w Example 3: What percent of 880 is 660? -
Page 14: Calculation History And Replay
Degree, Minute, Second (Sexagesimal) Calculations A Inputting Sexagesimal Values The following is basic syntax for inputting a sexagesimal value. {Degrees} $ {Minutes} $ {Seconds} $ Example: To input 2°30´30˝ 2 ˚ 30 ˚ 30 ˚ 2$30$30$w 2 ˚ 30 ˚ 30 •... -
Page 15: Calculator Memory Operations
While scrolling through calculation history records, the $ symbol will appear on the display, which indicates that there are records below (newer than) the current one. When this symbol is turned on, press c to scroll downwards (forward) through calculation history records. -
Page 16: Using Independent Memory
• When you perform a complex number calculation in the CMPLX Mode, both the real part and the imaginary part of the result are stored in Ans. Note, however, that the imaginary part of the value is cleared if you change to another calculation mode. A Automatic Insertion of Ans in Consecutive Calculations Example: To divide the result of 3 ×... -
Page 17: Using Variables
A Subtracting from Independent Memory While a value you input or the result of a calculation is on the display, press 1m (M–) to subtract it from independent memory (M). Example: To subtract the result of 3 × 2 from independent memory (M) 3*21m (M–) Note Pressing m or 1m (M–) while a calculation result is on the display will add it to or... -
Page 18: Clearing All Memory Contents
Clearing All Memory Contents Perform the following key operation when you want to clear the contents of independent memory, variable memory, and Answer Memory. 19 (CLR) 1 (Mem) w • If you do not want to clear the calculator’s settings, press A in place of w in the above operation. -
Page 19: K Angle Unit Conversion
A Notes • These functions can be used in the CMPLX Mode, as long as a complex number is not used in the argument. A calculation like × sin(30) is supported for example, but sin(1 + is not. • The angle unit you need to use in a calculation is the one that is currently selected as the default angle unit. -
Page 20: Power Functions And Power Root Functions
Example 1: log 16 = 4, log16 = 1.204119983 l2,16)E l16)E 1204119983 Base 10 (common logarithm) is assumed when no base is specified. Example 2: ln 90 (log 90) = 4.49980967 449980967 I90)E Power Functions and Power Root Functions A Syntax and Input ....... - Page 21 Coordinate Conversion (Rectangular ↔ Polar) Your calculator can convert between rectangular coordinates and polar coordinates. Rectangular Coordinates (Rec) Polar Coordinates (Pol) A Syntax and Input Rectangular-to-Polar Coordinate Conversion (Pol) Pol( : Rectangular coordinate -value : Rectangular coordinate -value Polar-to-Rectangular Coordinate Conversion (Rec) Rec( : Polar coordinate -value...
-
Page 22: Integration Calculation
• When executing a coordinate conversion function inside of a calculation expression, the calculation is performed using the first value produced by the conversion ( -value or value). Example: Pol ( 2 ) + 5 = 2 + 5 = 7 Integration Calculation and Differential Calculation A Integration Calculation Your calculator performs integration using the Gauss-Kronrod method. - Page 23 • A smaller value increases precision, but it also increases calculation time. When , use value that is 1 × 10 –14 specifying or greater. Precautions for Integration Calculation Only • Integration normally requires considerable time to perform. ∫ • For 0 where (as in the case of –...
-
Page 24: Other Functions
Other Functions !, Abs(, Ran#, , Rnd( , and functions can be used in the CMPLX Mode, but complex number arguments are not supported. A Factorial (!) Syntax: { } ! ({ } must be a natural number or 0.) Example: (5 + 3)! (5+3) 40320... - Page 25 A Permutation ( )/Combination ( Syntax: { }, { Example: How many four-person permutations and combinations are possible for a group of 10 people? 5040 101* ( ) 4E 101/ ( ) 4E A Rounding Function (Rnd) You can use the rounding function (Rnd) to round the value, expression, or calculation result specified by the argument.
-
Page 26: Engineering Notation (Eng)
Using 10 Engineering Notation (ENG) Engineering notation (ENG) expresses quantities as a product of a positive number between 1 and 10 and a power of 10 that is always a multiple of three. There are two types of engineering notation, ENG / and ENG , . The CMPLX Mode does not support use of engineering notation. -
Page 27: Complex Number Calculation Result Display
A Inputting Complex Number Values Using Polar Coordinate Format ∠ Example: To input 5 ∠ 51- ( ) 30 5 30I Important! When inputting argument , enter a value that indicates an angle in accordance with the calculator’s current default angle unit setting. Complex Number Calculation Result Display When a calculation produces a complex number result, R ⇔... -
Page 28: Calculation Result Display Examples
Calculation Result Display Examples A Rectangular Coordinate Format ( a + bi ) 1, (SETUP) eee1 ( Example 1: 2 × ( ) = 2 3 + 2 = 3.464101615 + 2 3464101615 2*(93)+W ( ) )E 1E (Re⇔Im) 2 ∠ 45 = 1 + 1 Example 2: (Angle Unit: Deg) 92)1- ( ∠... -
Page 29: Overriding The Default Complex Number Display Format
Absolute Value and Argument (Abs, arg) Example: Imaginary axis To obtain the absolute value and argument of 2 + 2 (Angle Unit: Deg) Real axis Absolute Value: 2828427125 1) (Abs) 2+2W ( ) )E Argument: 1( (arg) 2+2W ( ) )E Overriding the Default Complex Number Display Format A Specifying Rectangular Coordinate Format for a Calculation Input 1- ( '... -
Page 30: Statistical Calculations (Sd/Reg)
Statistical Calculations (SD/REG) Statistical Calculation Sample Data A Inputting Sample Data You can input sample data either with statistical frequency turned on (FreqOn) or off (FreqOff). The calculator’s initial default setting is FreqOn. You can select the input method you want to use with the setup screen statistical frequency setting (page 7). A Maximum Number of Input Data Items The maximum number of data items you can input depends on whether frequency is on (FreqOn) or off (FreqOff). - Page 31 L i ne = 25.51, (;) 6m (DT) 26.51, (;) 2m (DT) Frequency Off (FreqOff) In this case, input each individual data item as shown below. } m (DT) { } m (DT) ... { } m (DT) A Viewing Current Sample Data After inputting sample data, you can press c to scroll through the data in the sequence you input it.
- Page 32 L i ne = 1m (CL) Note • The following shows images of how the data appears before and after the delete operation. Before After : 24.5 Freq1: 4 : 24.5 Freq1: 4 : 25.5 Freq2: 6 : 26.5 Freq2: 2 : 26.5 Freq3: 2 Shifted upwards.
- Page 33 Performing Paired-variable Statistical Calculations To perform the example operations in this section, first select REG as the calculation mode. A Regression Calculation Types Each time you enter the REG Mode, you must select the type of regression calculation you plan to perform. Selecting the Regression Calculation Type 1.
- Page 34 Frequency Off (FreqOff) In this case, input each individual data item as shown below. } , { } m (DT) } , { } m (DT) } , { } m (DT) A Viewing Current Sample Data After inputting sample data, you can press c to scroll through the data in the sequence you input it.
- Page 35 11 (S-SUM) d1 11 (S-SUM) d2 Obtains the sum of squares of the sample Obtains the sum of cubes of the sample -data multiplied by the sample -data. -data. Σ x Σ x Σ x Σ x 11 (S-SUM) d3 Obtains the sum of the fourth power of the sample -data.
- Page 36 12 (S-VAR) 1 (VAR) ee3 Obtains correlation coefficient r . 12 (S-VAR) 1 (VAR) d1 ˆ x Taking the value input immediately before this command as the -value, obtains the estimated value of based on the regression formula for the currently selected regression calculation .
- Page 37 12 (S-VAR) 2 (MINMAX) 2 maxX Obtains the maximum value of the sample -data. 12 (S-VAR) 2 (MINMAX) e1 minY Obtains the minimum value of the sample -data. 12 (S-VAR) 2 (MINMAX) e2 maxY Obtains the maximum value of the sample -data.
-
Page 38: Exponential Regression
Command Calculation Formula – b + b – 4c a – y Estimated Value m – b – b – 4c a – y Estimated Value m n = a + bx + cx Estimated Value n Logarithmic Regression Command Calculation Formula –... -
Page 39: Power Regression
Exponential Regression Command Calculation Formula . Σx Σ – Regression Formula = exp Constant Term a n . Σx . Σ – Σx b = exp Regression Coefficient b n . Σx Σx – n . Σx . Σ – Σx Correlation Coefficient r n . -
Page 40: Statistical Calculation Example
Command Calculation Formula Correlation Coefficient r Sxx . Syy . Σy Σx Σy Σx However, –1 –1 Σ Σy Σ –1 –1 – – – Command Calculation Formula Estimated Value m y – Estimated Value n Statistical Calculation Example Number Weight The nearby data shows how the weight of a newborn at various of Days... -
Page 41: Base- N Calculations (Base)
Regression Coefficient b: 1887575758 12 (S-VAR) 1 (VAR) ee2 (b) E Correlation Coefficient: 0904793561 12 (S-VAR) 1 (VAR) ee3 (r) E 2 Logarithmic Regression Select logarithmic regression: 12 (S-VAR) 3 (TYPE) 2 (Log) Regression Formula Contant Term a: 4209356544 A12 (S-VAR) 1 (VAR) ee1 (a) E Regression Coefficient b: 2425756228 12 (S-VAR) 1 (VAR) ee2 (b) E... -
Page 42: Converting A Displayed Result To Another Number Base
A Example Base- n Calculations Example: To select binary as the number base and calculate 1 1 + 1 Al (BIN) 1+1E Number base indicator (d: decimal, H: hexadecimal, b: binary, o: octal) • Inputting an invalid value causes a Syntax ERROR. •... -
Page 43: Using The Logic Menu
M (HEX) Using the LOGIC Menu In the BASE Mode, the X key changes function to become a LOGIC menu display key. The LOGIC menu has three screens, and you can use d and e to navigate between them. Specifying a Number Base for a Particular Value You can specify a number base that is different from the current default number base while inputting a value. -
Page 44: Program Mode (Prgm)
A Exclusive Logical Sum Negation (xnor) Returns the result of the negation of a bitwise exclusive logical sum. Example: 1111 xnor 101 = 1111110101 1111110101 1111X (LOGIC) 3 (xnor) 101E A Complement/Inversion (Not) Returns the complement (bitwise inversion) of a value. Example: Not(1010 ) = 1111110101 1111110101... - Page 45 1. Press ,g (PRGM) to enter the PRGM Mode. ED I T RUN DEL 2. Press b (EDIT). Program areas that already contain program data (P1 through P4) EDI T Pr o r am P-1234 380 Remaining program memory capacity 3.
-
Page 46: Running A Program
A Editing an Existing Program 1. Press ,g (PRGM) b (EDIT) to display the EDIT Program screen. 2. Use number keys b through e to select the program area that contains the program you want to edit. 3. Use e and d to move the cursor around the program, and perform the required operations to edit the contents of the program or to add new contents. -
Page 47: Inputting Commands
3. Use number keys b through e to select the program area whose program you want to delete. • The symbol next to the number of the program area DELETE Pr o r am that contained the program you just deleted will turn off, P-1234 390 and the remaining program memory capacity value will increase. - Page 48 ^ (Output Command) Syntax {statement} ^ {statement} Function Pauses program execution and displays the result of the current execution. The Q symbol is turned on while program execution is paused by this command. ? → A : A Example ^ Ans A Unconditional Jump Command g Goto ~ Lbl Syntax...
- Page 49 Note These commands evaluate the expressions on either side, and return 1 if true and 0 if false, and store the result in Ans. A Control Structure Commands/If Statement g The If statement is used to control program execution branching according to whether the expression following If (which is the branching condition) is true or false.
- Page 50 For~To~Step~Next For {expression (starting value)} → {variable (control variable)} To {expression Syntax (ending value)} Step {expression (step)} : {statement} : ... {statement} : Next : ..Function Execution of the statements from For to Next repeats as the control variable is incremented by the step amount with each execution, starting from the starting value.
- Page 51 Angle Unit Commands Deg, Rad, Gra (COMP, CMPLX, SD, REG) Syntax .. : Deg : ..: Rad : ..: Gra : .. !, (SETUP) b (Deg) Operation !, (SETUP) c (Rad) !, (SETUP) d (Gra) Function These commands specify the angle unit setting.
- Page 52 A Clear Commands ClrMemory (COMP, CMPLX, BASE) Syntax .. : ClrMemory : .. !j (CLR) b (Mem) Operation Function This command clears all variables to zero. Note To clear a specific variable, use 0 → {variable}. ClrStat (SD, REG) Syntax ..
- Page 53 A Statistical Data Input Command (SD, REG) Syntax .. : {expression ( -value)} ; {expression (Freq-value)} DT : ....SD Mode, FreqOn .. : {expression ( -value)} DT : ....SD Mode, FreqOff .. : {expression ( -value)} , {expression ( -value)} ;...
-
Page 54: Appendix
Appendix k Calculation Priority Sequence The calculator performs calculations you input in accordance with the priority sequence shown below. • Basically, calculations are performed from left to right. • Calculations enclosed in parentheses are given priority. Sequence Operation Type Description –1 –1 Pol(, Rec(, ∫(,... - Page 55 • As shown in the examples below, multiplication where the sign is omitted is given higher priority than signed multiplication and division. π 1 ÷ 2 = 0.159154943 π π π 1 ÷ 2 × = 1.570796327 k Calculation Ranges, Number of Digits, and Precision The following table shows the general calculation range (value input and output range), number of digits used for internal calculations, and calculation precision.
-
Page 56: K Error Messages
Functions Input Range 0 < < 1×10 | < 1×10 | < 1×10 | < 1×10 0 < < 69 ( is an integer) 0 < < 1×10 , 0 < < are integers) 1 < { – )!} < 1×10 0 <... - Page 57 A Recovering from an Error Message You can recover from an error message by performing the key operations described below, regardless of the error type. • Press d or e to display the editing screen for the calculation expression you input immediately before the error occurred, with the cursor positioned at the location that caused the error.
-
Page 58: Power Requirements
Time Out Error Cause The current differential or integration calculation ends without the ending condition being fulfi lled. Action Differential or integration calculation: Try increasing the value. Note that this also decreases solution precision. Data Full Cause You are attempting to store sample data in the SD Mode or REG Mode when the allowable number of data samples are already stored in memory. -
Page 59: Specifi Cations
1. Press 1A (OFF) to turn off the calculator. • To ensure that you do not accidentally turn on power while replacing the battery, slide the hard case onto the front of the calculator. Screw 2. Remove the cover as shown in the illustration and replace the battery, taking care that its plus (+) and minus (–) ends are facing correctly. - Page 60 Manufacturer: CASIO COMPUTER CO., LTD. 6-2, Hon-machi 1-chome Shibuya-ku, Tokyo 151-8543, Japan Responsible within the European Union: CASIO EUROPE GmbH Casio-Platz 1 22848 Norderstedt, Germany This mark applies in EU countries only.
- Page 61 CASIO COMPUTER CO., LTD. 6-2, Hon-machi 1-chome Shibuya-ku, Tokyo 151-8543, Japan SA1303-A Printed in China © 2013 CASIO COMPUTER CO., LTD.










