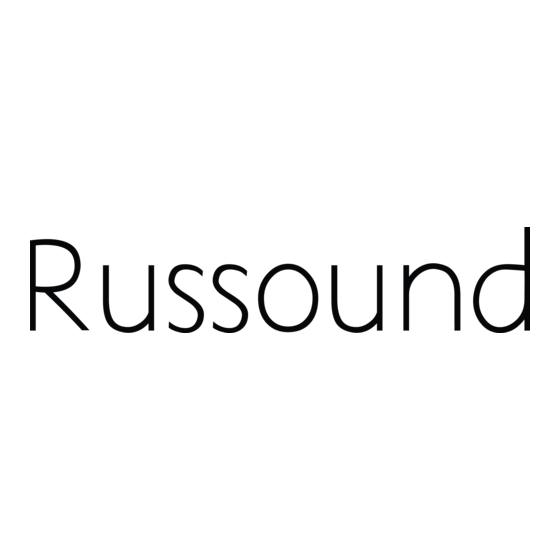Table of Contents
Advertisement
Quick Links
Advertisement
Table of Contents

Summary of Contents for Russound BGD1 iBridge Dock
- Page 1 B G D 1...
- Page 2 Russound. This Electronic file and all documents contained within are private, confidential and the sole property of Russound/FMP, Inc. The concepts, ideas and information are proprietary and may not be disclosed to third parties. All Rights Reserved. Printed in the United States of America. This document, or parts thereof, may not be...
- Page 3 Russound. This Electronic file and all documents contained within are private, confidential and the sole property of Russound/FMP, Inc. The concepts, ideas and information are proprietary and may not be disclosed to third parties. All Rights Reserved. Printed in the United States of America. This document, or parts thereof, may not be...
- Page 4 BGD1 iBridge Dock Instruction Manual...
-
Page 5: Safety Precautions
Doing so will void the warranty. or other appliances (including amplifiers) that pro- duce heat. If you have any questions, call Russound at 1.800.638.8055 or 603.659.5170. ➤ Maintain ventilation. Locate the product so as not to interfere with its proper ventilation. Don’t... -
Page 6: Product Overview
The BGD1 also enables program information to display on the RNET system’s keypads and touch- The BGD1 iBridge Dock allows you to use an iPod screens. They show playlist, genre, artist, album, as a remote source for a Russound RNET ®... -
Page 7: Typical Applications
Typical Applications Connection to RNET system Multi-Zone Controller CAS44 Power Supply Connection for IR control... -
Page 8: Installation
Installation Connections Setup for RNET Control Note: The BGD1 iBridge Dock requires the use of 1. Connect Decoder to RNET system. With the an RAVD1 RNET A/V Decoder at the audio system, audio system turned off, use an RJ-45 patch cable regardless of which system is used. -
Page 9: Firmware Update
From time to time Russound may offer updated audio system turned off, use an RCA patch cable firmware for the BGD1 iBridge Dock. You can to connect from the Decoder’s outputs to a source download updated firmware from the Document input on the audio system. -
Page 10: Operation
2.00.01 is required for use with iBridge. The touchscreen controls and displays information from the iPod the same way it does for a music stream on Russound’s SMS3 Smart Media Server. When set up with the “iPod (iBridge)” source tem- plate (see touchscreen installation instructions), the... -
Page 11: Supported Ipod Models
Damage to or destruction of components due to application of excessive power voids the warranty on those parts. In these cases, repairs will be made on the basis or the retail value of the parts and labor. To return for repairs, the unit must be shipped to Russound at the owner's expense, along with a note explaining the nature of service required. - Page 12 iBridge & RNET AV Decoder Test Procedure Revised August 7, 2006 Revised Pages Page Step Description of Revision Adds Step to select H8S/2328F or H8S/2329F device. Choose the H8S/2328F or H8S/2329F device in the pull down menu. Adds note to Step 12 about H8S/2328F or H8S/2329F. Adds note to return to Step 5 of programming is not successful.
- Page 13 1 – TV or Video Monitor with RCA composite video input jack (Viewsonic N2750W used in this manual) 2 – 12V Power Supply 1 – SRC2 Remote Control with iPod functions supplied by Russound 1 – cable with mono 1/8” phono jacks on each end 1 – Stereo RCA cable 1 –...
- Page 14 4. If the “FDT Simple Interface” dialog box appears showing the correct device for the IC being programmed in the “Device:” window, go to Step 18. (Use H8S/2328F or H8S/2329F in the device window) If H8S/2328F fails to program then return to this step and use H8S/2329F. If “H8S/2328F or H8S/2329F”...
- Page 15 7. Click the button in the “Select Device:” window of the “Choose Device and Kernel” dialog box and from the pull down menu select “H8S/2328F or H8S/2329F”. Then click Next >. 8. The “Communications Port” dialog box will open. 9. Click the button for the “Select Port:” window and select the communications port you are using from the pull down menu.
- Page 16 10. The “Device Settings” dialog box will appear. 11. Set the “Enter the CPU crystal frequency” window to 7.3728 Mhz. 12. Ensure the “Specific device options” window displays “[H8S/2328F] using [Protocol B] and click “Next >” Note: This window will display [H8S/2328F] or [H8S/2329F] depending on the device you select in previous steps.
- Page 17 13. The “Connection Type” dialog box will appear. Ensure “Boot Mode” is selected. does not 14. Make sure the “Use Default” window have a checkmark in it by clicking its window. 15. Ensure the “Recommended Speeds:” window displays 115200, if not click the button and select 115200 from the pull down menu.
- Page 18 The “Programming Options” dialog box will appear. 17. Ensure the “Automatic” and “Advanced” buttons are selected. Then Click “Finish” iBridge & RNET AV Decoder Revised August 7, 2006 7 of 33...
- Page 19 18. The “FDT Simple Interface” dialog box appears. 19. Click “User Area” to place a checkmark in its window. Click “…” and navigate to the directory where the current file for the iBridge is stored and select it in the “User Area:”...
- Page 20 20. Connect the Advanced Programming Cable to the “OS UPDATE PORT” of the iBridge dock. 21. Move the Source Function selector switch to the PRGM position. 22. Using a 12V Power Supply plug +12V power to the iBridge dock. 23. On the “FDT Simple Interface” dialog box click the “Program Flash” box. The iBridge Dock is now being programmed, look on the next page for examples of dialog boxes during programming.
- Page 21 Note: If the iBridge dock fails to program successfully return to Step 5 in the procedure and select the alternate device listed. Example of MCU being programmed Example of MCU successfully programmed. 24. Unplug the 12V Power Supply. 25. Disconnect the Advanced Programming Cable from the iBridge Dock. iBridge &...
- Page 22 26. Connect the following and refer to the picture and diagrams below. CAV6.6 UNO-S2 RNET AV Decoder iBridge Dock 27. Connect the iBridge AV-Port to the RNET AV Decoder AV-Port using a CAT5e patch cable. Cat5e patch cable iBridge & RNET AV Decoder Revised August 7, 2006 11 of 33...
- Page 23 28. Connect the CAV6.6 to the AV Decoder. a) Use RCA Cables with feed thru jacks on one end and connect to the AV Out of the RENT AV Decoder and the other end to the Source 1 Input of the CAV6.6. b) Use a CAT5e patch cable to connect the RNET LINK of the RNET AV Decoder to the RNET LINK OUT of the CAV6.6 c) Use a second set of RCA cables to connect to the feed thru jacks on the RNET AV...
- Page 24 Time Base to 1ms d) Triggering to Normal Example of the scope we used at Russound 30. Connect a UNO-S2 Keypad to UNO Keypad Port 1 of the CAV6.6. 31. Connect a set of speakers to Zone Output number 1 of the CAV6.6.
- Page 25 Note: Before starting the test check the iPod being used has several playlists recorded and the 1Khz test tones are loaded and that has several photos stored. (Test tones are supplied by Russound) 40. Plug the iPod into the iBridge Dock.
- Page 26 46. Press the + button on the UNO-S2 Keypad Forward Button 47. The title of a Playlist stored on your iPod will display on the UNO-S2 momentarily. 48. The artist and songs on that play list will be heard and scroll across the display. 49.
- Page 27 54. Plug the 12V Power Supply into the iBridge Dock. 55. No music should be heard from the speakers. 56. Press and release the Source button on the UNO-S2 keypad unit Source 2 is displayed. Note: Source 2 will display momentarily then iPod, song, and title information should display on the UNO-S2.
- Page 28 62. Move the RCA cable on the CAV6.6 from Source Audio Input 2 to Input 3. Source Audio Input 3 of the CAV6.6 63. Plug the 12V Power Supply into the iBridge Dock. 64. No music should be heard from the speakers. 65.
- Page 29 69. Unplug the 12V Power Supply on the iBridge Dock. 70. Move the Source Function Selector Switch of the iBridge Dock to the 4 position. 71. Move the RCA cable on the CAV6.6 from Source Audio Input 3 to Input 4. Source Audio Input 4 of the CAV6.6 72.
- Page 30 Source Button 75. Music should be heard from the speakers. 76. Press and release the Forward button on the UNO-S2. 77. The next song will be heard then displayed on the UNO-S2 Keypad. 78. Unplug the 12V Power Supply on the iBridge Dock. 79.
- Page 31 82. No music should be heard from the speakers. 83. Press and release the Source button on the UNO-S2 keypad unit Source 5 is displayed. Note: Source 5 will display momentarily then iPod, song, and title information should display on the UNO-S2.
- Page 32 89. Move the RCA cable on the CAV6.6 from Source Audio Input 5 to Input 6. Source Audio Input 6 of the CAV6.6 90. Plug the 12V Power Supply into the iBridge Dock. 91. No music should be heard from the speakers. 92.
- Page 33 97. Unplug the cable from the RNET LINK on the RNET AV Decoder. 98. Plug the cable into the other jack of the RNET AV Decoder. Dual Trace Oscilloscope Zone Output 1 of CAV6,6 UNO-S2 99. Press the + button on the UNO-S2 and a new playlist will play. 100.
- Page 34 102. Move the Source Function Selector Switch of the iBridge Dock to the IR position. 103. Plug the 12V Power Supply into the iBridge Dock. 104. The iPod menu will be displayed. 105. Scroll to Music on the iPod menu screen and press the center button. 106.
- Page 35 107. Scroll to Playlists on the Music menu screen and press the center button. 108. The Playlists menu will be displayed. 109. Scroll to Test Tones on the Playlists menu screen and press the center button. 110. The Test Tones menu will be displayed. 111.
- Page 36 113. You will hear a 1 Khz tone from the Left Speaker only for 5 seconds. The Oscilloscope will display a 1Khz waveform at 4V P-to-P on one channel. 114. After 5 seconds the iPod will display the 1Khz_5sec_Right screen. 115.
- Page 37 116. After 5 seconds the iPod will display the 1Khz_5sec_Center screen. The Oscilloscope will display a 1Khz waveform at 4V P-to-P on both channels. 117. Ensure all scope waveforms are 1Khz at 4V P-to-P with no distortion. 118. Press the pause button on the iPod. 119.
- Page 38 121. The Photos menu should display on the iPod. 122. Scroll to Slideshow Settings and press the center button on the iPod. (If you have already set Slideshow settings previously skip this step) 123. Set Slideshow Settings to the following values by selecting its menu and changing it accordingly.
- Page 39 124. Press Menu on the iPod until the Photos menu displayed. 125. Scroll to Photo Library and press the center button on the iPod. 126. All your photos will be displayed. 127. Press the Play button on the iPod. 128. Your photos will be displayed on the iPod for 5 seconds per picture. 129.
- Page 40 130. Plug a video cable from the RNET AV Decoder yellow RCA jack to a Television with an RCA video input. Viewsonic N2750W Front View Viewsonic N2750W Rear View Note: This picture is shown for comparison purposes. The Viewsonic N2750W TV monitor has an RCA composite video input.
- Page 41 135. Scroll to Playlists and press the center button. 136. Select a playlist (Elton John) and press the center button. 137. Scroll to any song and press the center button. 138. That song should be playing on the speakers. 139. Unplug the cable connected to the RNET LINK of the RNET AV Decoder. 140.
- Page 42 145. Point the SRC2 remote control at the UNO-S2 and press the button to advance songs or playlists to confirm IR operation. Press the Video button first then the right arrow button. 146. Each time you press the right arrow button the songs should advance. 147.
- Page 43 CAT5e patch cable 1. Cut a 6’ section of CAT5e 4 pair cable. 2. Strip the insulation and connect each end to an 8 pin RJ45 connector as shown below. iBridge & RNET AV Decoder Revised August 7, 2006 32 of 33...
- Page 44 UNO-TS2 cable wiring 1. Cut a 6’ section of CAT5e 4 pair cable. 2. Wire one end using an RJ45 connector and the CAT5e diagram. 3. Wire the other end to the rear of the UNO-S2 Keypad using a 110 Punch down tool like the diagram below.
- Page 45 BGD1_Rev3_06_14_06.sch-1 - Wed Jun 14 15:23:14 2006...
- Page 46 BGD1_Rev3_06_14_06.sch-2 - Wed Jun 14 15:23:14 2006...
- Page 47 BGD1_Rev3_06_14_06.sch-3 - Wed Jun 14 15:23:14 2006...
- Page 48 BGD1_Rev3_06_14_06.sch-4 - Wed Jun 14 15:23:15 2006...
- Page 49 BGD1_Rev3_06_14_06.sch-5 - Wed Jun 14 15:23:15 2006...
- Page 50 BGD1 Assembly Bill of Materials 08/11/06 Reference Item Qty Designators Description Value Russound Dra Manufacturer Manuf. Part Number Distributor Distrib. Part Number Web Site Base Moulding ABS PC RUS22002 D Top Moulding ABS PC RUS22010 E Snap Mechanism ABS PC...
- Page 51 1 J6 TSW-105-08-T-S-RA- Samtec GENERIC 5 PIN SIP HEADER .100 CENTERS Arrow 1 J7 163-2121 2.1mm Power Jack Mouser iPod Universal-Well 15 deg Connector (RUSSOUND 1 J8 MFI514S0098 Avnet MUST PURCHASE THIS PART) 2 Q1-2 MMBT3904LT1 Infineon Technologies GENERAL PURPOSE NPN SILICON TRANSISTOR...
- Page 52 1 U13 IRU1015-33CD International Rectifier 3.3V low dropout regulator Digikey STMicroelectronics LD1117DT33 1 U14 94HAB08RAT Grayhill 8 Pos Rotary DIP Switch Flush Digikey 1 U16 CD74HC4053M Texas Instruments ANALOG MULTIPLEXER/DEMULTIPLEXER Digikey 2 U2 U8 SN74HC08DR TEXAS INSTRUMENTS QUAD 2-INPUT POS-AND GATE Digikey 1 U3 HD64F2327BVFBL25...