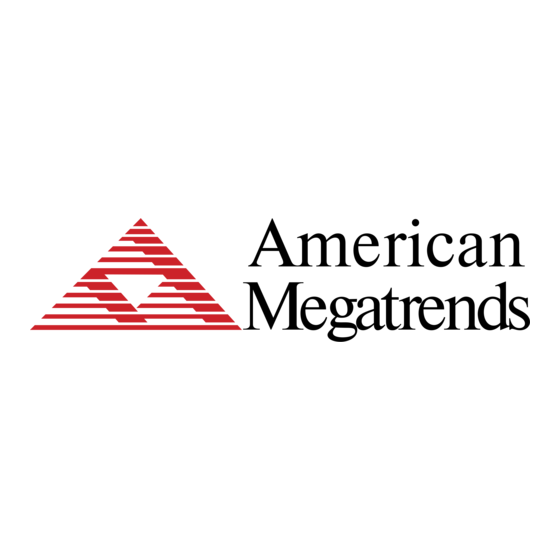
Table of Contents
Advertisement
Quick Links
Advertisement
Table of Contents

Summary of Contents for American Megatrends StorTrends 3600i
- Page 1 StorTrends® 3600i/3610i Dual Controller Storage Appliance Setup Guide...
- Page 2 American Megatrends, Inc. All trademarks and trade names used in this document refer to either the entities claiming the marks and names or their products.
-
Page 3: Revision History
StorTrends Dual Controller IP-SAN storage appliance. Most of the screen captures found in this document where taken from the StorTrends 3600i/3610i storage appliance. However, the basic usage remains the same. StorTrends® 3600i/3610i Dual Controller IP-SAN Storage Appliance Setup Guide... - Page 4 (even if American Megatrends has been advised of the possibility of such damages). Any questions or comments regarding this document or its contents should be addressed to American Megatrends at the address located at the beginning of this document.
-
Page 5: Hardware Installation
Chapter 1 Hardware Installation Overview This section provides a quick setup checklist to get your StorTrends® 3600i/3610i Dual Controller IP-SAN storage appliance up and running. Following the steps in the order given should enable you to have the system operational within a minimal amount of time. NOTE: Follow the steps in the order given to complete the installation process in a minimal amount of time. -
Page 6: Choosing A Setup Location
Unpack the StorTrends® 3600i/3610i Dual Controller IP-SAN Storage Appliance You should inspect the box the StorTrends® 3600i/3610i Dual Controller IP-SAN storage appliance was shipped in and note if it was damaged in any way. If the server itself shows damage, you should file a damage claim with the carrier who delivered it. Decide on a suitable location for the rack unit that will hold the StorTrends®... - Page 7 WARNING! SERVER PRECAUTIONS REVIEW THE GENERA L SAFETY PRECAUTIONS. DETERMINE THE PLACEMENT OF EACH COMPONENT IN THE RACK BEFORE YOU INSTALL THE RAILS. INSTALL THE HEAVIEST SERVER COMPONENTS ON THE BOTTOM OF THE RACK FIRST, AND THEN WORK UP. USE A REGULATING UNINTERRUPTIBLE POWER SUPPLY (UPS) TO PROTECT THE SERVER FROM POWER SURGES, VOLTAGE SPIKES AND TO KEEP YOUR SYSTEM OPERATING IN CASE OF A POWER FAILURE.
-
Page 8: General Safety Precautions
General Safety Precautions WARNING! GENERA L SAFETY PRECAUTIONS KEEP THE AREA AROUND THE STORTRENDS® 3600i/3610i DUAL CONTROLLER IP-SAN STORAGE APPLIANCE CLEAN AND FREE OF CLUTTER. THE STORTRENDS® 3600i/3610i DUAL CONTROLLER IP-SAN STORAGE APPLIANCE WEIGHS APPROXIMATELY 100 LBS. (45.4 KG) WHEN FULLY LOADED. WHEN LIFTING THE SYSTEM, TWO PEOPLE AT EITHER END SHOULD LIFT SLOWLY WITH THEIR FEET SPREAD OUT TO DISTRIBUTE THE WEIGHT. -
Page 9: Rack Mounting Considerations
Installing the System into a Rack This section provides information on installing the StorTrends 3600i/3610i into a rack with the rack rails provided. If the StorTrends 3600i/3610i has already been mounted into a rack, you can skip this step. There are a variety of rack units on the market that may mean the assembly procedure will differ slightly. - Page 10 Requirements The rack rails supplied with your system are designed to be used with four post rack enclosures. The rack rails mount between the posts and are designed to be quickly installed. In order for you to use the supplied rack rails, your rack enclosure must conform to the following: •...
- Page 11 Correct type of four post rack enclosure Wrong type of four post rack enclosure StorTrends® 3600i/3610i Dual Controller IP-SAN Storage Appliance Setup Guide Page 11...
- Page 12 Inspection Remove both the left (marked L) and right (marked R) rack rails from their plastic bags. Both the left and right rack rails have two sections to them. • inner rail • outer rail Rack Rail Sections Separating the Rail Sections The inner rack rail needs to be slid out from the outer rack rail prior to installation.
- Page 13 Slide the inner rack rail into its locking position. You will hear a snap when this happens and the inner rack rail will become securely affixed to the side of the chassis. Screw the inner rack rail to the side of the chassis. Inner Rail Attached to Chassis NOTE: The inner rack rails are marked LH and RH, which corresponds to the left side and right side...
- Page 14 Installing the Outer Rack Rails into the Rack Locate the front of the outer rack rail and attach it to the rack. To do this, simply push the outer rack rail into the back of the rack post. The plastic securing pins will retract so that you can latch the outer rack rail into place.
- Page 15 Slide System into Enclosure StorTrends® 3600i/3610i Dual Controller IP-SAN Storage Appliance Setup Guide Page 15...
-
Page 16: Completing The Hardware Installation
Completing the Hardware Installation Next, you should check to make sure that the hard disk drives have been properly inserted and have not come loose in transit. If the Hard Disks are shipped separately, you have to install the drives in the order as printed on the top of the chassis. - Page 17 Connect dedicated UPS to StorTrends® Storage Appliance Insert the KVM Dongle and connect your UPS to StorTrends Appliance. A.) USB Ports: Plug the USB cable from the UPS to the USB port of this dongle B.) Plug this connector into the KVM port on the back of the controller. Automatic UPS Switching M odule (AUSM ) provides continuous monitoring of UPS.
- Page 18 By default, AUSM is configured to monitor UPS from Left Controller (LC) and LC will act as M aster. During Failover (i.e. when LC goes down), AUSM will automatically start monitoring the Right Controller (RC) and will switch back to LC automatically after Fail Back (i.e. LC comes up). NOTE: It is recommended to configure UPS after the completion of Network Configuration Wizard.
- Page 19 Chapter 2 Connect to the StorTrends® Storage Appliance NOTE: Your StorTrends Dual Controller IP-SAN storage appliance ships with the StorTrends software preloaded in it. Power your system on Press the power button located on the front, right side of your StorTrends Dual Controller IP-SAN storage appliance.
- Page 20 NOTE: If the system is Powered-On then wait for around 15 minutes for complete boot-up. How do I know if the Left Controller and/or the Right Controller are powered on by looking at the outside of my StorTrends Dual Controller IP-SAN storage appliance? There is no auditory or visual way to tell by looking at the front or back of your StorTrends Dual Controller IP-SAN storage appliance other than the following method: Method 1...
- Page 21 Connecting from another System Type the given static IP Address [which is labeled on your StorTrends Dual Controller IP-SAN Storage Appliance] into your Internet Browser. (Microsoft Internet Explorer 10 or above, Mozilla Firefox 20.0 or above and Google Chrome 25 or above are supported) You can initially connect to your StorTrends Dual Controller IP-SAN Storage Appliance using the IP Address of your storage appliance.
- Page 22 NOTE: The default User Name and Password is as follows: Field Defaults User Name itxadmin password Password You can log into any of the NICs to in itially configure your StorTrends storage appliance. In this example, you can use 10.0.5.233 to gain access. You can also use 10.0.5.234 to gain access.
- Page 23 After Initial Login STOP! If you are presented with the License Information page, see the Updating an Expired License section, located in the back of this document. Otherwise, continue onto the Email Alert Settings section. The License Information page only appears (after initial login) if one of the following is true: •...
- Page 24 NOTE: If you have licensed for Self Encrypting Devices (SED) then you have to authorize to proceed further. Please refer below “Authentication of Self Encrypting Devices” else skip to “Email Alert Settings”. Authentication of Self Encrypting Devices SED is a self-encrypting hard drive with a circuit built into the disk drive controller chip that encrypts all data to the magnetic media and decrypts all the data from the media automatically.
- Page 25 S tep Action Following progress screen will be shown after login to M anageTrends. NOTE: This page will automatically be redirected after the progress is completed. You will be able to access the management functionalities until then. When core modules are loaded you will be redirected to “Email Alert Settings”...
- Page 26 NOTE: Once after the initial SED authentication, you can later modify the key by selecting Dashboard (from the left menu), then select SED authorization icon from the System section. If both controllers are down after SED authentication is being configured then you will prompted to re-enter the authentication key in middle of booting process.
-
Page 27: Email Alert Settings
Email Alert Settings If you are configuring your StorTrends® storage appliance for the first time, you will be presented with the Email Alert Settings page. NOTE: If you are not presented with the Email Alert Settings page, skip ahead to the Quick Network Configuration Wizard section. - Page 28 NOTE: If you do not want to enable Email Alerts, simply click the Skip button and skip ahead to the Network Configuration Wizard section. However, if you do not configure Email Alerts then you may miss some fault notifications and/or warnings that can cause unrecoverable situations.
- Page 29 Field/Item Description Email Server Name/IP Type IP Address or FQDN of the SM TP server for outgoing mail into this field. Address Email Origin (“From” Type in a domain name for the email origin or (if your mail server allows it) the name or Address) IP Address of your StorTrends storage appliance.
- Page 30 Quick Network Configuration Wizard After you configure Email Alerts, you will be presented with the Quick Network Configuration Wizard where you will be able to configure the Physical & Virtual IP Address of your StorTrends storage appliance. NOTE: This is a one-time wizard. User cannot come back again to this wizard once he completes quick network configuration or if he skips this wizard.
- Page 31 Configuring a Physical & Virtual IP Address Use of a Virtual IP Address is required on the StorTrends Dual Controller IP-SAN Storage Appliance. Basically StorTrends Storage Appliance has two controllers (Left Controller and Right Controller) and physical IP address of each NIC will be assigned with virtual IP address which provides seamless redundancy during controller failure.
- Page 32 To log into your StorTrends Dual Controller IP-SAN Storage Appliance, you can use any of the Physical IP Addresses. In this example, we have two Physical IP Addresses to choose from left controller. We will use the Left Controller, NIC-1. Immediately after your initial login attempt, you are taken to the Quick Network Configuration Wizard.
- Page 33 STOP! • Have more than two NICs in each controller connected to your network and want to configure Network Teaming? Continue onto the Network Configuration with Team Option section. • Want to simply configure the Physical & Virtual IP Address? Continue to the Network Configuration Only Option section.
- Page 34 S tep Action M ake sure Network Configuration with Team is selected and click Next. Select at least two NIC from the list. In this example, Physical & Virtual IP address and network team will be configured for NIC-1 & NIC-2 from both controllers.
- Page 35 S tep Action M ake sure following details provided are valid and click Ping Test to determine the available IP address. If the IP address is already in use then proper error will be shown to the user. • New physical IP addresses for both the controllers [M andatory] •...
- Page 36 STOP! • If you have logged in ManageTrends using physical IP address which is going to be part of network team, then that IP will automatically selected as ‘Primary’ for network team. • In our example, we have logged in to ManageTrends using 10.0.5.49 which is selected as primary [Refer to the prvious screenshot].
- Page 37 S tep Action Enter the Virtual IP Address in the Virtual IP field. In this example, 10.0.5.51 and 10.0.5.52. M ake sure that the Virtual IP Address that you want to use is in the same subnet as that of physical IP and should not be used by some other system.
- Page 38 S tep Action Click Next to view the Physical IP Address, Network Team and Alias/Virtual IP Summary page. Click Finish to create the Physical IP Address Network team and Virtual IP Addresses with your settings. Physical IP address creation, Network team and Virtual IP address creation will be done one after another and progress will updated accordingly.
- Page 39 STOP! Skip ahead to the ManageTrends Login Information section. Network Configuration Only: S tep Action M ake sure Network Configuration Only is selected and click Next. In this example, Physical & Virtual IP address will be configured for NIC-1 from both controllers. StorTrends®...
- Page 40 S tep Action M ake sure following details provided are valid and click Ping Test to determine the available IP addresses. If the IP address is already in use then proper error will be shown to the user. • New physical IP addresses for both the controllers [Mandatory] •...
- Page 41 S tep Action Enter the Virtual IP Address that you want to use in the Virtual IP field. In this example, 10.0.5.51 and 10.0.5.52. M ake sure that the Virtual IP Address that you want to use is in the same subnet as that of physical IP and should not be used by some other system.
- Page 42 S tep Action Click Next to view the Physical and Alias/Virtual IP Summary page. Click Finish to create the Physical and Virtual IP Addresses with your settings. Physical and Virtual IP address creation will be done one after another and progress will updated accordingly.
-
Page 43: Network Configuration Wizard
STOP! Skip this Network Configuration Wizard if you have already configured using Quick Network Configuration Wizard. Network Configuration Wizard After you configure Email Alerts, you will be presented with the Quick Network Configuration Wizard where you will be able to configure the Physical & Virtual IP Address of your StorTrends storage appliance. - Page 44 Configuring a Virtual IP Address Use of a Virtual IP Address is required on the StorTrends Dual Controller IP-SAN Storage Appliance. Basically StorTrends Storage Appliance has two controllers (Left Controller and Right Controller) and physical IP address of each NIC will be assigned with virtual IP address which provides seamless redundancy during controller failure.
- Page 45 To log into your StorTrends Dual Controller IP-SAN Storage Appliance, you can use any of the Physical IP Addresses. In this example we have two Physical IP Addresses to choose from. We will use the Left Controller, NIC-1. Immediately after your initial login attempt, you are taken to the Network Configuration Wizard.
- Page 46 STOP! • Have more than two NICs in each controller connected to your network and want to configure Network Teaming? Continue onto the Virtual IP Configuration with Network Team Option section. • Want to simply configure the Virtual IP Address? Skip to the Virtual IP Configuration Option section.
- Page 47 Virtual IP Configuration with Network team Option: NOTE: • Network team will be created on both controllers simultaneously. Please make sure that physical IP addresses are assigned for at least two of the NICs from each controller. • Please make sure all the NICs, which are going to be part of network team, are configured in same subnet mask and with “Static IP”...
- Page 48 S tep Action Select at least two NICs from the list. In this example, Network team will be created between NIC-1 & NIC2 in each controller. Physical NIC Location Physical IP Address Left Controller NIC-1 10.0.5.233 Left Controller NIC-2 10.0.5.234 Right Controller NIC-1 10.0.5.235 Right Controller NIC-2...
- Page 49 STOP! If you have logged in ManageTrends using physical IP address which is going to be part of network team, then that IP will automatically selected as ‘Primary’ for network team. In our example, we have logged in to ManageTrends using 10.0.5.233 which is selected as primary [Refer to the above screenshot].
- Page 50 S tep Action Network Team is created for both Controllers and the name will be assigned internally. Enter the Alias Name you want to use in the Alias Name field. Use only alpha-numeric characters. Special characters (such as #, $ and %) are not supported. The maximum length allowed is nine (9) characters. For example, entering left1 in Alias Name field will create an Alias Name of Alias-left1.
- Page 51 S tep Action Click Next to view the Alias/Virtual IP Summary page. Click Finish to create the Virtual IP Addresses with your settings. Virtual IP address creation will be done one after another and progress will updated accordingly. Once virtual IPs created successfully, click OK to login to M anageTrends with Virtual IP address of the Team.
- Page 52 STOP! Skip ahead to the ManageTrends Login Information section. Virtual IP Configuration Option: NOTE: Please make sure that physical IP addresses are assigned for at least one of the NICs from each controller. S tep Action M ake sure Virtual IP Configuration is selected and click Next. Select a NIC from the list.
- Page 53 S tep Action Enter the Alias Name you want to use in the Alias Name field. Use only alpha-numeric characters. Special characters (such as #, $ and %) are not supported. The maximum length allowed is nine (9) characters. For example, entering right1 in Alias Name field will create an Alias Name of Alias-right1. Enter the Virtual IP Address that you want to use in the Virtual IP field.
- Page 54 S tep Action Click Next to view the Alias/Virtual IP Summary page. Click Finish to create the Virtual IP Addresses with your settings. Virtual IP address creation will be done one after another and progress will updated accordingly. Once virtual IP addresses are created successfully, click OK to login to M anageTrends with Virtual IP address of the NIC.
- Page 55 Chapter 3 ManageTrends Login Information From this point forward, only use the Virtual IP Address to access your StorTrends Dual Controller IP-SAN Storage Appliance. NOTE: You should always use the Virtual IP Address that you assigned to your StorTrends Dual Controller IP-SAN Storage Appliance.
- Page 56 Logging On Using your Virtual IP Address STOP! Make sure that you login to the Virtual IP Address that you configured. If not, you will be redirect to the Virtual IP Address and will also be prompted with a warning message: “You are redirected to log in using the Virtual IP address of the server.
- Page 57 Using the Storage Wizard Storage Wizard: Before You Begin NOTE: Right most slots will be considered as starting and drive Slot number will begin from 0 to 15. Slot 15 Slot 0 Use the following instructions as a basis. NOTE: The Storage Wizard will select all the physical drives present in the StorTrends Dual Controller IP-SAN storage appliance to create the RAID array and Storage Pool(s).
- Page 58 Step One: Storage Wizard If the storage has not been configured on your StorTrends Dual Controller IP-SAN storage appliance, you will be prompted to run the Storage Wizard. The Storage Wizard will get you up and running in the shortest amount of time possible. NOTE: The Storage Wizard will list out the enclosures present in the StorTrends Dual Controller IP-SAN storage appliance and display the RAID options to create Storage Pool.
- Page 59 Step Two: Storage Pool Configuration NOTE: Both 3600i/3610i will be populated with SSDs [Read Intensive SSDs & Write Intensive SSDs] and HDDs are not supported in Head Enclosure. Number of Read Intensive & Write Intensive SSDs may vary based on system configuration and requirement. 3600i can be either fully populated or partially populated but 3610i should always be fully populated.
- Page 60 Step by step explanation of RAID configuration is given below: S tep Action Select the Enclosure [Head Node/JBODs] from the Enclosure dropdown list. JBODs will be listed if there is a JBOD attached to your StorTrends Dual Controller IP-SAN storage appliance. By default, Head Node is selected.
- Page 61 S tep Action As of now, Active-Standby mode is alone supported, in which only one storage pool will be created across all the drives for the selected enclosure. Please refer the following supported configurations. 3600i Configuration Write RAID S upported Read Intensive RAID S upported Intensive...
- Page 62 S tep Action Enter a name for the Storage Pool(s) to be created. Select Cache Option from the dropdown list box. Write Through, Write Back and Force Write Back are the Cache Options supported. Select or Unselect the compression mode for the storage pool. Click on the Create button to configure your Storage Pool.
- Page 63 Step Four: All Done No Errors After successful creation of storage pool user will be redirected to this page. The Section and their functionalities are explained in the following table: S ection Operations This SLP Discovery section discovers and lists out all 3600i/3610i StorTrends appliance. User can login to any of the system by clicking the corresponding server.
- Page 64 STOP! Skip this section if JBOD with foreign configuration is not connected to the server. Supported configurations for JBOD S tep Action Please refer the following supported configurations. JBOD Configuration Write RAID S upported Read RAID S upported Intensive Intensive S S D S S D RAID 5: [15 Drives + 1 Spare]...
- Page 65 S tep Action Storage wizard will automatically detect the foreign configuration when corresponding Enclosure is selected as shown below. In this example, RAID 5 [15 Drives + 1 Spare] logical drive is detected in the JBOD. Select Expand and proceed further. Importing logical disk and expanding the storagepool in progress: StorTrends®...
- Page 66 Expanding Storage Pool using Stroage Wizard In this below example, storage pool will be expanded by creating new logical drive on JBOD which has 16 Read Intensive SSDs. S tep Action Select “RAID 5[15 Drives + 1 Spare]” option for Read Intensive Tier. Select the corresponding Storage pool from the list and click Expand button.
- Page 67 Volume Configuration Wizard Volume Configuration Wizard: Before You Begin Use the following instructions as a basis. Step One: Volume Wizard If your SAN Virtual Volume has not been configured on your StorTrends Dual Controller IP-SAN storage appliance, you can run the Volume Configuration Wizard. The Volume Configurat ion Wizard will get you up and running in the shortest amount of time possible.
- Page 68 Step Two: Select Storage Pools Select the storage pool on which you want to configure SAN Virtual Volumes and click Next. Step Three: Create Volumes This section allows you to create your SAN Virtual Volume and configure your Target information. Fill out the form and click Add to List. The options and buttons are explained in the following table: StorTrends®...
- Page 69 Field/Button Definition Volume Name In the Enter Volume Name field, enter a name for your SAN Virtual Volume. The SAN Virtual Volume Name must be alphanumeric, not have any spaces and be between one and 63 characters in length. Volume Size In the Enter Volume Size field, enter the size (GB) that you want to use for your SAN Virtual Volume.
- Page 70 Field/Button Definition Remove from List This button allows you to remove a SAN Virtual Volume configuration from the list. button Once you are satisfied with the SAN Virtual Volumes in your list, click Finish. Step Four: All Done No Errors Once you click Finish, the wizard begins to create your SAN Virtual Volumes based on the values that you have entered.
- Page 71 Once all your SAN Virtual Volumes have been created, you will be able to access the Volume by clicking on it from the tree menu. STOP! You should now be up and running. StorTrends® 3600i/3610i Dual Controller IP-SAN Storage Appliance Setup Guide Page 71...
- Page 72 Chapter 4 License Information Page The License Information page allows you to view the various licensing options and current settings for your copy of the StorTrends software. To get to the License Information page, click on Dashboard from the left column of ManageTrends and then click on the Update License icon.
-
Page 73: Updating An Expired License
NOTE: Your Service Key is required in order for your License Key to be generated. Each StorTrends Service Key is generated from hardware that is specific to a single storage appliance unit and thus it cannot be used to license or upgrade any other storage appliances. - Page 74 S tep Description Log into the StorTrends storage appliance. The first thing you will see is the License Information screen stating the following: “The license is unavailable/ expired for the SAN features. You need to upgrade to a valid license for at least one of the features in order to continue managing this server.”...
- Page 75 S tep Description Select your License Key file and proceed to open it using the appropriate button. In this example, you would click the Open button. The file that you selected is displayed in the License key file path field. Click the Update License button to continue with the License Key update.
- Page 76 S tep Description Congratulations! You’ve successfully updated the License Key on your StorTrends storage appliance. The options you have licensed will be marked Enabled and can be viewed from the License Information page. StorTrends® 3600i/3610i Dual Controller IP-SAN Storage Appliance Setup Guide Page 76...
- Page 77 Appendix A Controller Management through IPMI NOTE: When both controllers are powered on, next step would be accessing and configuring IPMI IP Addresses. Controller Management through IPMI Overview This section describes how to access the IPMI on each controller. You can perform other actions with the IPMI, however that is outside the scope of this document.
- Page 78 Accessing the IPMI Overview In order to log into the IPMI on both controllers inside your StorTrends storage appliance, you will need to know at least one of the IPMI IP Addresses of the two controllers. NOTE: This document recommends discovering the IP Address of the Left Controller’s IPMI. The reason is the Left Controller is required to be powered on while the Right Controller is powered off during a reinstallation of the StorTrends software.
- Page 79 Step 3: Navigate to BMC IP Configuration Select BMC IP icon in Control Panel Step 4: Modify BMC IP Configuration In this screen, currently configured IP Address for the Baseboard Management Controller (BMC) will be shown along with the Subnet information. This IPMI IP address can also be changed to a new IP address either by configuring static IP address or by using DHCP configuration.
- Page 80 Step 5: Navigate to IPMI web portal To access/manage the controller through IPMI Address, click on ‘Click here to manage’ link which will open the Controller’s IPMI IP in the web browser in a new tab/window. StorTrends® 3600i/3610i Dual Controller IP-SAN Storage Appliance Setup Guide Page 80...
- Page 81 Method 2: Obtaining the IPMI IP Address using AMIBIOS Step One: Attach a Monitor, Keyboard and Power On To do discover the Left Controller’s IPMI IP Address, you will need to physically attach a keyboard and monitor to the Left Controller’s KVM Dongle. Once you do this, power on the StorTrends storage appliance by pressing the power button located on the upper right side of the front panel.
- Page 82 Step Three: Navigate to IPMI Configuration Once you are in the BIOS Setup Utility, navigate (using the <ARROW KEYS>) to Advanced and then to IPMI Configuration. Press the <ENTER> key. StorTrends® 3600i/3610i Dual Controller IP-SAN Storage Appliance Setup Guide Page 82...
- Page 83 Step Four: Navigate to Set LAN Configuration Navigate to Set LAN Configuration and press the <ENTER> key. Step Five: Navigate IP Address Navigate to IP Address and press the <ENTER> key. StorTrends® 3600i/3610i Dual Controller IP-SAN Storage Appliance Setup Guide Page 83...
- Page 84 Step Six: Obtain and Record the IP Address Write down the IP Address in the Current IP address in BMC field. This is the IP Address of the Left Controller’s IPMI. If needed you can set the new IP address also and note it down.
- Page 85 This is the reason you will see Supermicro® name once you log into the IPMI. The technology behind the BIOS (AMIBIOS®) and IPMI (MegaRAC® SP) were developed by American Megatrends Inc. (AMI). Logging into the Left Controller’s IPMI Type the IP Address of the Left Controller’s IPMI into your Internet browser’s address field.
- Page 86 You will be prompted to provide a username and password before you can gain access. Enter the default username and password. Field Defaults ADMIN User Name Password ADMIN WARNING! • It is STRONGLY advised that you change the ADMIN password. Changing the password and basic IPMI usage is not described in this document.
- Page 87 Logging into the Right Controller’s IPMI Once you are logged into the Left Controller’s IPMI, you will see the IP Address of the Right Controller’s IPMI. To access the Right Controller’s IPMI, click on it. Your browser will attempt to bring up another window (or tab). Make sure that popups are allowed for this action to properly take place.
- Page 88 Login with the same default credentials as you used for the Left Controller: Field Defaults ADMIN User Name Password ADMIN Once you are logged into the Right Controller’s IPMI, you will see the IP Address of the Left Controller’s IPMI. StorTrends®...
-
Page 89: Power Controls
Power Controls You can perform the following power control act ions from within the web UI of the IPMI: • View the power status of the controller • Reset the controller • Power off the controller immediately • Power off the controller in an orderly way •... - Page 90 The Remote Control page opens. Click on the Power Control button. StorTrends® 3600i/3610i Dual Controller IP-SAN Storage Appliance Setup Guide Page 90...
- Page 91 If your controller is on, you can perform one of the following: • View the power status of the controller • Reset the controller • Power off the controller immediately • Power off the controller in an orderly way Power on the controller If you controller is off, you can perform one of the following: •...
- Page 92 Power Controlling the Controller Performing a power control operation on the controller is the same when powering the controller on or off. Simply select the option you want to perform and click the Perform Action button. Wait while the action is complete. StorTrends®...
-
Page 93: Remote Console
Once the action is completed, the power status of the controller will be updated. Remote Console Remote Console or Console Redirection allows you to view the Controller’s display without being physically in front of the Controller’s monitor. The IPMI performs this action using JAVA (or ActiveX for Microsoft Internet Explorer), opening a Redirection Viewer window. - Page 94 When you first log into the web UI of the controller’s IPMI, you will see the following screen: Select the controller that you want to perform console redirection on. In this example, both the Left Controller and the Right Controller are opened in separate tabs. Navigate to the Remote Control tab.
- Page 95 The Remote Control page opens. Click the Launch Console button to start Remote Console. StorTrends® 3600i/3610i Dual Controller IP-SAN Storage Appliance Setup Guide Page 95...
- Page 96 Your Internet browser will download the jviewer.jnlp file. Some Internet browsers, such as Google Chrome, will hide the jviewer.jnlp file. StorTrends® 3600i/3610i Dual Controller IP-SAN Storage Appliance Setup Guide Page 96...
- Page 97 Depending on your Internet browser security, you may be prompted with a security warning. In this example, Google Chrome warns, “The type of file can harm your computer. Do you want to keep jviewer.jnlp anyway?” Click the Keep button. The Redirection Viewer will open. If you see a blank screen, press the <SPACE BAR>...
- Page 98 Appendix C Replacing Failed Hard Drives The drives are mounted in drive carriers to simplify their installation and removal from the chassis. These carriers also help promote proper airflow for the drive bays. S tep Action Verify the physical location of the disk to be replaced. Use the M anageTrends System Hardware Health Information display to identify the physical slot of the failed disk drive.
- Page 99 S tep Action On the physical hard drive press the red handle release button, and use the handle to pull the drive about an inch from backplane, but resting in the slot. Wait a full 3 (three) minutes before removing the failed drive from the slot. S tep Action After completing the 3 minute wait period, remove the failed drive, insert the replacement drive and latch...
- Page 100 THIS PAGE IS INTENTIONA LLY LEFT BLANK StorTrends® 3600i/3610i Dual Controller IP-SAN Storage Appliance Setup Guide Page 100...
