
TP-Link TL-PA7020P - AV1000 2-port Gigabit Passthrough Powerline Adapter Manual
- Quick installation manual (2 pages) ,
- User manual (25 pages)
Advertisement

Conventions
In this guide, the following conventions are used:
| Convention | Description |
| Underlined | Hyperlinks are underlined. You can click to redirect to a website. |
 Note: Note: | Ignoring this type of note might result in a malfunction or damage to the device. |
 Tips: Tips: | Indicates important information that helps you make better use of your device. |
More Info
- The latest software, management app and utility are available from the Download Center at http://www.tp-link.com/support.
- The Quick Installation Guide (QIG) can be found where you find this guide or inside the product package.
- Specifications can be found on the product page at http://www.tp-link.com.
- A Technical Support Forum is provided for you to discuss our products at http:// forum.tp-link.com.
- Our Technical Support contact information can be found at the Contact Technical Support page at http://www.tp-link.com/support.
Get to Know Your Powerline Adapter
Product Overview
TP-LINK powerline adapter aims to extend your exsiting home network, with the help of your home's electrical circuit.
The integrated power socket on the powerline adapter provides an outlet for other electronic devices. Its built-in noise filter eliminates electrical signal noise and therefore guarantees the high quality transmission of data via powerline.
Product Appearance
Your powerline adapter may differ in appearance slightly from that depicted because of the region and product version.
LED Legend
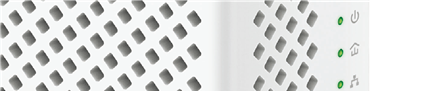
LEDs indicate the powerline adapter's working status. For more details, please refer to the following table.
| Name | Status | Indication |
 Power | On/Off | The powerline adapter is on or off. |
| Blinking | Once every second: Pairing is taking place. Once every 3 seconds: Power-Saving Mode* is on. | |
 Powerline | Yellow-green | The powerline adapter is in a location with a good signal strength. |
| Red | The powerline adapter is in a location with a poor signal strength. We recommend trying another wall socket. | |
| Off | The powerline adapter is not connected to any powerline network or is in Power-Saving Mode. | |
 Ethernet | On | At least one Ethernet port is connected. |
| Off | No Ethernet port is connected. |
* If the device connected to the adapter is turned off or inactive for more than 5 minutes, the powerline adapter will automatically switch to Power-Saving Mode.
Physical Interface

Integrated Electrical Socket
The integrated electrical socket is a pass-through AC outlet used to power other electronic devices. Its built-in noise filter reduces electrical noise and therefore guarantees performance.
Power Plug
The powerline adapter has a Plug that can be connected to any standard power socket.
Pair Button
Press and hold the button for 1 second to join a powerline network. Go to Secure Your Powerline Network by Pairing for more information.
Press and hold the button for about 8 seconds to leave the existing powerline network.
Press and hold the button for more than 15 seconds to reset the powerline adapter to factory defaults.
Ethernet Port
Connect the Ethernet port to your wired devices, such as a computer, a router or a game console, via an Ethernet cable.
Use Your Powerline Adapter
Before You Start
Powerline adapters work in pairs. You should have at least two powerline products to build a powerline network. To optimize your network performance, please follow these principles:
- All powerline adapters should be on the same electrical wiring system.
- Avoid plugging in powerline adapters and high-powered household devices (such as washing machines and refrigerators) close to one another.
- Plug the powerline adapter directly into a wall outlet. Do not plug the powerline adapter into a power strip, extension cord, or surge protector.
![TP-Link - TL-PA7020P - Plugging the powerline adapter - Step 1 Plugging the powerline adapter - Step 1]()
- Use the powerline adapter only in below directions.
![TP-Link - TL-PA7020P - Plugging the powerline adapter - Step 2 Plugging the powerline adapter - Step 2]()
Extend Your Wired Network by Plug & Play
I want to:
Use two powerline adapters to set up a new powerline network in my house.
For example, I have a router in my house, but there are not enough LAN ports for all my wired devices. I don't want complex and expensive cabling. People told me that I can solve this problem with two powerline adapters.
How can I do that?
- Connect one of the powerline adapters to an available LAN port of the router using an Ethernet cable.
- Plug the powerline adapter into a wall outlet.
- Plug the other powerline adapter into a wall outlet on the same electrical circuit at the place you want Internet. Wait until the powerline LED
![]() turns on.
turns on.
Note: If the Powerilne LED does not turn on, reset each powerline adapter to its factory default settings. Refer to How do I reset my powerline adapter? for detailed information.
- Connect your wired device, such as a computer or game console, to the powerline adapter via an Ethernet cable.
![TP-Link - TL-PA7020P - Extend Your Wired Network by Plug & Play Extend Your Wired Network by Plug & Play]()
Done! Now enjoy the Internet!
Secure Your Powerline Network by Pairing
All powerline adapters share some common factory settings, and can communicate with one another. If you want your powerline adpaters to communicate only with your own powerline adapters, you should pair them. Thus a secured powerline network is formed and other powerline adapters can no longer join your powerline network without being paired.

I want to:
Secure my powerline network and prevent other powerline devices from being added to my network.
For example, I've extended my network using the Plug & Play method. Now I want to secure my network.
How can I do that?
- Verify all powerline devices' Power LEDs
![]() are solid on.
are solid on.
Tips: We recommend that you plug in your powerline devices next to each other, or as close to each other as possible when pairing. Your settings will not be affected. The devices can be relocated to where they are needed once pairing is complete.
- Press the Pair button on one of the powerline devices for 1 second. Its Power LED
![]() starts blinking.
starts blinking. - Within two minutes, press the Pair button on another powerline adapter for 1 second. Its Power LED
![]() starts blinking. When the Powerline LED
starts blinking. When the Powerline LED ![]() stays on, the pairing process is complete.
stays on, the pairing process is complete.
![TP-Link - TL-PA7020P - Secure Your Powerline Network by Pairing Secure Your Powerline Network by Pairing]()
Done! Enjoy your secure powerline network!
Add Another Powerline Adapter
I want to:
Add a new powerline adapter into the existing powerline network to extend my network.
For example, I've already set up a powerline network using powerline devices, but the network does not reach everywhere I need it to. I purchased another one to further extend my network.
How can I do that?
- Plug the new powerline adapter into a wall outlet near one of the existing powerline devices.
![TP-Link - TL-PA7020P - Add Another Powerline Adapter - Step 1 Add Another Powerline Adapter - Step 1]()
- Wait for a minute, and check whether the Powerline LED
![]() stays on. If it's on, skip to step 3. If it's not, continue with step 2 to pair the new powerline adapter into the secured powerline network.
stays on. If it's on, skip to step 3. If it's not, continue with step 2 to pair the new powerline adapter into the secured powerline network. - Press the Pair button on one of the existing powerline devices for 1 second. Its Power LED
![]() starts blinking.
starts blinking. - Within two minutes, press the Pair button on the new powerline adapter for 1 second. Its Power LED
![]() starts blinking. When the Powerline LED
starts blinking. When the Powerline LED ![]() stays on and solid, the pairing process is complete.
stays on and solid, the pairing process is complete.
![TP-Link - TL-PA7020P - Add Another Powerline Adapter - Step 2 Add Another Powerline Adapter - Step 2]()
- Press the Pair button on one of the existing powerline devices for 1 second. Its Power LED
- Relocate the new powerline adapter to the place where wired Internet access is needed.
![TP-Link - TL-PA7020P - Add Another Powerline Adapter - Step 3 Add Another Powerline Adapter - Step 3]()
Done! Enjoy the Internet through your extended network!
Manage Your Powerline Network via tpPLC Utility
The tpPLC utility enables you to view and manage your TP-LINK powerline network. Its bold and intuitive interface helps you easily configure each powerline device.
You can find the utility and its user guide on the product support page at http://www.tp-link.com.
FAQ (Frequently Asked Questions)
Q1 How do I reset my powerline adapter?
With the powerline adapter plugged into the wall socket, press and hold its Pair button for more than 15 seconds until the Power LED ![]() goes off momentarily and comes back on.
goes off momentarily and comes back on.
Q2 How to troubleshoot if there is no Internet connection via my powerline network?
- Make sure all powerline devices are on the same electrical circuit.
- Make sure the Powerline LEDs
![]() are lit on all of your powerline devices. If they are not, pair all powerline devices according to Secure Your Powerline Network by Pairing.
are lit on all of your powerline devices. If they are not, pair all powerline devices according to Secure Your Powerline Network by Pairing. - Make sure all devices are correctly and securely connected.
- Verify that you have an Internet connection by connecting your computer directly to the modem or the router.
Q3 What can I do if a successfully-paired powerline device does not reconnect after it has been moved to a new location?
- Try another socket on the same electrical circuit.
- Try to pair it again, and make sure the Powerline LED
![]() is on.
is on. - Check for possible interference due to washing machines, air conditioners or other household appliances. Some powerline devices have an integrated electrical socket. You can plug appliances into this socket to remove the electrical noise originating from them, using a power strip if necessary.
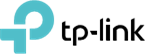
Documents / Resources
References
TP-Link Product Support - Wireless Networking Equipment Support
![www.tp-link.com]() WiFi Networking Equipment for Home & Business | TP-Link
WiFi Networking Equipment for Home & Business | TP-Linkhttp://forum.tp-link.com
Download manual
Here you can download full pdf version of manual, it may contain additional safety instructions, warranty information, FCC rules, etc.
Download TP-Link TL-PA7020P - AV1000 2-port Gigabit Passthrough Powerline Adapter Manual
Advertisement
Thank you! Your question has been received!
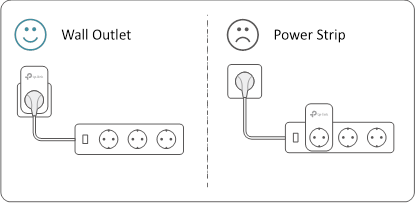



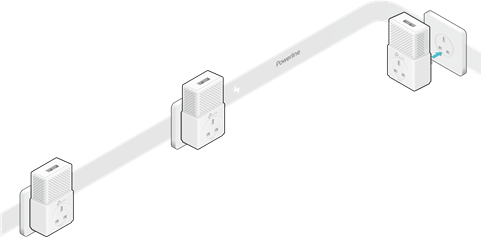

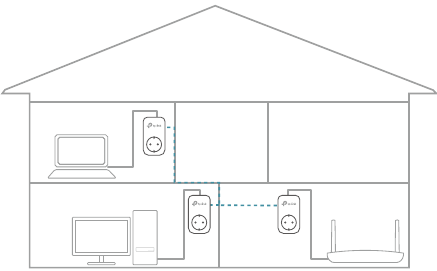




















Need Assistance?
Do you have a question about the TL-PA7020P that isn't answered in the manual? Leave your question here.