
TP-Link L510E, L510B, L510B, L530B - Tapo Smart Wi-Fi Light Bulb Manual
- User manual (43 pages)
Advertisement

About This Guide
This guide provides a brief introduction to the Tapo Smart Wi-Fi Light Bulb and the Tapo app, as well as regulatory information.
Features available in Tapo may vary by model and software version. Tapo availability may also vary by region or ISP. All images, steps, and descriptions in this guide are only examples and may not reflect your actual Tapo experience.
Conventions
In this guide, the following convention is used:
| Convention | Description |
| Bold | Key information appears in bold, including management page text such as menus, items, buttons and so on. |
| Underline | Hyperlinks are in teal and underlined. You can click to redirect to a website. |
 Note: Note: | Ignoring this type of note might result in a malfunction or damage to the device. |
More Info
- Specifications can be found on the product page at https://www.tapo.com.
- Our Technical Support and troubleshooting information can be found at https://www.tapo.com/support/.
- A Technical Community is provided for you to discuss our products at https://community.tp-link.com.
- Setup Video can be found at https://www.tp-link.com/support/setup-video/.
Introduction
The Tapo smart Wi-Fi light bulb is part of the Tapo smart home family of products, including plugs, switches, cameras and more. Smart Bulb lets you easily control your lights via the Tapo app, no matter where you find yourself. You can adjust brightness, set schedules and timers, and set an alarm that wakes you naturally by simulating the sunrise. Group lights together to control your smart bulbs more easily.
| Tapo L510 Series (Dimmable) A dimming range from 1%-100%, lighting for any occasion | Tapo L530 Series (Multicolor) Multicolor and easy dimming for perfect ambiance |
 |  |
 |  |
Features
- No Hub Required - Connect to your existing Wi-Fi router.
- Remote Control - Instantly turn the light on/off wherever you are through the Tapo app.
- Timer - Set a countdown timer to automatically turn the light on or off after a certain amount of time.
- Schedule - Use Schedules to set your light to automatically turn on and off.
- Preset for Convenience - Save and preset your favorite lightings for multiple scenarios.
- Away Mode - Set a period of time during which the light will be randomly turned on and off to make it look like you're home.
- Sunrise and Sunset Mode - Automatically activate your bulb according to your time zone.
- Energy Saving - Reduce energy use up to 85% without losing brightness or quality.
- Restore Last Light State - The bulb automatically returns to its previous power-off state.
- Device Sharing - Invite your family members to manage the bulb together.
- Voice Control - Use Amazon Alexa or Google Assistant to control your bulb with voice commands.
Set Up Your Device
Follow the steps below to get started with your new smart bulb.
- Download Tapo App
Get the Tapo app from the App Store or Google Play, or by scanning the QR code below.
![]()
OR
- Log In
Open the app, and log in with your TP-Link ID. If you don't have an account, create one first.
![]()
- Add Your Smart Bulb
Tap the![]() button in the app and select your model. Follow app instructions to set up your smart bulb, and add it to your home network.
button in the app and select your model. Follow app instructions to set up your smart bulb, and add it to your home network.
![]()
Basic Device Control
After successfully setting up your smart bulb, you will see the home page of the Tapo app. Here you can view the status of all devices that you've added and manage them. You can tap on the device to control and manage.
*Only multi-color bulbs support color-related and Auto White features. Here we take the Tapo L530E as an example.
Home Page
You can turn on or off the bulb any time anywhere and tap the bulb card to enter the status page.
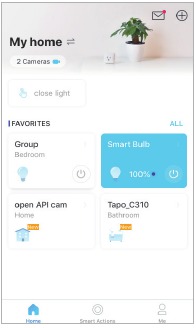
Device Status Page
You can adjust colors and temperature, set a schedule, enable away mode, or set a timer to automatically control your device, and view its runtime & energy usage.
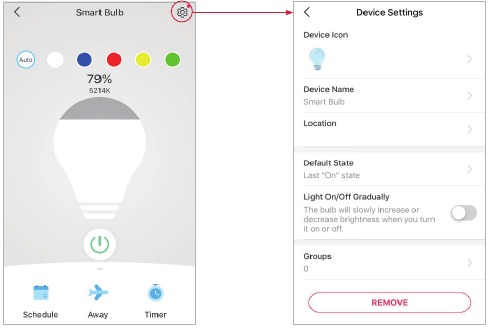
Device Settings Page
You can edit the basic information, set Last On State, enable gentle on/off, add a group, update firmware and more.
Configure Your Unit
You can confiure your smart bulb by adjust lighting settings and setting Presets, Auto White, Schedule, Timer, Away Mode and more.
*Only multi-color bulbs support color-related and Auto White features. Here we take the Tapo L530E as an example.
Device Status Page
You can adjust colors and temperature, set a schedule, enable away mode, or set a timer to automatically control your device, and view its runtime & energy usage.
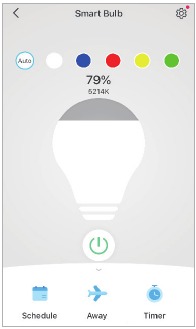
Set Presets
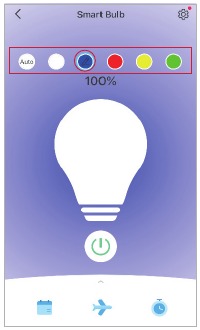
With Presets, you can quickly apply your favourite preset at one tap. To edit preset, just select one and tap edit.
Enable Auto White
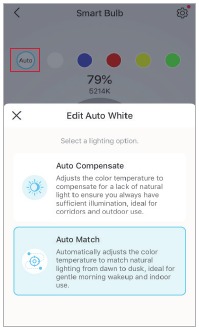
Tap Auto to select a lighting option (Auto Compensate or Auto Match) for your bulb. And the bulb will follow the color and brightness of the sun throughout the day.
Set Schedule
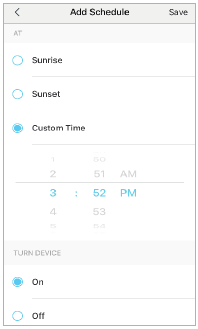
Tap  to add a schedule for your bulb to automatically turn on/off and adjust the lighting settings to simplify your daily routine.
to add a schedule for your bulb to automatically turn on/off and adjust the lighting settings to simplify your daily routine.
Set Away Mode
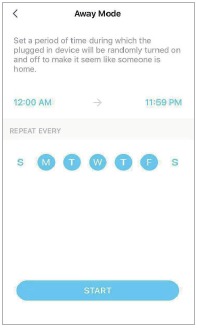
Tap  to preset the Away Mode, set the start and end time, then your bulb will be randomly turned on/off during this period.
to preset the Away Mode, set the start and end time, then your bulb will be randomly turned on/off during this period.
Set Timer
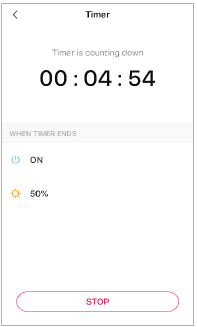
Tap  to set the timer and lighting settings, then your bulb will automatically turn on with the specific settings after the timer ends.
to set the timer and lighting settings, then your bulb will automatically turn on with the specific settings after the timer ends.
Check Runtime & Energy Usage
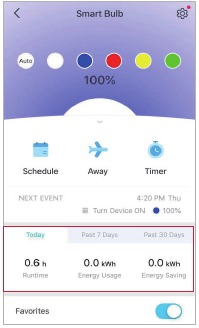
Slide up to check your bulb's Runtime and Energy Usage today, past 7 days or past 30 days.
Group
Add your bulbs in a group and you can control them simultaneously in a batch. Each bulb will still be individually accessible as well. It is accessible in the home screen just like any other devices. To use this feature, make sure you have updated your Tapo app to the latest version.
Create Group
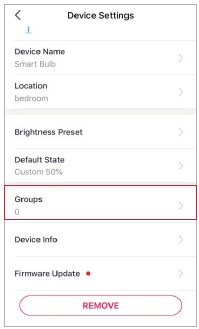
Go to bulb's Device Settings page and select Groups.
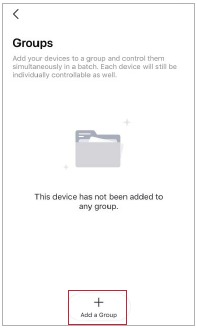
Tap + at the bottom to add a group.
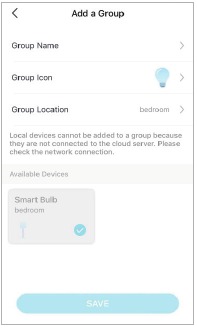
Name your group, set a location, select devices you want to add to this group, and tap SAVE.
Home Page
You can turn on or off the group for seamless control of all devices in the group.
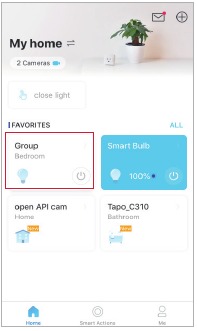
Group Status Page
You can turn on/off or adjust lighting settings of all devices in batch. And you can check or change bulbs in this group.
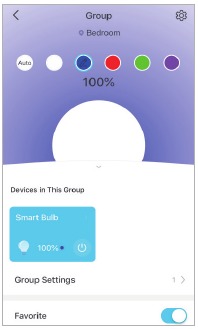
Group Settings Page
You can check or edit the basic information of the group and remove the group as needed.
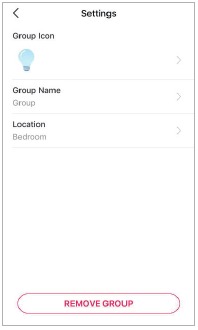
Smart Actions
Smart Actions automate repetitive tasks, allowing you to blaze through tedium with utmost ease. Set everything up once and never have to worry about it again. With Smart Actions, giving your home that level of intelligence is a snap. Shortcut lets you perform an action with a simple tap. Automation allows you to automate tasks to be performed at a set time. e.g. The light will light on at sunset.
Edit based on the featured actions
- Go to the Smart Actions page and you will see the Featured Actions (Shortcut or Automation).
![]()
- Tap on a featured action. Tap EDIT to change the settings as needed and tap APPLY to save changes.
![TP-Link - L510E - Smart actions - Edit based on the featured actions Smart actions - Edit based on the featured actions]()
Create your own actions
- Go to My Actions page. Tap + on the top right to add a simple and smart action.
![]()
- Name the new action. Tap + to add conditions (When) like the trigger time, and tap + to add tasks (Then) like turning on the smart bulb.
![]()
- When the action created, you can also delay the action for a specific time. Tap Done to save all the settings.
![]()
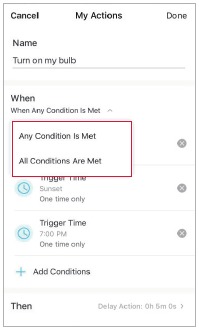
If there are more than 2 conditions added, you can decide when to perform the action. Tap When Any Condition is Met, and select "Any Condition is Met" or "All Conditions Are Met".
Share Your Device
You can invite your family members to manage your Tapo devices together by entering the TP-Link ID (email) you want to share the devices with.
Method 1
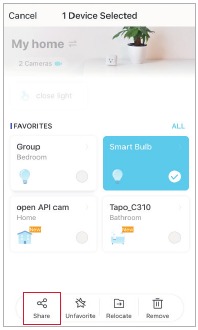
On the home page, long press the bulb card and tap Share.
Method 2
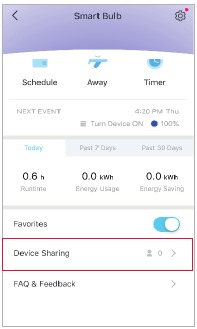
Go to Device Status page, slide up and tap Device Sharing.
Method 3
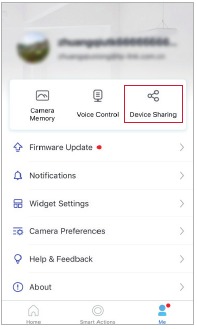
Go to Me page and tap Device Sharing to view your shared devices and devices shared from others.
Reset Your Unit
There are two types of reset available: a soft reset which resets the Wi-Fi settings only, and a factory reset that erases all of your custom settings and restore them to factory defaults.
Soft Reset (without losing the configuration settings except Wi-Fi)
- Turn the light switch controlling the smart bulb to the on position first.
- Switch it off and on 3 times, pausing for one second in between.
- Wait for about 4 seconds and the smart bulb should blink 3 times, which indicates a successful soft reset.
Factory Reset (back to factory default settings)
Method 1
- Turn the light switch controlling the smart bulb to the on position first.
- Switch it off and on 5 times, pausing for one second in between.
- Wait for about 4 seconds and the smart bulb should blink 3 times, which indicates a successful soft reset.
Method 2
On the home page in Tapo app, long press the card and tap Remove.
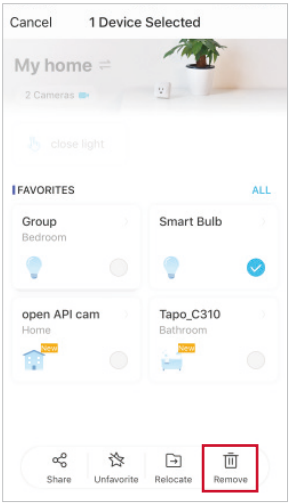
OR
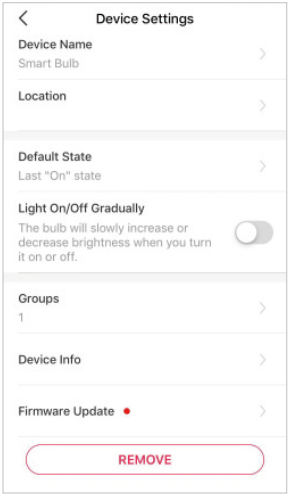
Go to bulb's Settings page and tap REMOVE at the bottom.

Documents / Resources
References
Tapo Smart | Smart Devices for Smart Living
Support | Tapo
https://community.tp-link.com
Support Videos | TP-Link
![www.apple.com]() App Store - Apple
App Store - Apple![play.google.com]() Google Play
Google Play
Download manual
Here you can download full pdf version of manual, it may contain additional safety instructions, warranty information, FCC rules, etc.
Download TP-Link L510E, L510B, L510B, L530B - Tapo Smart Wi-Fi Light Bulb Manual
Advertisement
Thank you! Your question has been received!




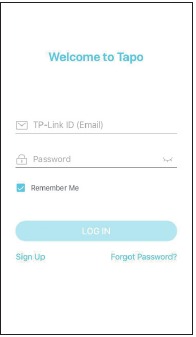
 button in the app and select your model. Follow app instructions to set up your smart bulb, and add it to your home network.
button in the app and select your model. Follow app instructions to set up your smart bulb, and add it to your home network.

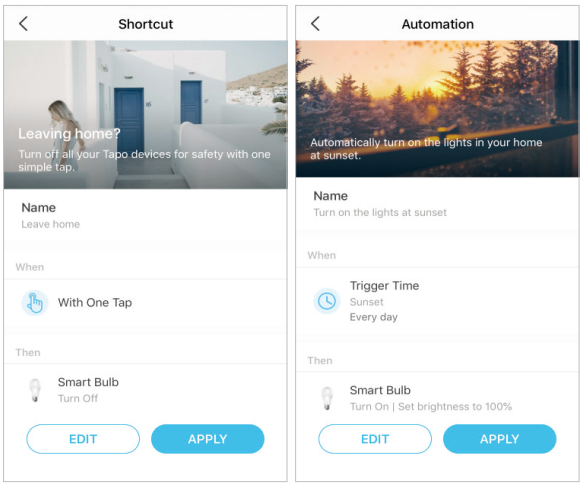


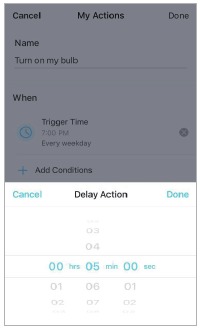



Need Assistance?
Do you have a question about the L510E that isn't answered in the manual? Leave your question here.