
TP-Link Tapo C111 - Home Security Wi-Fi Camera Manual
- User manual (22 pages)
Advertisement

Conventions
In this guide, the following convention is used:
| Convention | Description |
| Underline | Hyperlinks are in teal and underlined. You can click to redirect to a website. |
 Note: Note: | Ignoring this type of note might result in a malfunction or damage to the device. |
More Info
- Specifications can be found on the product page at https://www.tapo.com.
- Our Technical Support and troubleshooting information can be found at https://www.tapo.com/support/.
- The setup video can be found at https://www.tp-link.com/support/setup-video/#cloud-cameras.
Introduction
This guide provides a brief introduction to the Pan/Tilt Home Security Wi-Fi Camera and the Tapo app, as well as regulatory information. Please note that features available in Tapo may vary by model and software version. Tapo availability may also vary by region. All images, steps, and descriptions in this guide are only examples and may not reflect your actual Tapo Camera experience.
When you are away home, there are always something you care about. This is where the smart camera functions. No matter your child is climbing the kitchen cabinet, or the pet is stealing snacks, the Home Security Wi-Fi Camera helps you stay with them anytime, anywhere. Receive a notification whenever your camera detects motion and see a video clip of this motion to check everything.
- 2K Resolution – Provides greater sharpness and clarity.
- Customizable Block Zones – Set customizable block zones to keep private areas from being monitored.
- Alarm System – Triggers sound alarms when motion, a person, or a baby crying is detected.
- Night Vision up to 30 ft – Provides a visual distance of up to 30 ft in total darkness.
- Two-Way Audio – Communicate in real time through a built-in microphone and speaker.
- Sharing – Share adorable and amusing moments with loved ones.
- Local* and Cloud** Storage – Save recorded videos to a microSD card (up to 512 GB)* or by using Tapo Care** cloud storage services. *Subscribe for cloud storage at https://www.tapo.com/tapocare/ **microSD card purchased separately.
- Activity Zones – Set up your own activity zones to only receive alerts that matter.
- Easy Setup – Follow in-app instructions to easily set up within minutes.
Appearance

Alert Light
Blinks to alert you when the activity is detected.
Reset Button
Use a pin to Press and hold for at least 5 seconds until the LED blinks red to reset your camera.
microSD Card
Slot Identify the direction of the microSD card and carefully insert the card into the slot. Push in the card until you hear a clicking sound. Then initialize it on the Tapo app for local recording.
System LED Indication
| Solid red | Starting up |
| Blinking red and green | Ready for setup |
| Blinking red slowly | Connecting to Wi-Fi |
| Solid amber | Connected to Wi-Fi |
| Solid green | Connected to the cloud |
| Blinking red quickly | Camera resetting |
| Blinking green quickly | Camera updating |
Set Up Your Camera
Follow the steps below to get started with your new camera.
Step 1. Download Tapo App
Get the Tapo app from the App Store or Google Play, or by scanning the QR code below.
Step 2. Log In
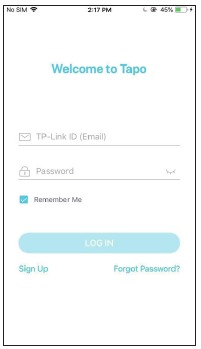
Open the app, and log in with your TP-Link ID. If you don't have an account, create one first.
Step 3. Add Your Camera
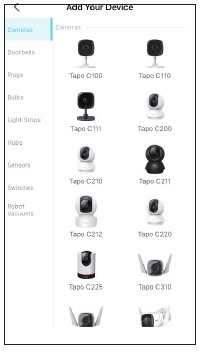
Tap the ![]() button in the app and select your model. Follow the app instructions to complete setup.
button in the app and select your model. Follow the app instructions to complete setup.
Set Up Using Amazon Frustration-Free Setup
What is Amazon Frustration-Free Setup?
Amazon Frustration-Free Setup can help connect and set up Tapo smart devices in fewer steps, without having to remember and re-enter your Wi-Fi password on each device.
To use this feature, confirm the following:
- The new Tapo device supports Amazon FFS.
- The new Tapo device is purchased from Amazon.
- You have an Amazon FFS enabled Alexa device or router.
- You have saved your Wi-Fi information to Amazon by using Alexa echo.
- Your Tapo device and router are on the same network as your Alexa echo.
LED Indications during Amazon Frustration-Free Setup
| LED | Status |
| Blinking red and green | Ready for setup |
| Blinking amber | FFS setup in progress |
| Solid green | Working properly |
If the LED does not turn solid green after a long time, you can try to add the Tapo device manually. (Press the Reset button on your Tapo device once. Then open the Tapo app, tap the + button on the page, select your device model, and follow the app instructions.)
How to use Amazon Frustration-Free Setup with Tapo devices
- Open the Amazon Alexa app. Then tap More and select Skills & Games.
![]()
- Enter Tapo in the search bar and choose Tapo.
![TP-Link - Tapo C111 - How to use Amazon Frustration-Free Setup with Tapo devices - Step 1 How to use Amazon Frustration-Free Setup with Tapo devices - Step 1]()
- Tap the ENABLE TO USE button.
![]()
- Log in with your TP-Link ID that has bound to your Tapo device, and tap Authorize. After authorized successfully, the message Tapo has been successfully linked will come up.
![TP-Link - Tapo C111 - How to use Amazon Frustration-Free Setup with Tapo devices - Step 2 How to use Amazon Frustration-Free Setup with Tapo devices - Step 2]()
- Plug in your Tapo device and the setup will complete automatically in two minutes. For setting up more Tapo devices, just plug in and enjoy!
Done!
If this device displays on the Home page in the Tapo app, it indicates this device has been successfully associated with your Amazon account and joined your Wi-Fi network automatically.
If this device does not display on the Home page in the Tapo app, try setting it up manually. (Tap the + button on the page, select your device model, and then follow the app instructions.)
Mount Your Camera
When you finish adding your camera in the Tapo app, you can set it on a table or shelf. You can also mount it on a wall with the provided mounting template and screws. Follow the steps below to mount your new camera or follow the setup video at https://www.tp-link.com/support/setup-video/#cloud-cameras.
- Mark Position
Place the mounting template where you want the camera. For wall mounting, drill two holes through two circles.
![]()
- Affix Screws
Affix two mounting screws with the help of mounting template. For wall mounting, insert two anchors into holes and screw the screws into the anchors.
![TP-Link - Tapo C111 - Affix Screws Affix Screws]()
- Secure Camera
![]()
Hang your camera on the screws.
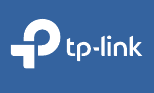
Documents / Resources
References
Tapo Care | Tapo
Tapo Smart | Smart Devices for Smart Living
Support | Tapo
![www.apple.com]() App Store - Apple
App Store - Apple![play.google.com]() Google Play
Google Play
Download manual
Here you can download full pdf version of manual, it may contain additional safety instructions, warranty information, FCC rules, etc.
Download TP-Link Tapo C111 - Home Security Wi-Fi Camera Manual
Advertisement
Thank you! Your question has been received!




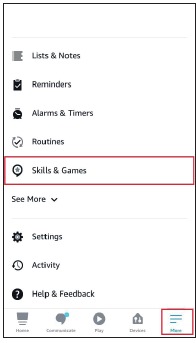
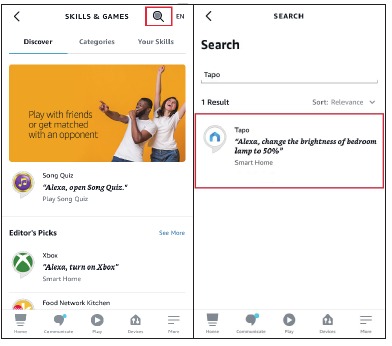
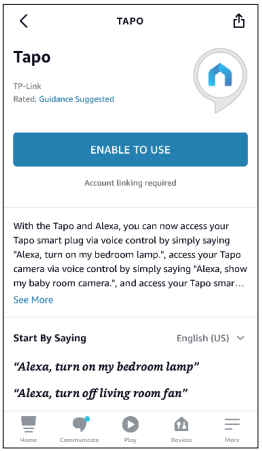

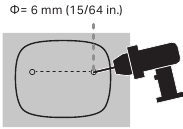
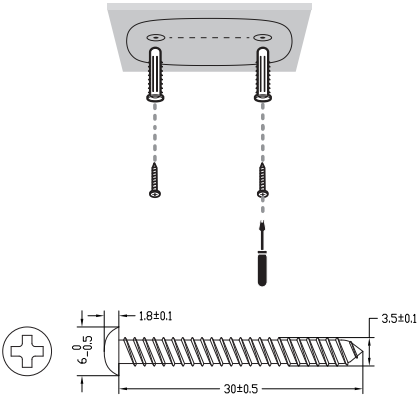




















Need Assistance?
Do you have a question about the Tapo C111 that isn't answered in the manual? Leave your question here.