Advertisement

Plug and Play
Set Up a New Wireless Network

More: To add additional powerline adapters or extenders with the default settings, simply plug them into the wall sockets on the same electrical circuit.
4 - Use the default wireless network name (SSID) and password on the provided Wi-Fi Info Card to access the Internet.

Clone Your Router's Wi-Fi Settings to the Extender (Recommended)
If your router supports WPS, you can continue with the steps below to clone its current Wi-Fi settings to the extender.
Tips: We recommend that you plug in the extender near your router for Wi-Fi cloning.
- Press the WPS button for 2 seconds.
![]()
- Within 2 minutes, press the Wi-Fi Clone button for 1 second.
![]()
- Done.
![]()
Note: If the Wi-Fi LED still blinks slowly for longer than 30 seconds, unplug the extender and plug it back in, then try again. Or use "Customize the Extender's Wi-Fi Settings" on the back instead.
Set Up a Secure Powerline Network Using the Pair Button (Recommended)
You can create or join a secure powerline network using the Pair button on two devices at a time. The powerline network can support up to 16 powerline devices.
Tips: We recommend that you plug in the powerline devices near each other when pairing.
To create a secure powerline network:

- Press the Pair button for 1 second.
- Within 2 minutes, press the Pair button for 1 second.
- Done.
To join an existing secure powerline network:


- Press the Pair button for 1 second on any powerline device in the existing powerline network.
- Within 2 minutes, press the Pair button for 1 second.
- Done.
Customize the Extender's Wi-Fi Settings (Optional)
- Connect your computer to the extender wirelessly or via an Ethernet cable.
![tp-link - AV600 - Customize the Extender’s Wi-Fi Settings - Step 1 Customize the Extender’s Wi-Fi Settings - Step 1]()
- Find and download the compatible version of utility for your powerline extender at www.tp-link.com.
- Start the utility. Choose the model to be configured and click Connect.
![tp-link - AV600 - Customize the Extender’s Wi-Fi Settings - Step 2 Customize the Extender’s Wi-Fi Settings - Step 2]()
- Log in with the default user name and password (admin/admin).
![tp-link - AV600 - Customize the Extender’s Wi-Fi Settings - Step 3 Customize the Extender’s Wi-Fi Settings - Step 3]()
- Go to Wireless > Wireless Settings to set a new SSID.
Go to Wireless > Wireless Security to set a new Wi-Fi password.
Go to System Tools > Reboot to restart the extender.
LED and Button Legend

| LED | STATUS | DESCRIPTION |
 Power Power | On/Off | The device is on or off. |
| Blinking | Once every second: Pairing is in process. | |
| Once every 15 seconds: Power-Saving Mode is on. (Powerline adapter only) | ||
 Powerline Powerline | On | The device is connected to the powerline network. |
| Off | The device is not connected to the powerline network or is in Power-Saving Mode. | |
 Ethernet Ethernet | On/Off | The Ethernet port is connected or not connected. |
 Wi-Fi Wi-Fi | Blinking | Rapidly: The Wi-Fi is working properly. |
| Once every second: Wi-Fi cloning is in process. | ||
| Off | The Wi-Fi is disabled. |
| BUTTON | DESCRIPTION |
| Wi-Fi/Wi-Fi Clone | Press and hold for 1 second to start Wi-Fi cloning. |
| Press and hold for 5 seconds to turn the Wi-Fi on or off. | |
| Pair | Press and hold for 1 second to start the pairing process. |
| Press and hold for 10 seconds to leave the powerline network. | |
| Reset | Press and hold for 5 seconds to restore the extender's settings to factory defaults. |
For more information, please visit our website: http://www.tp-link.com
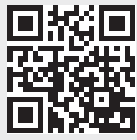
FAQ (Frequently Asked Questions)
Q1. How do I reset my extender?
A. With the extender powered on, use a pin to press and hold the Reset button until all LEDs go off.
When the Power LED  turns on and the Wi-Fi LED
turns on and the Wi-Fi LED  starts to blink rapidly, the reset process is complete.
starts to blink rapidly, the reset process is complete.
Q2. How to troubleshoot if there is no Internet connection in my powerline network?
A1. Make sure all adapters and extenders are on the same electrical circuit.
A2. Make sure the Powerline LEDs  light up on all your adapters and extenders. If they do not, pair your adapters and extenders again.
light up on all your adapters and extenders. If they do not, pair your adapters and extenders again.
A3. Make sure all hardware connections are correctly and securely connected.
A4. Check if you have an Internet connection by connecting the computer directly to the modem or router.
A5. Make sure your computer's IP address is in the same segment as your router's.
Q3. What can I do if a successfully-paired extender does not reconnect after it has been moved to a new location?
A1. Try another socket and make sure it is on the same electrical circuit.
A2. Try to pair it again with another adapter or extender, and make sure the Powerline LED  is on before moving it to a new location.
is on before moving it to a new location.
A3. Check for possible interference, such as washers, air conditioners or other household appliances that may be too close to one of the powerline adapters or extenders.
Attention
For non-passthrough powerline device

For passthrough powerline device


Documents / Resources
References
Download manual
Here you can download full pdf version of manual, it may contain additional safety instructions, warranty information, FCC rules, etc.
Advertisement
Thank you! Your question has been received!
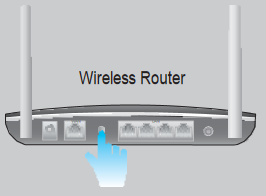
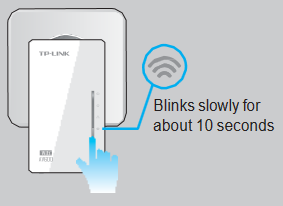
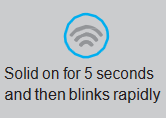



















Need Assistance?
Do you have a question about the AV600 that isn't answered in the manual? Leave your question here.