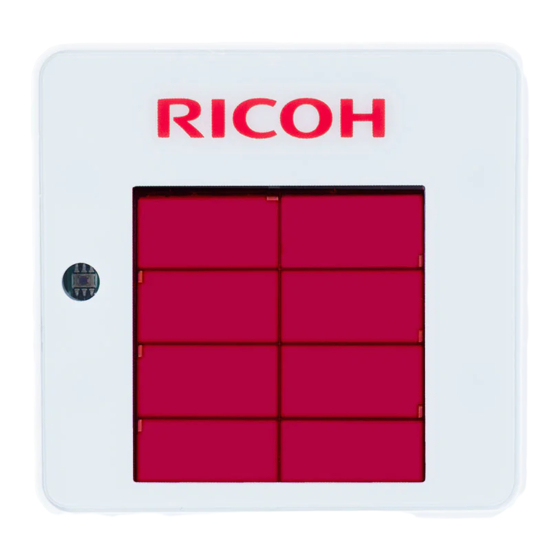Summary of Contents for Ricoh D201
- Page 1 【RICOH EH Environment Sensor D201/D202】 User’s Manual Read this manual through before starting to use the product. - 1 -...
-
Page 2: Table Of Contents
5. Datasheets 5-1. Datasheet for RICOH EH Environment Sensor D201/D202 5-2. Datasheet for RICOH EH Relay for Wi-Fi™ 5-3. Datasheet for the RICOH EH Environment Sensor App for Android™ Ⓡ 5-4. Datasheet for the RICOH EH Environment Sensor App for Windows 6. - Page 3 7-2-4. Configuring the relay (when connecting only one relay) 7-2-5. Configuring the relays (when connecting multiple relays) 7-2-6. Checking the relay firmware revision Ⓡ 7-3. Overview of the RICOH EH Environment Sensor App for Windows 7-4. Sensor Registration 7-4-1. Relay registration pane (disconnected) - 3 -...
- Page 4 7-4-2. Relay registration pane (connected) 7-4-3. Sensor registration pane 7-4-4. Sensor search pane 7-4-5. App settings pane 7-4-5①. App settings (log data save area) 7-4-5②. App settings (log data format) 7-4-5③. App settings pane (illuminance adjustment) 7-4-6. Color settings pane 7-5.
-
Page 5: Safety Considerations
1.Safety Considerations 1-1. Safety signs and symbols The following safety symbols are used in this manual: Prohibition Caution General mandatory Keep children away action sign No disassembly Note the following signs and accompanying instructions in this manual and on the product. They are intended to prevent you and others from personal injury or property damage. -
Page 6: Safety Instructions
AC adapter. Contact RICOH and do not continue to use the sensor or relay. The supplied AC adapter is for the RICOH EH relay for Wi-Fi only. Do not use it with any other product. - Page 7 Watch out for leaks from the lithium-ion cell in the sensor. The leaking liquid can cause burns when it comes in contact with the skin. In the event the liquid is on your skin, immediately rinse it off with water, but do not use soap. Contact RICOH and do not continue to use the sensor.
- Page 8 Caution Be sure to disconnect the AC adapter from the wall outlet and clean the prongs and the area around the prongs at least once a year. Allowing dust to build up on the adapter constitutes a fire hazard. ...
-
Page 9: Other Information Regarding The Sensors And Relay
2.Other Information Regarding the Sensors and Relay 2-1. Notes on Handling ⚫ The RICOH EH Environment Sensor 201 and the RICOH EH Relay for Wi-Fi are not waterproof, water resistant, or shock resistant. ⚫ The RICOH EH Environment Sensor 202 is rated IP44 (waterproof and dustproof). -
Page 10: Disclaimers
⚫ Do not disassemble or modify the products, nor remove any part from the products. All warranty shall be void if the products are disassembled or modified or a part is removed. ⚫ RICOH shall not be responsible in any way for damage due to the use of the products or inability to use the products. -
Page 11: Product Overview
4. Product Overview Product Components 4-1. There are six product components: 1. RICOH EH Environment Sensor D201 2. RICOH EH Environment Sensor D202 3. RICOH EH Relay for Wi-Fi 4. AC adapter for the relay and USB power cable 5. RICOH EH Sensor for Android ®... -
Page 12: Overview Of The Products
® ambient light, and sends the information to an Android device or Windows PC via Bluetooth Low Energy (BLE). The D201/D202 runs on a dye-sensitized solar cell (RICOH EH DSSC) and a built-in lithium-ion cell. ® The Android or Windows... -
Page 13: Required Illumination And Charging Performance
4-5-1. Illumination required for different sensing intervals Under certain illumination, the D201/D202 sensor continues to operate without a drop in the voltage of the lithium-ion cell. The required illumination depends on the sensing interval as listed in the table below. -
Page 14: Operating Time In Dark Places
4-5-3. Operating time in dark places The sensor is designed to last for the following periods in complete darkness: Approx. 4 days when the initial voltage is 2.3 V Approx. 13 days when the initial voltage is 2.4 V Approx. a month or longer when the initial voltage is 2.7 V (full) * The operating time depends on the settings, including sensing intervals and signal intensity. -
Page 15: Datasheets
RICOH EH DSSC (28 mm × 32 mm) Items measured Temperature, humidity*, ambient light, atmospheric pressure, voltage of built-in lithium-ion cell *D202 is less responsive to abrupt changes in humidity than D201. Measurement range Temperature: -30°C to 60°C, 0.1°C and resolution Humidity: 0%RH to 100% RH, 0.1% RH... -
Page 16: Datasheet For Ricoh Eh Relay For Wi-Fi
W54 mm × D54 mm × H19 mm (not including external antenna) Weight 54 g Firmware version IGS03W-RI-v1.0.9.0 *Note that the operating temperature range differs for the sensor, relay, and AC adapter. Datasheet for the RICOH EH Sensor for Android™ 5-3. Item Description Supported OS Android OS 9.0 or later... -
Page 17: Using The Sensors-Direct Mode Using Android
・SHARP AQUOS sense 3 ・SONY Xperia 8 Lite 6-1-3. Installing the app on AndroidTM device 1. Access the Environment Sensor Download website and download the RICOH EH Environment Sensor App for Android™. 2. Copy the downloaded file to the Android device. -
Page 18: Sensor Registration
6-3. Sensor Registration 6-3-1. Sensor registration pane ① Tap the arrow to move to the Received data pane (see Section 6-4-1). ② Tap this button to move to the Sensor search pane (see Section 6-3-2). ③ Tap this button to add a blank sensor settings field. ④... -
Page 19: Sensor Search Pane
6-3-2. Sensor search pane ① Tap the arrow to move to the Sensor registration pane (see Section 6-3-1). ② Start search displayed: No sensor search is in progress. Tap the button to start searching for sensors. Stop search displayed: Sensor search is in progress. Tap the button to stop the search. ③... -
Page 20: App Settings Pane (Log Data Save Area)
① Select this radio button to store the log file in the following folder in the internal storage of the Android device: Android¥data¥jp.ricoh.RICOH_EH_ENV_SENSOR_APP. ② Select this radio button to store the log file on the SD card. The default folder is ¥(SD card)¥Android¥data¥jp.ricoh.RICOH_EH_ENV_SENSOR_APP. You can designate a different folder on the SD card. 6-3-3②. App settings pane (log data format) ①... -
Page 21: App Settings Pane (Illuminance Adjustment)
6-3-3④. App settings pane (illuminance adjustment) The designated values are used to adjust illuminance data from RICOH EH Environment Sensors. ① Designate a threshold for choosing the adjustment formula for the received data (illuminance) from ② and ③. ② Designate the value for the adjustment formula applied when the received data (illuminance) is less than the threshold (①). -
Page 22: Sensor Settings Pane (Sensor Search Pane)
6-3-4. Sensor settings pane (Sensor search pane) ® Use this pane to connect your Android device with environment sensors via Bluetooth and change the sensing intervals and transmission strength settings. ① This button indicates the search communication status. Tap the button to start and stop the search for nearby environment sensors that are connectable. -
Page 23: Sensor Settings Pane (Sensor Settings Pane)
6-3-5. Sensor settings pane (Sensor settings pane) ① Use this field to designate transmission strength (up to 6.0 dBm). The smaller the value, the lower the power consumption and the attained illuminance required for continuous operation, but the higher the percentage of data losses in relation to communication distances. -
Page 24: Sensor Reception
6-4. Sensor Reception 6-4-1. Received data pane ① This field displays the device names and addresses of the sensors on the whitelist. Tap a device name to open the Parameter graphs per sensor pane (see Section 6-4-2) for that sensor. ②... -
Page 25: Graphs Pane
6-4-2. Graphs pane ① This field shows the following information for the selected sensor: time of last reception, sensor name, BD address, RSSI value upon last reception, and communication status. Tap this field to open the Log data list pane (see Section 6-4-4). ②... -
Page 26: Sensor Graphs Per Parameter Pane
6-4-3. Sensor graphs per parameter pane ① Tap this button to open the Graph drawing settings pane (see Section 6-4-5). ② Tap this button to open the Color settings pane (see Section 6-4-6). ③ This field shows the graphs of information received from the sensors on the whitelist regarding the selected parameter. -
Page 27: Log Data List Pane
6-4-4. Log data list pane 6-4-4①. Log data list pane (all data) ① Tap this arrow to open the Log data list pane (normal data) (see Section 6-4-4②). ② This field shows the following information for the selected sensor: time of last reception, sensor name, BD address, RSSI value upon last reception, and communication status. -
Page 28: Log Data List Pane (Abnormal Data)
6-4-4③. Log data list pane (abnormal data) ① Tap this arrow to open the Log data list pane (all data) (see Section 6-4-4①). ② This field shows the following information for the selected sensor: time of last reception, sensor name, BD address, RSSI value upon last reception, and communication status. -
Page 29: Graph Drawing Settings Pane
6-4-5. Graph drawing settings pane ① Use this field to designate the scope of the X-axis common to all graphs. *The recommended upper limit is three days or so (250,000 seconds approx.) as the processing capability of the display terminal is limited. ②... -
Page 30: Select Sensor To Set Color Pane
6-4-6. Select sensor to set color pane ① Tap this button to open the Color settings pane (see Section 6-3-6). 6-4-7. Alert settings pane ① Set this toggle switch to “Enable” to have the designated thresholds monitored. Set this toggle switch to “Disable”... - Page 31 ① Use this toggle switch to enable and disable the entries in ③ and ④. ② Tap this button to apply the settings and return to the previous pane. ③ Use these fields to designate the maximum and minimum values of the parameters. (Applicable parameters are from Barometric pressure to Luminance.) ④...
- Page 32 ■ Designating thresholds for the number of reception interruptions At the top of the Alert settings pane, there is a field for designating the threshold for the number of interruptions, which is used to trigger a sensor data loss notification. This function monitors the sensor data for losses and issues a notification as described below.
-
Page 33: Log Reading
6-5. Log Reading 6-5-1. Read log data pane ① Tap the CSV file name to load its data and open the Log data pane (Past CSV data) (see Section 6-5-2). ② Tap this icon to open the Delete pane below. ①... -
Page 34: Log Data Pane (Past Csv Data)
6-5-2. Log data pane (Past CSV data) ① Tap this button to open the Graph range setting pane (past CSV data) (see Section 6-5-6). ② Tap this arrow to toggle the values shown in field ③. ③ Tap this button to open the Reception time list pane (past CSV data) (see Section 6-5-3). ④... -
Page 35: Graphs Pane (Past Csv Data)
6-5-4. Graphs pane (Past CSV data) ① This field shows the CSV file name and device name for the selected sensor. Tap this field to open the Log data list pane (past CSV data) (see Section 6-5-8). ② Tap this button to open the Graph drawing settings pane (past CSV data) (see Section 6-5-7). ③... -
Page 36: Sensor Graphs Per Parameter Pane (Past Csv Data)
6-5-5. Sensor graphs per parameter pane (Past CSV data) ① Tap this button to open the Graph drawing settings pane (past CSV data) (see Section 6-5-7). ② Tap this button to open the Graph range setting pane (past CSV data) (see Section 6-5-6). ③... -
Page 37: Graph Range Setting Pane (Past Csv Data)
6-5-6. Graph range setting pane (Past CSV data) ① Use this field to designate the number of data items to be displayed. The range is between 50 and 1000. *Note that this is the number of data items. The time axis of the displayed graph varies with the sensing interval of the relevant past data. -
Page 38: Log Data List Pane (Past Csv Data)
6-5-8. Log data list pane (Past CSV data) 6-5-8①. Log data list pane (all data) ① Tap this button to open the Log data list pane (normal data) (see Section 6-5-8②). ② This field shows the CSV file name and device name for the selected sensor. ③... -
Page 39: Log Data List Pane (Abnormal Data)
6-5-8③. Log data list pane (abnormal data) ① Tap this button to open the Log data list pane (all data) (see Section 6-5-8①). ② This field shows the CSV file name and device name for the selected sensor. ③ Tap this button to open the Log data list pane (normal data) (see Section 6-5-8②). ④... -
Page 40: Using The Sensors-Gateway Mode On Windows
Ⓡ Operation in Gateway mode requires Windows 7-1-3. Installing the app on Windows® 1. Access the Environment Sensor Download website, and download the RICOH EH Environment Sensor Ⓡ App for Windows 2. Double-click the Setup file (shown below) to start the installer. -
Page 41: Connecting The Relay And The Pc
7-2-2. Connecting the relay and the PC To configure the relay, connect it to the PC via Wi-Fi. Plug in the relay and it will be available as a Wi-Fi access point for connection from a PC. ●Important: Notes on relay connection Protect the relay from illegal alterations by a malicious third party. -
Page 42: Configuring The Relay
*Recommended web browser: Google Chrome Once the connection is successful, the following log-in dialogue box will be displayed: The default username and password are as follows: Username: ricoh-eh-dssc Password: ricoh-eh-dssc Once you have successfully logged in, the following menu bar will be displayed:... - Page 43 [Menu bar] ●Important: Managing log-in password You can change the password to log in to the Web Configuration window as described below. Change the password under appropriate management to prevent illegal access. *Make sure that you remember the new password, or you can no longer access the Web Configuration window.
-
Page 44: Configuring The Relay (When Connecting Only One Relay)
Once you have finished the steps described in Sections 7-2-1 and 7-2-3, you are ready to connect your PC to the D201/D202 sensor(s) via one relay. Proceed to Section 7-3, Registering Relays and Sensors. When you connect just one relay directly to your PC, use the same IP address as that used for configuring the relay via a web browser. -
Page 45: Configuring The Relays (When Connecting Multiple Relays)
6. Click the SAVE button that appears at the bottom right, and then click the REBOOT button that appears under the menu bar. This completes the configuration of Station mode. 7. Using the IP address assigned for fixed DHCP on the access point side, configure the RICOH EH ®... -
Page 46: Checking The Relay Firmware Revision
7-2-6. Checking the relay firmware revision When you log in as described in Section 7-2-3, Configuring the relay, the following pane is displayed first: The firmware revision of the relay is shown in the red frame. For the latest firmware revision, check the datasheets on page 16 of this manual. - 46 -... -
Page 47: Overview Of The Ricoh Eh Environment Sensor App For Windows
Ⓡ 7-3. Overview of RICOH EH Environment Sensor App for Windows The app has three functions: sensor registration, sensor reception, and log reading. When the app is used for the first time, the sensor registration function is automatically started because no sensor has been registered. -
Page 48: Relay Registration Pane (Connected)
7-4-2. Relay registration pane (Connected) ① Tap this button to disconnect the relays. Once the relays are disconnected, the status of the Relay registration pane will become “unconnected.” ② Tap this button to open the Sensor registration pane (see Section 7-4-3). ③... -
Page 49: Sensor Registration Pane
7-4-3. Sensor registration pane ① Tap this button to open the Relay registration pane (see Section 7-4-1). ② Tap to select the relay to configure. ③ Tap this button to open the Sensor search pane (see Section 7-4-4). ④ Tap this button to open the App settings pane (see Section 7-4-5). ⑤... -
Page 50: Sensor Search Pane
7-4-4. Sensor search pane ① Tap this arrow to open the Sensor registration pane (see Section 7-4-3). ② Start search displayed: No sensor search is in progress. Tap the button to start searching for sensors. Stop search displayed: Sensor search is in progress. Tap the button to stop the search. ③... -
Page 51: App Settings (Log Data Save Area)
7-4-5①. App settings (log data save area) ① Select the folder to store the log file in. ② Tap OK to enable the selection in ① and close the dialogue box. ③ Tap Cancel to close the dialogue box without making changes. 7-4-5②. -
Page 52: App Settings Pane (Illuminance Adjustment)
7-4-5③. App settings pane (illuminance adjustment) ① Designate a threshold for choosing the adjustment formula for the received data (illuminance) from ② and ③. ② Designate the value for the adjustment formula applied when the received data (illuminance) is less than the threshold (①). -
Page 53: Data Reception
7-5. Data Reception 7-5-1. Received data pane (connecting) ① Tap this arrow to open the Relay registration pane (see Section 7-4-1). ② This field indicates the progress of connection to the relays. - 53 -... -
Page 54: Received Data Pane (Connected)
7-5-2. Received data pane (connected) ① Tap this arrow to open the Relay registration pane (see Section 7-4-1). ② Tap this button to open the Alert settings pane (see Section 7-5-8). ③ Tap this button to open the Read log data pane (see Section 7-6-1). ④... -
Page 55: Graphs Pane
7-5-3. Graphs pane ① This field shows the following information for the selected sensor: time of last reception, sensor name, BD address, RSSI value upon last reception, and communication status. Tap this field to open the Log data list pane (see Section 7-5-5). ②... -
Page 56: Sensor Graphs Per Parameter Pane
7-5-4. Sensor graphs per parameter pane ① Tap this button to open the Graph drawing settings pane (see Section 7-5-6). ② Tap this button to open the Color settings pane (see Section 7-5-7). ③ This field shows the graphs of information received from the sensors on the whitelist regarding the selected parameter. -
Page 57: Log Data List Pane
7-5-5. Log data list pane 7-5-5①Log data list pane (all data) ① Tap this arrow to open the Log data list pane (normal data) (see Section 7-5-5②). ② This field shows the following information for the selected sensor: time of last reception, sensor name, BD address, RSSI value upon last reception, and communication status. -
Page 58: Log Data List Pane (Normal Data)
7-5-5②. Log data list pane (normal data) ① Tap this arrow to open the Log data list pane (abnormal data) (see Section 7-5-5③). ② This field shows the following information for the selected sensor: time of last reception, sensor name, BD address, RSSI value upon last reception, and communication status. -
Page 59: Log Data List Pane (Abnormal Data)
7-5-5③. Log data list pane (abnormal data) ① Tap this arrow to open the Log data list pane (all data) (see Section 7-5-5①). ② This field shows the following information for the selected sensor: time of last reception, sensor name, BD address, RSSI value upon last reception, and communication status. -
Page 60: Graph Drawing Settings Pane
7-5-6. Graph drawing settings pane ① Use this field to designate the scope of the X-axis common to all graphs. *The recommended upper limit is three days or so (250,000 seconds approx.) as the processing capability of the display terminal is limited. ②... -
Page 61: Select Sensor To Set Color Pane
7-5-7. Select sensor to set color pane ① Tap this button to open the Color settings pane (see Section 7-4-6). 7-5-8. Alert settings pane ① Set this toggle switch to “Enable” to have the designated thresholds monitored. Set this toggle switch to “Disable”... - Page 62 ① Use this toggle switch to enable and disable the entries in ③ and ④. ② Tap this button to apply the settings and return to the previous pane. ③ Use these fields to designate the maximum and minimum values of the parameters. (Applicable parameters are from Barometric pressure to Luminance.) ④...
-
Page 63: Log Reading
7-6. Log Reading 7-6-1. Read log data pane ① Tap the CSV file name to load its data and open the Log data pane (Past CSV data) (see Section 7-6-2). ② Tap this icon to open the Delete pane below ①... -
Page 64: Log Data Pane (Past Csv Data)
7-6-2. Log data pane (past CSV data) ① Tap this button to open the Graph range setting pane (past CSV data) (see Section 7-6-6). ② Tap this arrow to toggle the values shown in field ③. ③ Tap this button to open the Reception time list pane (past CSV data) (see Section 7-6-3). ④... -
Page 65: Graphs Pane (Past Csv Data)
7-6-4. Graphs pane (past CSV data) ① This field shows the CSV file name and device name for the selected sensor. Tap this field to open the Log data list pane (past CSV data) (see Section 7-6-8). ② Tap this button to open the Graph drawing settings pane (past CSV data) (see Section 7-6-7). ③... -
Page 66: Sensor Graphs Per Parameter Pane (Past Csv Data)
7-6-5. Sensor graphs per parameter pane (past CSV data) ① Tap this button to open the Graph drawing settings pane (past CSV data) (see Section 7-6-7). ② Tap this button to open the Graph range setting pane (past CSV data) (see Section 7-6-6). ③... -
Page 67: Graph Range Setting Pane (Past Csv Data)
7-6-6. Graph range setting pane (past CSV data) ① Use this field to designate the number of data items to be displayed. The range is between 50 and 1000. *Note that this is the number of data items. The time axis of the displayed graph varies with the sensing interval of the relevant past data. -
Page 68: Log Data List Pane (Past Csv Data)
7-6-8. Log data list pane (past CSV data) 7-6-8①. Log data list pane (all data) ① Tap this button to open the Log data list pane (normal data) (see Section 7-6-8②). ② This field shows the CSV file name and device name for the selected sensor. ③... -
Page 69: Log Data List Pane (Normal Data)
7-6-8②. Log data list pane (normal data) ① Tap this button to open the Log data list pane (abnormal data) (see Section 7-6-8③). ② This field shows the CSV file name and device name for the selected sensor. ③ Tap this button to open the Log data list pane (all data) (see Section 7-6-8①). ④... -
Page 70: App Settings File
7-7. App Settings File A settings file, Setting.ini, is created and saved in the Setting folder under the application installation folder. The settings file contains the number of logs displayed and the number of connection retries that triggers an error message. The Setting.ini file is in the INI file format* as shown below. -
Page 71: Troubleshooting
In the event of an operation problem or possible device failure, check the table below and try the solutions. If the solutions do not work, contact your local RICOH dealer or the contact point shown in this user’s manual. Device... - Page 72 Probable causes and solutions The voltage has dropped although Check the sensor switch. If the switch is in the data reception has been off. SET position, the D201/D202 maintains bidirectional connection with the Android device. This increases power consumption and causes voltage to drop significantly over a long period.
- Page 73 Device Symptoms Probable causes and solutions “Relay failed initiate The relay has failed to initiate communications communications with sensor” with the sensor(s). If the message persists, message is shown. return to the Relay registration pane, or exit the app to disconnect it from the relay and restart the relay by unplugging then plugging it in again.
-
Page 74: If You Have Questions Regarding The Products
9. If you have questions regarding the products If you have questions regarding the products, first check the information on the RICOH website. You can also contact RICOH via the website. Overview of the products: https://industry.ricoh.com/en/dye-sensitized-solar-cell/ Contact point: Energy Harvesting Business Center RICOH Futures BU RICOH EH Environment Sensor D201/D202 User’s Manual...