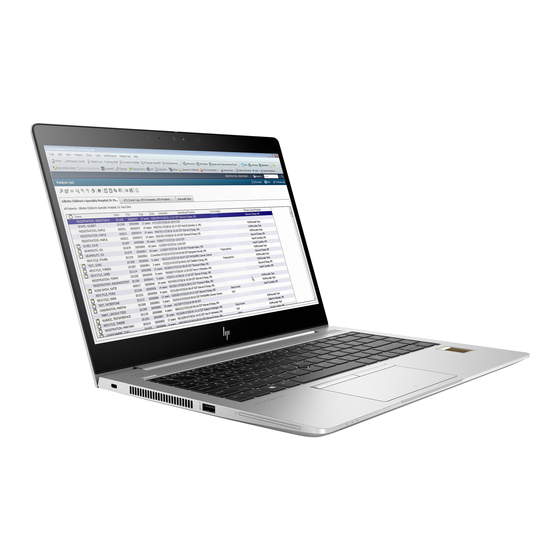Summary of Contents for HP EliteBook 840 G6
- Page 1 Maintenance and Service Guide HP EliteBook 840 G6 Notebook PC HP EliteBook 846 G6 Notebook PC...
- Page 2 HP Inc. bound by the terms of the HP End User License Not all features are available in all editions or under license. DisplayPort and the DisplayPort Agreement (EULA).
- Page 3 Important Notice about Customer Self-Repair Parts IMPORTANT: Your computer includes Customer Self-Repair parts and parts that should be accessed only by an authorized service provider. See Chapter 5, "Removal and replacement procedures for Customer Self- Repair parts," for details. Accessing parts described in Chapter 6, "Removal and replacement procedures for authorized service provider only parts,"...
- Page 4 Important Notice about Customer Self-Repair Parts...
- Page 5 Safety warning notice WARNING! To reduce the possibility of heat-related injuries or of overheating the device, do not place the device directly on your lap or obstruct the device air vents. Use the device only on a hard, flat surface. Do not allow another hard surface, such as an adjoining optional printer, or a soft surface, such as pillows or rugs or clothing, to block airflow.
- Page 6 Safety warning notice...
-
Page 7: Table Of Contents
Table of contents 1 Product description ............................1 2 Components ..............................8 Right ..................................8 Left ..................................10 Display ................................. 11 Keyboard area ..............................12 Touchpad ............................12 Lights ..............................13 Buttons, speakers, and fingerprint reader ..................14 Special keys ............................16 Hot keys (select products only) ...................... - Page 8 Display assembly ..........................70 Top cover ............................80 7 Interpreting system validation diagnostic front panel LEDs and audible codes ..........81 8 Computer Setup (BIOS), TPM, and HP Sure Start ..................... 83 Using Computer Setup ............................83 Starting Computer Setup ........................83 Navigating and selecting in Computer Setup ...................
- Page 9 Backing up information and creating recovery media ..................92 Using Windows tools ......................... 92 Using the HP Cloud Recovery Download Tool to create recovery media (select products only) ..92 Restoring and recovery ............................93 Restoring, resetting, and refreshing using Windows tools .............. 93 Recovering using HP Recovery media ....................
- Page 10 Requirements for specific countries and regions ....................99 13 Statement of memory volatility ........................ 101 Nonvolatile memory usage ..........................104 Questions and answers ............................. 106 Using HP Sure Start (select models only) ......................107 14 Recycling ..............................108 Index ................................109...
-
Page 11: Product Description
● HP Elite 90 W Thunderbolt™ 3 Dock - maximum resolution = 2.5K @ 60 Hz (DisplayPort 1) and 2.5K @ 60 Hz (DisplayPort 2) and FHD (VGA) or 4K @ 60 Hz (one DisplayPort) & 4K @ 60 Hz (USB Type-C output port using a Type C-to-DisplayPort adapter) ●... - Page 12 Table 1-1 Product components and their descriptions (continued) Category Description FHD (1920 × 1080), antiglare, 400 nits, 72% CG, eDP + PSR, slim, Ambient Light Sensor, with HD + IR camera, with WWAN FHD (1920 × 1080), antiglare, 400 nits, 72% CG, eDP + PSR, uslim, Ambient Light Sensor, with HD + IR camera, with WWAN FHD (1920 ×...
- Page 13 Universal Dock, HP Thunderbolt Dock 120 W G2, and HP USB-C Mini Dock. The following support S0/S3/S4/S5 MAPT (via out of band): HP Elite USB-C Dock G4, HP USB-C Universal Dock, HP Thunderbolt Dock 120 W G2, and HP USB-C Mini Dock.
- Page 14 Dual point, non-backlit, spill resistant with drain ● ● Dual point, backlit, spill resistant with drain, with HP Dura Keys, supports ALS ● Dual point, backlit, spill resistant with drain, with HP Dura Keys, supports ALS Privacy Touchpad Chapter 1 Product description...
- Page 15 Support for models without a fingerprint reader Smart card reader (active) Support for models without a smart card reader Preboot authentication (password, smart card) Hardware enforced Firmware Protection: HP Hardware Root of Trust + Sure Start Gen5 Operating system Preinstalled Windows® 10 G...
- Page 16 Table 1-1 Product components and their descriptions (continued) Category Description Windows 10 Home 64 Advanced Windows 10 Home 64 Advanced Single Language Windows 10 Home 64 Chinese Market CPPP Windows 10 Home 64 High End Chinese Market CPPP Windows 10 Home 64 Plus Windows 10 Home 64 Plus Single Language Windows 10 Home 64 Plus Single Language APAC EM PPP Windows 10 Home 64 Plus Single Language India Market PPP...
- Page 17 Table 1-1 Product components and their descriptions (continued) Category Description WLAN module WWAN module Keyboard...
-
Page 18: Components
To reduce the risk of personal injury, adjust the volume before putting on headphones, earbuds, or a headset. For additional safety information, see the Regulatory, Safety, and Environmental Notices. To access this guide: Type HP Documentation in the taskbar search box, and then select HP ▲ Documentation. NOTE: When a device is connected to the jack, the computer speakers are disabled. - Page 19 Connects an AC adapter that has a USB Type-C connector, supplying power to the and Thunderbolt™ port with computer and, if needed, charging the computer battery. HP Sleep and Charge – and – Even when the computer is off, connects and charges most USB devices that have a Type-C connector, such as a cell phone, camera, activity tracker, or smartwatch, and provides high-speed data transfer.
-
Page 20: Left
The computer fan starts up automatically to cool internal components and prevent overheating. It is normal for the internal fan to cycle on and off during routine operation. USB SuperSpeed port with HP Connects a USB device, provides high-speed data transfer, and even when the Sleep and Charge computer is off, charges most products such as a cell phone, camera, activity tracker, or smartwatch. -
Page 21: Display
For wireless regulatory notices, see the section of the Regulatory, Safety, and Environmental Notices that applies to your country or region. To access this guide: ▲ Type HP Documentation in the taskbar search box, and then select HP Documentation. Display... -
Page 22: Keyboard Area
For wireless regulatory notices, see the section of the Regulatory, Safety, and Environmental Notices that applies to your country or region. To access this guide: Type HP Documentation in the taskbar search box, and then select HP Documentation. ▲ Chapter 2 Components... -
Page 23: Lights
Lights Table 2-5 Lights and their descriptions Component Description Power light On: The computer is on. ● Blinking: The computer is in the Sleep state, a power-saving state. The ● computer shuts off power to the display and other unneeded components. Off: The computer is off or in Hibernation. -
Page 24: Buttons, Speakers, And Fingerprint Reader
Table 2-5 Lights and their descriptions (continued) Component Description Call answer light On: Call answer is on. Call end light On: Call end is on. (10) Fn lock light On: The key is locked. For more information, see Hot keys (select products only) on page Buttons, speakers, and fingerprint reader Table 2-6... - Page 25 Table 2-6 Buttons, speakers, and fingerprint reader and their descriptions (continued) Component Description If the computer has stopped responding and shutdown procedures are ineffective, press and hold the power button for at least 5 seconds to turn off the computer. To learn more about your power settings, see your power options.
-
Page 26: Special Keys
Special keys Table 2-7 Special keys and their descriptions Component Description Displays system information when pressed in combination with the key. Executes frequently used system functions when pressed in combination with another key. Such key combinations are called hot keys. Hot keys (select products only) on page Windows key Opens the Start menu. -
Page 27: Hot Keys (Select Products Only)
Hot keys (select products only) A hot key is the combination of the key and another key. To use a hot key: ▲ Press the key, and then press one of the keys listed in the following table. Table 2-8 Hot keys and their descriptions Description Turns on scroll lock. -
Page 28: Front
On some models, the wireless light is amber when all wireless devices are off. Drive light ● Blinking white: The hard drive is being accessed. Amber: HP 3D DriveGuard has temporarily parked the hard drive. ● Internal microphones Record sound. Chapter 2 Components... -
Page 29: Labels
Your service label will resemble one of the examples shown below. Refer to the illustration that most closely matches the service label on your computer. Table 2-11 Service label components Component HP product name Model number Product ID Serial number Warranty period... - Page 30 Table 2-12 Service label components (continued) Component Serial number Warranty period Regulatory label(s)—Provide(s) regulatory information about the computer. ● Wireless certification label(s)—Provide(s) information about optional wireless devices and the approval ● markings for the countries or regions in which the devices have been approved for use. Chapter 2 Components...
-
Page 31: Illustrated Parts Catalog
Computer major components NOTE: HP continually improves and changes product parts. For complete and current information on supported parts for your computer, go to http://partsurfer.hp.com, select your country or region, and then follow the on-screen instructions. NOTE: Details about your computer, including model, serial number, product key, and length of warranty, are on the service tag at the bottom of your computer. - Page 32 Table 3-1 Computer major components and their descriptions Item Component Spare part number Display assembly Display assemblies are available as spare parts at the subcomponent level only. For more display assembly spare part information, see Display assembly subcomponents on page Non-touch not available as a whole assembly...
- Page 33 Table 3-1 Computer major components and their descriptions (continued) Item Component Spare part number Intel i7-8665U processor (OSR) L62756-xx1 ● Intel i7-8565U processor L62753-xx1 ● Intel i5-8365U processor L62754-xx1 ● Intel i5-8265U processor L62752-xx1 ● For use in models with UMA graphics memory: ●...
- Page 34 Table 3-1 Computer major components and their descriptions (continued) Item Component Spare part number 512 GB, PCIe, value L62762-001 512 GB, PCIe + 32 GB Optane Memory L63374-001 256 GB, PCIe, NVMe, TLC L62764-001 256 GB, PCIe, NVMe, value L62765-001 256 GB, SATA-3, Opal 2, TLC L63373-001 128 GB, SATA-3, TLC...
-
Page 35: Display Assembly Subcomponents
Display assembly subcomponents Table 3-2 Display components and their descriptions Item Component Spare part number Bezel For use in models with microphone modules L62747-001 For use in models with an HD camera (includes camera privacy cover) L62748-001 For use in models with an IR camera (includes camera privacy cover) L62749-001 For use in models with an IR camera and an ambient light sensor (includes camera privacy L62750-001... - Page 36 Table 3-2 Display components and their descriptions (continued) Item Component Spare part number FHD, non-touch, 250 nits L62773-001 FHD, non-touch, privacy L62774-001 FHD, touch-on panel (TOP), privacy, 400 nits L62771-001 FHD, 250 nits, touch (includes touch panel, touch module, interior back bezel, and LCD L63394-001 cable) FHD, privacy, touch (includes touch panel, touch module, interior back bezel, and LCD cable)
-
Page 37: Plastics Kit
Plastics Kit Table 3-3 Plastics Kit components and their descriptions Item Component Spare part number Plastics kit L60631-001 SIM card reader insert Fingerprint reader insert Smart card reader insert Camera privacy cover (not illustrated) Plastics Kit... -
Page 38: Cable Kit
Cable Kit Table 3-4 Cable Kit components and their descriptions Description Spare part number Cable Kit, includes the following cables: L62734-001 Pointing stick cable USB board cable Card reader cable Touchpad cable Fingerprint reader cable NFC cable Power button board cable FHD display panel cable UHD display panel cable TOP panel cable... -
Page 39: Miscellaneous Parts
45 W USB Type-C, nPFC, wall mount, 1.8 m L32390-001 45 W HP Smart AC adapter, 2 prong 742436-001 45 W HP Smart AC Adapter for use in Argentina 741553-852 45 W HP Smart AC adapter, nPFC, 4.5 mm 741727-001 Power cord (3 pin, C5, black, 1.0 m, duckhead), for use in:... - Page 40 Table 3-5 Miscellaneous parts and their descriptions (continued) Component Spare part number Israel L19362-001 Italy L19364-001 Japan L19365-001 North America L19367-001 People’s Republic of China L19368-001 South Africa L19369-001 South Korea L19366-001 Switzerland L19370-001 Taiwan L19372-001 Thailand L19371-001 United Kingdom and Singapore L19373-001 Power cord (3-pin, C5, black, 1.8 m, duckhead), for use in: Australia...
- Page 41 Table 3-5 Miscellaneous parts and their descriptions (continued) Component Spare part number Israel L19362-002 Italy L19364-002 Japan L19365-002 North America L19367-002 The People’s Republic of China L19368-002 South Africa L19369-002 South Korea L19366-002 Switzerland L19370-002 Taiwan L19372-002 Thailand L19371-002 United Kingdom and Singapore L19373-002 Power cord (C5N5, duckhead, 1.0 m), for use in: Australia...
-
Page 42: Removal And Replacement Procedures Preliminary Requirements
Removal and replacement procedures preliminary requirements Tools required You will need the following tools to complete the removal and replacement procedures: Non-conductive, non-marking pry tool ● Magnetic Phillips P1 screwdriver ● Torx T8 screwdriver ● Service considerations The following sections include some of the considerations that you must keep in mind during disassembly and assembly procedures. -
Page 43: Drive Handling
Drive handling IMPORTANT: Drives are fragile components that must be handled with care. To prevent damage to the computer, damage to a drive, or loss of information, observe these precautions: Before removing or inserting a hard drive, shut down the computer. If you are unsure whether the computer is off or in Hibernation, turn the computer on, and then shut it down through the operating system. -
Page 44: Generating Static Electricity
IMPORTANT: To prevent damage to the device when you are removing or installing internal components, observe these precautions: Keep components in their electrostatic-safe containers until you are ready to install them. Before touching an electronic component, discharge static electricity by using the guidelines described in this section. -
Page 45: Personal Grounding Methods And Equipment
● Use field service tools, such as cutters, screwdrivers, and vacuums, that are conductive. ● Recommended materials and equipment HP recommends the following materials and equipment to prevent static electricity: Antistatic tape ● Antistatic smocks, aprons, or sleeve protectors ●... -
Page 46: Packaging And Transporting Guidelines
Field service kits ● ● Static awareness labels ● Wrist straps and footwear straps providing 1 MΩ ±10% resistance Material handling packages ● Conductive plastic bags ● Conductive plastic tubes ● Conductive tote boxes ● ● Opaque shielding bags ● Transparent metallized shielding bags Transparent shielding tubes ●... -
Page 47: Removal And Replacement Procedures For Customer Self-Repair Parts
NOTE: HP continually improves and changes product parts. For complete and current information on supported parts for your computer, go to http://partsurfer.hp.com, select your country or region, and then follow the on-screen instructions. There are as many as 12 screws that must be removed, replaced, and/or loosened when servicing Customer Self-Repair parts. - Page 48 Loosen the five captive screws (1) and the three inset captive screws (2) that secure the bottom cover. Starting under the display in the upper left corner, pry (1) and lift the bottom cover off the computer (2). Reverse the removal procedures to install the bottom cover. Chapter 5 Removal and replacement procedures for Customer Self-Repair parts...
-
Page 49: Solid-State Drive (Ssd)
Solid-state drive (SSD) Table 5-2 Solid-state drive descriptions and part numbers Description Spare part number 2 TB, PCIe, TLC L62766-001 1 TB, PCIe, TLC L62763-001 512 GB, PCIe, TLC L62769-001 512 GB, PCIe, Self-encrypting drive (SED), Opal 2, TLC L62768-001 512 GB, SATA-3, FIPS-140–2, TLC L62767-001 512 GB, PCIe, value... -
Page 50: Memory Modules
16 GB (DDR-2666) 937438-852 IMPORTANT: Before adding new memory, make sure you update the computer to the latest BIOS, available at www.hp.com. Before removing the memory module, follow these steps: Prepare the computer for disassembly (Preparation for disassembly on page 37). -
Page 51: Wlan/Bluetooth Combo Card
WLAN/Bluetooth combo card The computer uses a card that provides both WLAN and Bluetooth functionality. The WLAN module and WWAN module are not interchangeable. Table 5-4 WLAN module descriptions and part numbers Description Spare part number Intel Wireless-AC 9560 802.11ac 2 × 2 Wi-Fi + Bluetooth 5 (non-vPro) L22634-002 Intel Wireless-AC 9560 802.11ac 2 ×... - Page 52 Remove the WLAN module by pulling the module away from the slot at an angle (3). NOTE: WLAN modules are designed with a notch to prevent incorrect insertion. NOTE: If the WLAN antennas are not connected to the terminals on the WLAN module, the protective sleeves must be installed on the antenna connectors, as shown in the following illustration.
-
Page 53: Wwan Module
WWAN module The WLAN module and WWAN module are not interchangeable. The WWAN module is available on select models only. Table 5-5 WWAN module descriptions and part numbers Description Spare part number Intel XMM 7360 LTE-Advanced (CAT 9) L15398-002 Intel XMM 7560 LTE-Advanced Pro (CAT 16) L27188-002 Intel XMM 7262 LTE-Advanced (CAT 6) L35286-002... - Page 54 Remove the WWAN module (3) by pulling the module away from the slot at an angle. NOTE: WWAN modules are designed with a notch to prevent incorrect insertion. NOTE: If the WWAN antennas are not connected to the terminals on the WWAN module, the protective sleeves must be installed on the antenna connectors, as shown in the following illustration.
-
Page 55: Keyboard
Keyboard In this section, the first table provides the main spare part number for the keyboards. The second table provides the country codes. Table 5-6 Keyboard descriptions and part numbers Description Spare part number Keyboard, no backlight L14379-xx1 Keyboard, backlit L14377-xx1 Keyboard, backlit, privacy L14378-xx1... - Page 56 Insert a screwdriver or similar thin tool into the release hole near the fan, and then press on the back of the keyboard until it releases (2). NOTE: Cables connect the bottom of the keyboard to the system board. Make sure not to prematurely pull the keyboard cables out of the system board connectors.
- Page 57 Remove the keyboard (5). Reverse this procedure to install the keyboard. Component replacement procedures...
-
Page 58: Removal And Replacement Procedures For Authorized Service Provider Parts
NOTE: HP continually improves and changes product parts. For complete and current information on supported parts for your computer, go to http://partsurfer.hp.com, select your country or region, and then follow the on-screen instructions. There are as many as 81 screws that must be removed, replaced, and/or loosened when servicing authorized service provider only parts. -
Page 59: Battery
Battery Table 6-1 Battery description and part number Description Spare part number Battery, 3 cell, 50 Whr, 4.33 Ahr 933321-855 Before removing the battery, follow these steps: Prepare the computer for disassembly (Preparation for disassembly on page 37). Remove the bottom cover (see Bottom cover on page 37). - Page 60 Rotate the top of the battery upward (1), and then lift the battery out of the computer (2). IMPORTANT: When installing the battery, insert the tabs on the bottom of battery into the clips built into the computer (3), and then rotate the battery into place Reverse the removal procedures to install the battery.
-
Page 61: Heat Sink Assembly
Heat sink assembly NOTE: The heat sink assembly spare part kit includes replacement thermal material. Table 6-2 Heat sink descriptions and part numbers Description Spare part number Heat sink for use in models with discrete graphics memory L62751-001 Heat sink for use in models with UMA graphics memory L62740-001 Before removing the heat sink assembly, follow these steps: Prepare the computer for disassembly... - Page 62 The heat sink and system board use both thermal grease and thermal pads. Thoroughly clean this thermal material each time the heat sink is removed. Replacement thermal material is included with the heat sink and system board spare part kits. (1) System board thermal grease (2) System board thermal pads (3) Heat sink thermal grease...
- Page 63 UMA graphics models: Loosen the four captive screws on the heat sink following the sequence stamped on the heat sink (1), and then remove the heat sink from the system board (2). IMPORTANT: Take extreme care when removing the heat sink and fan assembly. The heatpipe is very fragile and can be easily damaged and bent during removal.
-
Page 64: Rtc Battery
RTC battery Table 6-3 RTC battery description and part number Description Spare part number RTC battery L17255-001 Before removing the RTC battery, follow these steps: Prepare the computer for disassembly (Preparation for disassembly on page 37). Remove the bottom cover (see Bottom cover on page 37). -
Page 65: Usb Board
USB board Table 6-4 USB board and support bracket descriptions and part numbers Description Spare part number USB board (includes support bracket and cable) L62735-001 USB support bracket (included in the Bracket Kit) L62737-001 Before removing the USB board, follow these steps: Prepare the computer for disassembly (Preparation for disassembly on page 37). -
Page 66: Rj-45 Board With Bracket
RJ-45 board with bracket Table 6-5 RJ-45 board with bracket description and part number Description Spare part number RJ-45 board with bracket L14386-001 Before removing the RJ-45 board and bracket, follow these steps: Prepare the computer for disassembly (Preparation for disassembly on page 37). -
Page 67: Power Button Board
Power button board Table 6-6 Power button board description and part number Description Spare part number Power button board assembly (includes cable) L62738-001 Before removing the power button board, follow these steps: Prepare the computer for disassembly (Preparation for disassembly on page 37). -
Page 68: Speaker Assembly
Speaker assembly Table 6-7 Speaker assembly description and part number Description Spare part number Speaker assembly (includes cable) L62736-001 Before removing the speaker assembly, follow these steps: Prepare the computer for disassembly (Preparation for disassembly on page 37). Remove the bottom cover (see Bottom cover on page 37). -
Page 69: Touchpad
Touchpad Table 6-8 Touchpad descriptions and part numbers Description Spare part number Touchpad for use in models without an NFC module L62731-001 Touchpad for use in models with an NFC module L62732-001 Before removing the touchpad, follow these steps: Prepare the computer for disassembly (Preparation for disassembly on page 37). - Page 70 Remove the touchpad from the computer (2). Reverse this procedure to install the touchpad. Chapter 6 Removal and replacement procedures for authorized service provider parts...
-
Page 71: Touchpad Button Board
Touchpad button board Table 6-9 Touchpad button board descriptions and part numbers Description Spare part number Touchpad button board L18311-001 Before removing the touchpad button board, follow these steps: Prepare the computer for disassembly (Preparation for disassembly on page 37). Remove the bottom cover (see Bottom cover on page 37). -
Page 72: Nfc Module
NFC module Table 6-10 NFC module description and part number Description Spare part number NFC module (includes antenna and touchpad foam) L14385-001 Before removing the NFC module, follow these steps: Prepare the computer for disassembly (Preparation for disassembly on page 37). -
Page 73: Smart Card Reader
Smart card reader Table 6-11 Smart card reader and cable descriptions and part numbers Description Spare part number Smart card reader L62733-001 Smart card reader pass-thru board (for use in models without a smart card) L62743-001 NOTE: This board provides cable pass through capability for models without a smart card. Smart card reader cable (available in Cable Kit) L62734-001 (Cable Kit) Before removing the card reader, follow these steps:... -
Page 74: Fan
Table 6-12 Fan description and part number Description Spare part number L62739-001 Before removing the fan, follow these steps: Prepare the computer for disassembly (Preparation for disassembly on page 37). Remove the bottom cover (see Bottom cover on page 37). Remove the battery (see Battery on page 49). - Page 75 Remove the fan from the computer (3). Reverse this procedure to install the fan. Component replacement procedures...
-
Page 76: System Board
System board NOTE: All system board spare part kits include replacement thermal material. All system boards use the following part numbers: xxxxxx-001: Non-Windows operating systems xxxxxx-601: Windows operating system Table 6-13 System board descriptions and part numbers Description Spare part number System board for use in models with discrete graphics memory (includes integrated processor) Intel i7-8665U processor L62755-xx1... - Page 77 Position the computer upright and open as far as possible. Remove the three Phillips M2.0 × 3.0 screws that secure the system board to the computer. Close the computer and position it upside down. Disconnect the following cables from the system board: (1) RTC battery cable (2) Fingerprint reader cable (reverse ZIF) (3) NFC module cable (ZIF)
- Page 78 Remove the five Phillips M2.0 × 3.0 screws that secure the system board to the computer. Lift the right side of the system board up at an angle (1). Pull the system board up and toward the right to release the connectors from the left side of the computer, and then remove the system board (2).
-
Page 79: Fingerprint Reader Assembly
Fingerprint reader assembly Table 6-14 Fingerprint reader and bracket descriptions and part numbers Description Spare part number Fingerprint reader assembly (includes cable) L62741-001 Fingerprint reader bracket (included in Bracket Kit) L62737-001 Before removing the fingerprint reader assembly, follow these steps: Prepare the computer for disassembly (Preparation for disassembly on page 37). -
Page 80: Display Assembly
Display assembly NOTE: Displays are not available as whole assemblies – only subcomponent spare parts are available. Display assembly spare part information is also available at Display assembly subcomponents on page Before removing the display assembly, follow these steps: Prepare the computer for disassembly (Preparation for disassembly on page 37). - Page 81 Lift the display assembly straight up and remove it (2). IMPORTANT: When installing the display assembly, be sure that the wireless antenna cables are routed and arranged properly. Failure to properly route the antennas can result in degradation of the computer's wireless performance. Component replacement procedures...
- Page 82 To remove the display hinge cover, rotate top of hinge cover away from display enclosure to release the tabs (1), and then pull the cover off the enclosure (2). The display hinge cover for touch displays is available in the Hinge Kit as spare part number L14375-001.
- Page 83 Remove the display bezel (4). The display bezel is available using the following spare part numbers: Models with a microphone module: L62747-001 Models with an HD camera: L62748-001 Models with an IR camera: L62749-001 Models with an IR camera and an ambient light sensor: L62750-001 Two different camera modules are available.
- Page 84 The HD camera module is available as spare part number L62742-001. The microphone module is available as spare part number L62744-001. IR camera Remove the tape from the module (1), lift upward to release the module from the adhesive on the display enclosure (2), disconnect the cables from the left and right sides of the module (3), and then remove the camera module from the display (4).
- Page 85 If it is necessary to remove the ambient light sensor board, disconnect the cable from the board (1), lift upward to release the board from the adhesive on the display enclosure (2), and then remove the board from the display (3). The ambient light sensor board is available as spare part number L62745-001.
- Page 86 On the back of the display panel, lift the tape from the connector (2), and then disconnect the display cable from the rear of the panel (3). The raw display panel is available using the following spare part numbers: FHD panel, non-touch, 400 nits: L62772-001 FHD panel, non-touch, 250 nits: L62773-001 FHD panel, non-touch, privacy: L62774-001 FHD touch-on panel (TOP), privacy, 250 nits: L62771-001...
- Page 87 If it is necessary to replace the display hinges, remove the three Phillips M2.5 × 11.0 screws that secure each hinge (1), and then remove the hinges from the display enclosure (2). Display hinges for touch displays are available in the Hinge Kit as spare part number L14375-001. Display hinges for non-touch displays are available as spare part number L14376-001.
- Page 88 HD camera models Disconnect the cable from the ambient light sensor board (1) and from the HD camera (2), and then remove the cable from the display enclosure (3). IR camera models Disconnect the cable from the ambient light sensor board (1), from the left (2) and right (3) sides of the IR camera, and then remove the cable from the display enclosure (4).
- Page 89 If it is necessary to replace the WLAN antenna cables, peel the antennas from the top of the display enclosure (1), remove the antenna cables from the routing path on the bottom of the display enclosure (2), and then remove the antenna cables (3). NOTE: The WLAN antennas are available as spare parts with the display enclosure.
-
Page 90: Top Cover
Top cover Table 6-15 Top cover description and part number Description Spare part number Top cover L62746-001 The top cover remains after removing all other spare parts from the computer. Chapter 6 Removal and replacement procedures for authorized service provider parts... -
Page 91: Interpreting System Validation Diagnostic Front Panel Leds And Audible Codes
Interpreting system validation diagnostic front panel LEDs and audible codes During the system validation phase that occurs at system startup, the BIOS validates the functionality of the following subsystems and conditions: AC adapter ● System board power ● Processor failure ●... - Page 92 BIOS The main area (DXE) of BIOS has CAP/NUM 2.2 - Power Follow the Crisis Recovery instructions at become corrupted and there is Blink = 2 http://support.hp.com/us-en/document/ no recovery binary image (red.white) c02693833/. available The embedded controller policy CAP/NUM 2.3 - Power...
-
Page 93: Computer Setup (Bios), Tpm, And Hp Sure Start
Use extreme care when making changes in Computer Setup. Errors can prevent the computer from operating properly. Starting Computer Setup Turn on or restart the computer, and when the HP logo appears, press to enter Computer Setup. ▲ Navigating and selecting in Computer Setup ●... -
Page 94: Updating The Bios
Do not shut down the computer or initiate Sleep. Do not insert, remove, connect, or disconnect any device, cable, or cord. Type support in the taskbar search box, and then select the HP Support Assistant app. – or – Select the question mark icon in the taskbar. -
Page 95: Changing The Boot Order Using The F9 Prompt
For any compliance issues arising from your operation/usage of TPM which violates the above mentioned requirement, you shall bear all the liabilities wholly and solely. HP will not be responsible for any related liabilities. -
Page 96: Using Hp Sure Start (Select Products Only)
If the BIOS becomes corrupted or is attacked, HP Sure Start automatically restores the BIOS to its previously safe state, without user intervention. HP Sure Start is configured and already enabled so that most users can use the HP Sure Start default configuration. The default configuration can be customized by advanced users. -
Page 97: Using Hp Pc Hardware Diagnostics
The tool runs within the Windows operating system in order to diagnose hardware failures. If HP PC Hardware Diagnostics Windows is not installed on your computer, first you must download and install it. To download HP PC Hardware Diagnostics Windows, see... -
Page 98: Downloading The Latest Hp Pc Hardware Diagnostics Windows Version
If your PC will not boot into Windows, you can use HP PC Hardware Diagnostics UEFI to diagnose hardware issues. -
Page 99: Starting Hp Pc Hardware Diagnostics Uefi
Downloading HP PC Hardware Diagnostics UEFI to a USB flash drive Downloading HP PC Hardware Diagnostics UEFI to a USB flash drive can be useful in the following situations: HP PC Hardware Diagnostics UEFI is not included in the preinstall image. -
Page 100: Using Remote Hp Pc Hardware Diagnostics Uefi Settings (Select Products Only)
Find out more. Downloading Remote HP PC Hardware Diagnostics UEFI NOTE: HP Remote PC Hardware Diagnostics UEFI is also available as a Softpaq that can be downloaded to a server. Downloading the latest Remote HP PC Hardware Diagnostics UEFI version To download the latest Remote HP PC Hardware Diagnostics UEFI version, follow these steps: Go to http://www.hp.com/go/techcenter/pcdiags. - Page 101 Display status information about the diagnostics run previously. ● To customize Remote HP PC Hardware Diagnostics UEFI settings, follow these steps: Turn on or restart the computer, and when the HP logo appears, press to enter Computer Setup. Select Advanced, and then select Settings.
-
Page 102: 10 Backing Up, Restoring, And Recovering
You must be connected to the Internet to access the Get Help app. Using the HP Cloud Recovery Download Tool to create recovery media (select products only) You can use the HP Cloud Recovery Download Tool to create HP Recovery media on a bootable USB flash drive. To download the tool: ▲... -
Page 103: Restoring And Recovery
HP Recovery media is used to recover the original operating system and software programs that were installed at the factory. On select products, it can be created on a bootable USB flash drive using the HP Cloud Recovery Download Tool. For details, see... -
Page 104: 11 Specifications
11 Specifications Computer specifications Table 11-1 Computer specifications Metric U.S. Dimensions Length 234.0 mm 9.22 in. Width 326.0 mm 12.84 in. Height (non-touch) 17.9 mm 0.71 in. Height (touch) 18.05 mm 0.72 in. Weight Models with UHD display 1.48 kg 3.27 lbs Models with FHD display 1.51 kg... -
Page 105: 35.6 Cm (14.0 In.) Display Specifications
35.6 cm (14.0 in.) display specifications Table 11-2 Display specifications Metric U.S. Active diagonal size 35.6 cm 14.0 in. Resolution FHD: 1920 × 1080 UHD: 3840 × 2160 Surface treatment Anti-glare (except touch screen) Brightness FHD (45% CG): 250 nits FHD (72% CG): 400 nits or 950 nits UHD: 400 nits Viewing angle... -
Page 106: M.2 Pcie Solid-State Drive Specifications
M.2 PCIe solid-state drive specifications Table 11-3 M.2 PCIe solid-state drive specifications 256 GB* 512 GB* 1 TB* Dimensions Height 1 mm 1 mm 1 mm Length 50.8 mm 50.8 mm 50.8 mm Width 28.9 mm 28.9 mm 28.9 mm Weight <... -
Page 107: M.2 Sata Solid-State Drive Specifications
M.2 SATA solid-state drive specifications Table 11-4 M.2 SATA solid-state drive specifications 128 GB* 256 GB* 512 GB* Height 1.35 mm 1.35 mm 1.35 mm Weight < 10 g < 10 g < 10 g Form factor M.2 2280-D2-B-M M.2 2280-D2-B-M M.2 2280-D2-B-M Transfer rate up to 540 MB/sec... -
Page 108: 12 Power Cord Set Requirements
12 Power cord set requirements The wide-range input feature of the computer permits it to operate from any line voltage from 100 to 120 V ac, or from 220 to 240 V ac. The 3-conductor power cord set included with the computer meets the requirements for use in the country or region where the equipment is purchased. -
Page 109: Requirements For Specific Countries And Regions
Requirements for specific countries and regions Table 12-1 Power cord requirements for specific countries and regions Country/region Accredited agency Applicable note number Argentina IRAM Australia Austria Belgium CEBEC Brazil ABNT Canada Chile Denmark DEMKO Finland FIMKO France Germany India Israel Italy Japan The Netherlands... - Page 110 Table 12-1 Power cord requirements for specific countries and regions (continued) Country/region Accredited agency Applicable note number The flexible cord must be Type SVT/SJT or equivalent, No. 18 AWG, 3-conductor. The wall plug must be a two-pole grounding type with a NEMA 5-15P (15 A, 125 V ac) or NEMA 6-15P (15 A, 250 V ac) configuration. CSA or C-UL mark. UL file number must be on each element.
-
Page 111: 13 Statement Of Memory Volatility
Intel-based and AMD-based system boards contain nonvolatile memory subcomponents as originally shipped from HP, assuming that no subsequent modifications have been made to the system and assuming that no applications, features, or functionality have been added to or installed on the system. - Page 112 If a DriveLock password is set, select the Security menu, and scroll down to Hard Drive Utilities under the Utilities menu. Select Hard Drive Utilities, select DriveLock, then uncheck the checkbox for DriveLock password on restart. Select OK to proceed. Select the Main menu, and then select Reset BIOS Security to factory default.
- Page 113 Select Hard Drive Utilities. Under Utilities, select Disk Sanitizer, select the hard drive storing the data you want to clear, and then follow the on-screen instructions to continue.
-
Page 114: Nonvolatile Memory Usage
HP Sure Start only) backup of The content is managed Embedded Controller. critical System solely by the HP Sure Start BIOS code, EC Embedded Controller. firmware, and critical computer configuration data for select... - Page 115 512 KB flash Stores Fingerprint reader memory is Only a digitally signed (select products fingerprint programmed by user application can make the only) templates. enrollment in HP call to write to the flash. ProtectTools Security Manager. Nonvolatile memory usage 105...
-
Page 116: Questions And Answers
HP has provided options in Computer Setup (BIOS) to allow you to run in legacy BIOS, if required by the operating system. Examples of this requirement would be if you upgrade or downgrade the OS. -
Page 117: Using Hp Sure Start (Select Models Only)
BIOS to its previously safe state, without user intervention. Those select computer models ship with HP Sure Start configured and enabled. HP Sure Start is configured and already enabled so that most users can use the HP Sure Start default configuration. The default configuration can be customized by advanced users. -
Page 118: 14 Recycling
Follow the local laws and regulations in your area for battery disposal. HP encourages customers to recycle used electronic hardware, HP original print cartridges, and rechargeable batteries. For more information about recycling programs, see the HP Web site at http://www.hp.com/recycle. -
Page 119: Index
Index Symbols/Numerics buttons display bezel `product description left touchpad 12 removal 72 RJ-45 (network) 3 power 14 display components 11 right touchpad 12 display enclosure spare part number 26 AC adapter, spare part numbers 29 display hinge ambient light sensor board Cable Kit removal 75 spare part number 26... - Page 120 AC adapter and battery 9 scroll lock 17 pointing device, product battery 9 using 17 description 4 call answer 14 HP PC Hardware Diagnostics UEFI pointing stick, identifying 12 call end 14 downloading 89 ports camera 11 starting 89 HDMI 8...
- Page 121 22, 54 system restore point, creating 92 ports 4 power requirements 5 screw kit, spare part number 31 Thunderbolt port with HP Sleep and primary storage 2 security cable slot, identifying 10 Charge processors 1 security, product description 5...
- Page 122 recovery media 92 system restore point 92 Windows application key, identifying 16 Windows key, identifying 16 Windows tools, using 92 wireless antennas disconnecting 41, 43 wireless antennas, identifying 11 wireless certification label 20 wireless light, identifying 13, 18 wireless networking product description 3 WLAN antenna spare part number 26...