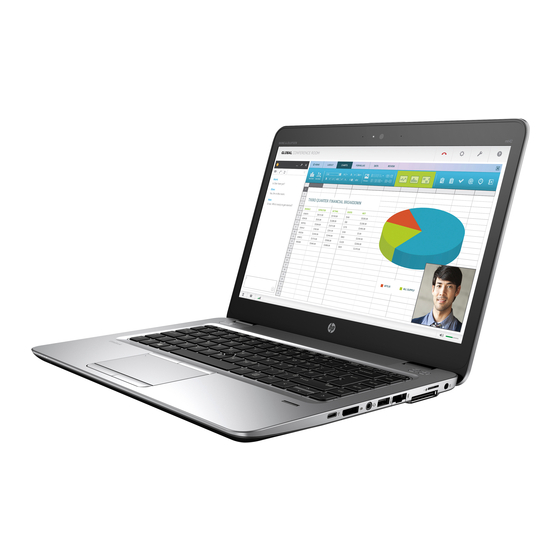
Table of Contents
Advertisement
Advertisement
Table of Contents
Troubleshooting

Summary of Contents for HP mt42
- Page 1 HP mt42 Mobile Thin Client Maintenance and Service Guide...
- Page 2 HP End User License HP Inc. under license. Microsoft and Windows Agreement (EULA). If you do not accept these...
- Page 3 Important Notice about Customer Self-Repair parts CAUTION: Your computer includes Customer Self-Repair parts and parts that should only be accessed by an authorized service provider. See Chapter 5, "Removal and replacement procedures for Customer Self-Repair parts," for details. Accessing parts described in Chapter 6, "Removal and replacement procedures for Authorized Service Provider only parts,"...
- Page 4 Important Notice about Customer Self-Repair parts...
- Page 5 Safety warning notice WARNING! To reduce the possibility of heat-related injuries or of overheating the device, do not place the device directly on your lap or obstruct the device air vents. Use the device only on a hard, flat surface. Do not allow another hard surface, such as an adjoining optional printer, or a soft surface, such as pillows or rugs or clothing, to block airflow.
- Page 6 Safety warning notice...
-
Page 7: Table Of Contents
Table of contents 1 Product description ............................1 2 External component identification ........................4 Right ..................................4 Left ..................................5 Display ..................................6 Top ..................................7 TouchPad ............................. 7 Lights ..............................8 Buttons and speakers .......................... 9 Keys ..............................10 Bottom ................................. - Page 8 Setting a MultiBoot Express prompt ................61 Entering MultiBoot Express preferences ................ 61 Using HP Sure Start (select models only) ......................61 8 Using HP PC Hardware Diagnostics (UEFI) ....................... 62 Downloading HP PC Hardware Diagnostics (UEFI) to a USB device ..............62 viii...
- Page 9 Requirements for specific countries and regions ....................71 14 Statement of memory volatility ........................73 Nonvolatile memory usage ..........................75 Questions and answers ............................77 Using HP Sure Start (select models only) ......................78 15 Specifications ............................79 Input power ................................79 Operating environment ............................79 16 Recycling ..............................
-
Page 11: Product Description
Product description Category Description Product Name HP mt42 Mobile Thin Client Processors ® Carrizo processor: A8 Pro-8600B 1.6 GHz (max turbo frequency 3 GHz), DDR3-2133, 2 MB L2 Cache, 15 W) with Radeon R6 graphics Graphics Internal graphics: AMD UMA graphics (with shared video memory) - Page 12 Category Description ● HP lt4120 LTE/EVDO/HSPA+ SnapdragonT X5 LTE Mobile Broadband Module External media cards Micro SIM card reader Memory card reader (SD, SDHC, SDXC) Ports VGA (Dsub 15 pin) supporting 1920x1200 external resolution @ 75Hz; hot plug/unplug and auto detect USB 3.0 charging port...
- Page 13 Category Description Web-only support Windows Embedded Standard 7E (32-bit) Serviceability End user replaceable parts: AC adapter Battery M.2 SSD Memory module WLAN WWAN Keyboard...
-
Page 14: External Component Identification
For additional safety information, see the Regulatory, Safety, and Environmental Notices. To access the user guides, select Start > HP > HP Documentation. NOTE: When a device is connected to the jack, the computer speakers are disabled. -
Page 15: Left
Component Description SIM slot Supports a wireless subscriber identity module (SIM) card. Power connector Connects an AC adapter. Left Component Description Security cable slot Attaches an optional security cable to the computer. NOTE: The security cable is designed to act as a deterrent, but it may not prevent the computer from being mishandled or stolen. -
Page 16: Display
To see wireless regulatory notices, see the section of the Regulatory, Safety, and Environmental Notices that applies to your country or region. To access the user guides, select Start > HP > HP Documentation. Chapter 2 External component identification... -
Page 17: Top
TouchPad Component Description Pointing stick (select models only) Moves the pointer and selects or activates items on the screen. Left pointing stick button (select models only) Functions like the left button on an external mouse. TouchPad on/off button Turns the TouchPad on and off. TouchPad zone Moves the pointer and selects or activates items on the screen. -
Page 18: Lights
Lights Component Description Power light ● On: The computer is on. ● Blinking: The computer is in the Sleep state, a power-saving state. The computer shuts off power to the display and other unneeded components. Off: The computer is off. ●... -
Page 19: Buttons And Speakers
Buttons and speakers Component Description Power button When the computer is off, press the button to turn on the ● computer. When the computer is on, press the button briefly to initiate ● Sleep. When the computer is in the Sleep state, press the button ●... -
Page 20: Keys
Keys Component Description Displays system information when pressed in combination with key. Executes frequently used system functions when pressed in combination with a function key, the num lk key, the key, or key. Windows button Displays the Windows Start menu. Function keys Execute frequently used system functions when pressed in combination with the... - Page 21 Component Description Displays system information when pressed in combination with key. Executes frequently used system functions when pressed in combination with a function key, the num lk key, the key, or key. Windows button Displays the Windows Start menu. Function keys Execute frequently used system functions when pressed in combination with the key.
-
Page 22: Bottom
Bottom Component Description Docking connectors (2) Connect an optional docking device. Vents (2) Enable airflow to cool internal components. NOTE: The computer fan starts up automatically to cool internal components and prevent overheating. It is normal for the internal fan to cycle on and off during routine operation. -
Page 23: Front
Front Component Description Wireless light On: An integrated wireless device, such as a wireless local area network (WLAN) device and/or a Bluetooth® device, is NOTE: On some models, the wireless light is amber when all wireless devices are off. Power light On: The computer is on. - Page 24 Service label—Provides important information to identify your computer. When contacting support, you ● will probably be asked for the serial number, and possibly for the product number or the model number. Locate these numbers before you contact support. Your service label will resemble one of the examples shown below. Refer to the illustration that most closely matches the service label on your computer.
-
Page 25: Illustrated Parts Catalog
Computer major components NOTE: HP continually improves and changes product parts. For complete and current information on supported parts for your computer, go to http://partsurfer.hp.com, select your country or region, and then follow the on-screen instructions. NOTE: Details about your computer, including model, serial number, product key, and length of warranty, are on the service tag at the bottom of your computer. - Page 26 Chapter 3 Illustrated parts catalog...
- Page 27 (12) Memory module 4-GB (PC3L-12800, 1600-MHz, DDR3L) 691740-001 (13) WWAN module HP lt4120 LTE/EVDO/HSPA+ SnapdragonT X5 LTE Mobile Broadband Module 800870-001 Huawei MU736 HSPA+ with GPS M.2 (NGFF) 822828-001 (14) WLAN/Bluetooth combo card Broadcom 43228 dual-band 802.11abgn 2x2 Wi-Fi Adapter + BT 4.0 combo adapter (not available in...
-
Page 28: Display Assembly Subcomponents
Display assembly subcomponents Item Component Spare part number Bezel 821197-001 Hinge kit 821166-001 Left hinge cover (a) and right hinge cover (b) (spared with hinges) Left hinge (a) and right hinge (b) Microphone module 821168-001 Webcam module (includes microphone) 821676-001 Display/webcam cable 821174-001 WLAN antenna (spared with back cover) -
Page 29: Plastics Kit
45 W HP Smart AC adapter, nPFC, slim 741727-001 45 W HP Smart AC adapter, nPFC, 2P 742436-001 65 W HP Smart AC adapter, nPFC, emerging markets 714657-001 65 W HP Smart AC adapter, nPFC, S-3P 710412-001 65 W HP Smart AC adapter, nPFC... - Page 30 Component Spare part number For use in Denmark 490371-081 For use in Europe 490371-021 For use in India 490371-D61 For use in Israel 490371-BB1 For use in Italy 490371-061 For use in Japan 490371-291 For use in North America 490371-001 For use in the People’s Republic of China 490371-AA1 For use in South Korea...
-
Page 31: Removal And Replacement Procedures Preliminary Requirements
Removal and replacement procedures preliminary requirements Tools required You will need the following tools to complete the removal and replacement procedures: Phillips P0 screwdriver ● Service considerations The following sections include some of the considerations that you must keep in mind during disassembly and assembly procedures. -
Page 32: Cables And Connectors
Cables and connectors CAUTION: When servicing the computer, be sure that cables are placed in their proper locations during the reassembly process. Improper cable placement can damage the computer. Cables must be handled with extreme care to avoid damage. Apply only the tension required to unseat or seat the cables during removal and insertion. -
Page 33: Grounding Guidelines
Grounding guidelines Electrostatic discharge damage Electronic components are sensitive to electrostatic discharge (ESD). Circuitry design and structure determine the degree of sensitivity. Networks built into many integrated circuits provide some protection, but in many cases, ESD contains enough power to alter device parameters or melt silicon junctions. A discharge of static electricity from a finger or other conductor can destroy static-sensitive devices or microcircuitry. -
Page 34: Packaging And Transporting Guidelines
Packaging and transporting guidelines Follow these grounding guidelines when packaging and transporting equipment: To avoid hand contact, transport products in static-safe tubes, bags, or boxes. ● ● Protect ESD-sensitive parts and assemblies with conductive or approved containers or packaging. ● Keep ESD-sensitive parts in their containers until the parts arrive at static-free workstations. -
Page 35: Equipment Guidelines
Equipment guidelines Grounding equipment must include either a wrist strap or a foot strap at a grounded workstation. When seated, wear a wrist strap connected to a grounded system. Wrist straps are flexible straps with a ● minimum of one megohm ±10% resistance in the ground cords. To provide proper ground, wear a strap snugly against the skin at all times. -
Page 36: Removal And Replacement Procedures For Customer Self-Repair Parts
NOTE: HP continually improves and changes product parts. For complete and current information on supported parts for your computer, go to http://partsurfer.hp.com, select your country or region, and then follow the on-screen instructions. There are as many as 22 screws that must be removed, replaced, and/or loosened when servicing Customer Self-Repair parts. - Page 37 Remove the 10 rubber plugs (1) and the SD card blank (2) from the bottom cover. In the order indicated in the following image, remove the 10 Phillips PM2.5×5.0 screws that secure the bottom cover to the computer. IMPORTANT: To make sure the bottom cover installs properly, be sure to remove and replace the screws in the order shown in the following image.
- Page 38 Pry up on the top (near the display hinge) of the bottom cover to disengage it from the computer. Reverse the removal procedures to install the bottom cover. NOTE: There are five different sizes of rubber plugs. Be sure that you reinstall them over the correct screws. The rubber-plug sizes are as follows.
-
Page 39: Battery
Battery Description Spare part number 3-cell, 46 WHr, 4.08 Ah Li-ion battery 800513-001 Before removing the battery, follow these steps: Shut down the computer. If you are unsure whether the computer is off or in Hibernation, turn the computer on, and then shut it down through the operating system. Disconnect all external devices connected to the computer. -
Page 40: Ssd
Description Spare part number Solid-state drive, 2242.M2 128 GB 854106-001 32 GB 827578-001 Before removing the SSD, follow these steps: Turn off the computer. If you are unsure whether the computer is off or in Hibernation, turn the computer on, and then shut it down through the operating system. Disconnect the power from the computer by unplugging the power cord from the computer. -
Page 41: Memory Modules
Failure to update the computer to the latest BIOS prior to installing new memory may result in various system problems. To update BIOS: Navigate to www.hp.com. Click Support & Drivers > Drivers & Software. In the Enter a product name/number box, type the computer model information, and then click Search. - Page 42 Remove the memory module (2) by pulling the module away from the slot at an angle. NOTE: Memory modules are designed with a notch to prevent incorrect insertion into the memory module slot. NOTE: The computer uses two memory sockets. The socket labeled 2 houses the expansion memory module and the socket labeled 1 houses the primary memory module.
-
Page 43: Wlan/Bluetooth Combo Card
WLAN/Bluetooth combo card The computer uses a card that provides both WLAN and Bluetooth functionality. The WLAN module and WWAN module are not interchangeable. Description Spare part number Broadcom 43228 dual-band 802.11abgn 2x2 Wi-Fi Adapter + BT 4.0 combo adapter (not available in 797884-001 Indonesia) Broadcom 43228 dual-band 802.11abgn 2x2 Wi-Fi Adapter + BT 4.0 combo adapter (Indonesia only) - Page 44 Remove the WLAN module by pulling the module away from the slot at an angle (3). NOTE: WLAN modules are designed with a notch to prevent incorrect insertion. NOTE: If the WLAN antennas are not connected to the terminals on the WLAN module, the protective sleeves must be installed on the antenna connectors, as shown in the following illustration.
-
Page 45: Wwan Module
The WLAN module and WWAN module are not interchangeable. The WWAN module is available on select models only. Description Spare part number HP lt4120 LTE/EVDO/HSPA+ SnapdragonT X5 LTE Mobile Broadband Module 800870-001 Huawei MU736 HSPA+ with GPS M.2 (NGFF) 822828-001 Before removing the WWAN module, follow these steps: Shut down the computer. - Page 46 Remove the WWAN module (3) by pulling the module away from the slot at an angle. NOTE: WWAN modules are designed with a notch to prevent incorrect insertion. NOTE: If the WWAN antennas are not connected to the terminals on the WWAN module, the protective sleeves must be installed on the antenna connectors, as shown in the following illustration.
-
Page 47: Keyboard
Keyboard In this section, the first table provides the main spare part number for the keyboards. The second table provides the country codes. Description Spare part number Keyboard 836634-xx1 For use in country Spare part For use in country Spare part For use in country Spare part or region... - Page 48 Insert a screwdriver or similar thin tool into the hole beside the heat sink/fan assembly, and then press on the back of the keyboard until it disengages from the computer (2). NOTE: Cables connect the bottom of the keyboard to the system board. Make sure not to prematurely pull the keyboard cables out of the system board connectors.
- Page 49 Rotate the top of the keyboard upward, and then place the keyboard on the palm rest (1). Remove the keyboard backlight cable (2), pointing stick cable (3), and keyboard cable (4). Remove the keyboard (5). Reverse this procedure to install the keyboard. Component replacement procedures...
-
Page 50: Removal And Replacement Procedures For Authorized Service Provider Parts
NOTE: HP continually improves and changes product parts. For complete and current information on supported parts for your computer, go to http://partsurfer.hp.com, select your country or region, and then follow the on-screen instructions. There are as many as 45 screws that must be removed, replaced, and/or loosened when servicing Authorized Service Provider only parts. -
Page 51: Rtc Battery
RTC battery Description Spare part number RTC battery 665733-001 Before removing the RTC battery, follow these steps: Shut down the computer. If you are unsure whether the computer is off or in Hibernation, turn the computer on, and then shut it down through the operating system. Disconnect all external devices connected to the computer. -
Page 52: Internal Base Plate
Internal base plate Before removing the internal base plate, follow these steps: Shut down the computer. If you are unsure whether the computer is off or in Hibernation, turn the computer on, and then shut it down through the operating system. Disconnect all external devices connected to the computer. - Page 53 Remove 9 Phillips PM2.5x5.0 screws (1), and then remove the base plate from the computer (2). Reverse this procedure to install the internal base plate. Component replacement procedures...
-
Page 54: Heat Sink/Fan Assembly
Heat sink/fan assembly NOTE: The heat sink/fan assembly spare part kit includes replacement thermal material. Description Spare part number Heat sink/thermal module with fans 821163-001 Before removing the heat sink/fan assembly, follow these steps: Turn off the computer. If you are unsure whether the computer is off or in Hibernation, turn the computer on, and then shut it down through the operating system. - Page 55 Reverse this procedure to install the heat sink/fan assembly. Component replacement procedures...
-
Page 56: Power Button Board
Power button board Description Spare part number Power button board assembly 821169-001 Before removing the power button board, follow these steps: Shut down the computer. If you are unsure whether the computer is off or in Hibernation, turn the computer on, and then shut it down through the operating system. Disconnect all external devices connected to the computer. -
Page 57: Touchpad Button Board
Touchpad button board Description Spare part number Touchpad button board 821171-001 Before removing the touchpad button board, follow these steps: Shut down the computer. If you are unsure whether the computer is off or in Hibernation, turn the computer on, and then shut it down through the operating system. Disconnect all external devices connected to the computer. -
Page 58: Usb/Audio Board
USB/audio board Description Spare part number USB/audio board 837846-001 Before removing the USB/audio board, follow these steps: Shut down the computer. If you are unsure whether the computer is off or in Hibernation, turn the computer on, and then shut it down through the operating system. Disconnect all external devices connected to the computer. -
Page 59: System Board
System board NOTE: All system board spare part kits include replacement thermal material. Description Spare part number System board with an AMD A8 Pro-8600B processor 827570-301 Before removing the system board, follow these steps: Shut down the computer. If you are unsure whether the computer is off or in Hibernation, turn the computer on, and then shut it down through the operating system. - Page 60 Remove the 2 Phillips PM2.5×5.0 screws (1) that secure the system board to the computer. Lift the right side of the system board up at an angle (2). Pull the system board up and toward the right to remove it from the computer (3). Reverse this procedure to install the system board.
-
Page 61: Speaker Assembly
Speaker assembly Description Spare part number Speaker assembly (includes cable) 821170-001 Before removing the speaker assembly, follow these steps: Turn off the computer. If you are unsure whether the computer is off or in Hibernation, turn the computer on, and then shut it down through the operating system. Disconnect the power from the computer by unplugging the power cord from the computer. -
Page 62: Display Assembly
Display assembly Before removing the display assembly, follow these steps: Shut down the computer. If you are unsure whether the computer is off or in Hibernation, turn the computer on, and then shut it down through the operating system. Disconnect all external devices connected to the computer. Disconnect the power from the computer by first unplugging the power cord from the AC outlet, and then unplugging the AC adapter from the computer. - Page 63 If you need to remove the display bezel, flex the top (1) of the bezel, the inside edges of the left and right sides (2), and then the bottom (3) of the bezel until it disengages from the display enclosure. NOTE: Make sure the hinges are not bent (see hinge position in following image) when you remove the bezel.
- Page 64 If it is necessary to remove the display panel from the enclosure, remove the 4 Phillips PM2.0×3.0 screws that secure the panel to the display enclosure, and then lift the top of the panel upward. The raw display panel is available using spare part number 823951-001. Rotate the display panel all the way over (1), disconnect the display cable from the rear of the panel (2), and then remove the display panel from the enclosure.
- Page 65 Remove the 6 Phillips PM2.5x2.5 screws that secure the hinges to the display enclosure (3), and then remove the display hinges from the display enclosure (4). Display hinges are available in the Display Hinge Kit using spare part number 821166-001. If it is necessary to replace the display/webcam cable, lift the display/webcam cable assembly (1) from the routing (2) and disconnect the cable if needed (3).
-
Page 66: Top Cover
Top cover Description Spare part number Top cover 821173-001 Before removing the top cover, follow these steps: Shut down the computer. If you are unsure whether the computer is off or in Hibernation, turn the computer on, and then shut it down through the operating system. Disconnect all external devices connected to the computer. -
Page 67: Computer Setup (Bios) And Multiboot
Computer Setup (BIOS) and MultiBoot Using Computer Setup Computer Setup, or Basic Input/Output System (BIOS), controls communication between all the input and output devices on the system (such as disk drives, display, keyboard, mouse, and printer). Computer Setup includes settings for the types of devices installed, the startup sequence of the computer, and the amount of system and extended memory. -
Page 68: Restoring Factory Settings In Computer Setup
Your password settings and security settings are not changed when you restore the factory settings. Updating the BIOS Updated versions of the BIOS may be available on the HP website. Some download packages contain a file named Readme.txt, which contains information regarding installing and troubleshooting the file. -
Page 69: Downloading A Bios Update
Do not shut down the computer or initiate Sleep. Do not insert, remove, connect, or disconnect any device, cable, or cord. To access HP Support, go to http://www.hp.com/support, and select your country. Select Drivers & Downloads, and then follow the on-screen instructions to access BIOS downloads. -
Page 70: Using Multiboot
Using MultiBoot About the boot device order As the computer starts, the system attempts to boot from enabled devices. The MultiBoot utility, which is enabled at the factory, controls the order in which the system selects a boot device. Boot devices can include optical drives, diskette drives, a network interface card (NIC), hard drives, and USB devices. -
Page 71: Dynamically Choosing A Boot Device Using The F9 Prompt
BIOS to its previously safe state, without user intervention. HP Sure Start is configured and already enabled so that most users can use the HP Sure Start default configuration. The default configuration can be customized by advanced users. -
Page 72: Using Hp Pc Hardware Diagnostics (Uefi)
Using HP PC Hardware Diagnostics (UEFI) HP PC Hardware Diagnostics is a Unified Extensible Firmware Interface (UEFI) that allows you to run diagnostic tests to determine whether the computer hardware is functioning properly. The tool runs outside the operating system so that it can isolate hardware failures from issues that are caused by the operating system or other software components. - Page 73 Select your computer, and then select your operating system. In the Diagnostic section, follow the on-screen instructions to select and download the UEFI version you want. Downloading HP PC Hardware Diagnostics (UEFI) to a USB device...
-
Page 74: Device Management
Device management The HP mt42 Mobile Thin Client includes a license for HP Device Manager and has a Device Manager agent pre- installed. HP Device Manager is an optimized management tool used to manage the full life cycle of HP products to include Discover, Asset Management, Deployment and Configuration. -
Page 75: 10 Diagnostics And Troubleshooting
10 Diagnostics and troubleshooting Lights Light Status Power Light Off When the unit is plugged into the wall socket and the power light is off, the unit is powered off. However, the network can trigger a Wake On LAN event in order to perform management functions. Power Light On Displays during boot sequence and while the unit is on. -
Page 76: Power-On Sequence
Power-on sequence At power-on, the flash boot block code initializes the hardware to a known state, then performs basic power- on diagnostic tests to determine the integrity of the hardware. Initialization performs the following functions: Initializes CPU and memory controller. Initializes and configures all PCI devices. -
Page 77: Configuring A Pxe Server
NOTE: All PXE software is supported by authorized service providers on a warranty or service contract basis. Customers that call the HP Customer Service Center with PXE issues and questions should be referred to their PXE provider for assistance. Additionally, refer to the following: –... -
Page 78: 11 Restoring The Flash Image
The range of USB flash devices available on the market is constantly changing. Not all USB flash devices have been tested with the HP Thin Client Imaging Tool. Before using the utility, you must download the appropriate image from http://www.hp.com. -
Page 79: Unpacking The Image And Tools For Deployment
Select the USB drive from the list, using the up and down arrows to display the correct drive letter. (If the USB drive does not appear in the list, click Update Drives, then scroll through the list again.) During the next step, the USB drive will be reformatted and all data on it will be erased before the bootable image is copied to it. -
Page 80: 12 Adding An Image Restore Tool
12 Adding an image restore tool Ensure that the boot order is set to use the Network as the first boot device. Ensure that IBR.exe (Image Restore) and Flash.dd are stored in the same directory on the server. (e.g., c:\program files\altiris\express\deployment server\images) From the Altiris Deployment Server Console, click File >... -
Page 81: 13 Power Cord Set Requirements
13 Power cord set requirements The wide-range input feature of the computer permits it to operate from any line voltage from 100 to 120 volts AC, or from 220 to 240 volts AC. The 3-conductor power cord set included with the computer meets the requirements for use in the country or region where the equipment is purchased. - Page 82 Country/region Accredited agency Applicable note number Sweden SEMKO Switzerland Taiwan BSMI The United Kingdom The United States The flexible cord must be Type HO5VV-F, 3-conductor, 1.0-mm² conductor size. Power cord set fittings (appliance coupler and wall plug) must bear the certification mark of the agency responsible for evaluation in the country or region where it will be used.
-
Page 83: 14 Statement Of Memory Volatility
Following system shutdown and removal of all power sources from an HP Business PC system, personal data can remain on volatile system memory (DIMMs) for a finite period of time and will also remain in nonvolatile memory. - Page 84 Reboot the system. If the system has a Trusted Platform Module (TPM) and/or fingerprint reader, one or two prompts will appear—one to clear the TPM and the other to Reset Fingerprint Sensor; press or tap to accept or to reject. Remove all power and system batteries for at least 24 hours.
-
Page 85: Nonvolatile Memory Usage
HP Sure Start only) backup of The content is managed Embedded Controller. critical System solely by the HP Sure Start BIOS code, EC Embedded Controller. firmware, and critical PC configuration data for select... - Page 86 Fingerprint reader 512 KByte flash Stores Fingerprint reader memory is Only a digitally signed fingerprint programmed by user application can make the templates. enrollment in HP call to write to the flash. ProtectTools Security Manager. Chapter 14 Statement of memory volatility...
-
Page 87: Questions And Answers
HP has provided options in Computer Setup (BIOS) to allow you to run in legacy BIOS, if required by the operating system. Examples of this requirement would be if you upgrade or downgrade the OS. -
Page 88: Using Hp Sure Start (Select Models Only)
BIOS to its previously safe state, without user intervention. Those select computer models ship with HP Sure Start configured and enabled. HP Sure Start is configured and already enabled so that most users can use the HP Sure Start default configuration. The default configuration can be customized by advanced users. -
Page 89: 15 Specifications
100–240 V, 50–60 Hz. Although the computer can be powered from a standalone DC power source, it should be powered only with an AC adapter or a DC power source supplied and approved by HP for use with this computer. The computer can operate on DC power within the following specifications. -
Page 90: 16 Recycling
Follow the local laws and regulations in your area for battery disposal. HP encourages customers to recycle used electronic hardware, HP original print cartridges, and rechargeable batteries. For more information about recycling programs, see the HP Web site at http://www.hp.com/recycle. -
Page 91: Index
58 hinges downloading an update 59 spare part number 18 updating 58 diagnostics and troubleshooting 65 HP PC Hardware Diagnostics (UEFI) Bluetooth card disabling/enabling Wake-on LAN downloading 62 spare part number 33 (WOL) 65 HP Sure Start 78... - Page 92 microphone module graphics 1 keyboard spare part number 18 hard drive 1 product description 2 microphone mute light, identifying keyboard 2 removal 37 memory module 1 spare part number 17 model name 1 microphone 1 spare part numbers 37 MultiBoot operating system 2 keypad choosing preferences 60...
- Page 93 slots video, product description 1 security cable 5 Wake-on LAN (WOL) 65 smart card 5 warranty period 13 smart card slot 5 webcam 6 solid-state drive webcam module removal 30 removal 53 spare part numbers 17, 30 spare part number 18 speaker assembly webcam, identifying 6 removal 51...




