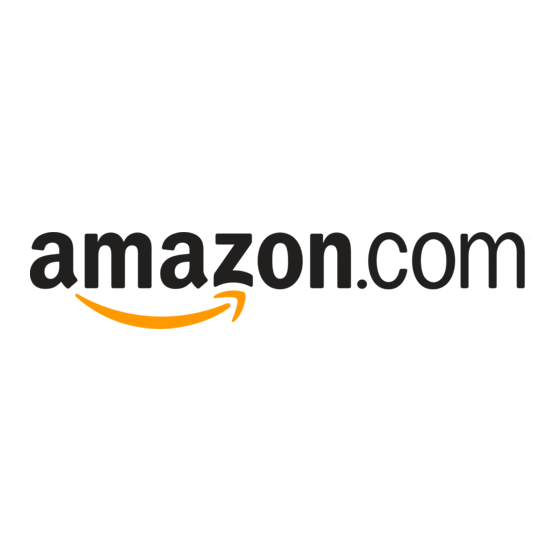
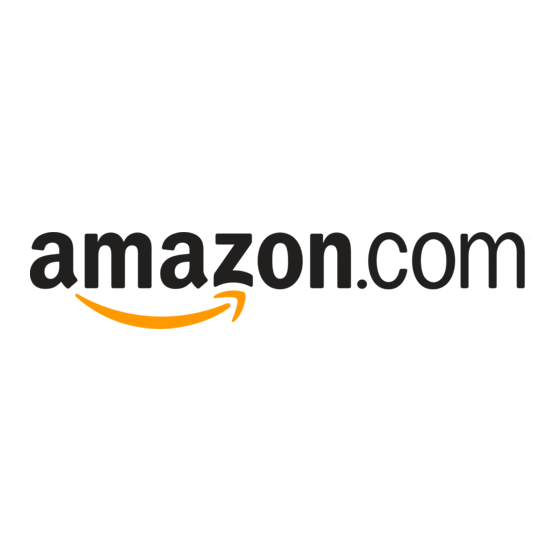
Amazon Kindle Touch User Manual
3rd edition
Hide thumbs
Also See for Kindle Touch:
- User manual (37 pages) ,
- Manual (34 pages) ,
- Getting to know manual (30 pages)
Table of Contents
Advertisement
Quick Links
Advertisement
Table of Contents

Summary of Contents for Amazon Kindle Touch
-
Page 2: Table Of Contents
Understanding Kindle Touch display technology .......... - Page 3 Kindle User’s Guide Contents Panning tables ..................20 Enhanced viewing mode ..
- Page 4 Kindle User’s Guide Contents Information Regarding Exposure to Radio Frequency Energy ......32 Canadian Compliance Statement ..............32 IEEE 1725 Battery Safety Statement ..
-
Page 5: Tips & Tricks
Kindle User’s Guide Tips & Tricks... - Page 6 Kindle User’s Guide Tips & Tricks...
- Page 7 Kindle User’s Guide Tips & Tricks...
- Page 8 Kindle User’s Guide Tips & Tricks...
-
Page 9: Chapter 1 Getting Started
If you bought your Kindle Touch online using your Amazon account, it is already registered to you. To verify, press the Home button and look for your Amazon user name in the upper left corner of the Home screen. See... -
Page 10: Onscreen Actions
Onscreen keyboard Your Kindle Touch has an onscreen keyboard. When you tap within the Search field or begin other actions that require you to type in information, the keyboard automatically displays at the bottom of the screen. Tap the keys to enter your selection and use the appropriate buttons to continue on to the next action. -
Page 11: Tap Zones
“n” to display ǹ, ñ, or ň. Tap zones The EasyReach feature of Kindle Touch lets you effortlessly turn pages in a book or periodical while holding the device with just one hand. Tapping almost anywhere in the display area will take you to the next page;... -
Page 12: Toolbars
Kindle User’s Guide Chapter 1 Getting Started Toolbars EasyReach also lets you tap the top of the screen to display a toolbar containing the following options: Back button: Use this button to retrace your steps. For example, you can follow a link from a book, then tap the Back button to return to your place in the book. - Page 13 Kindle User’s Guide Chapter 1 Getting Started A secondary toolbar appears when you’re reading a book. Text button: Tap to display font and text options for your Kindle books, including font size, typeface, line spacing, margins, and publisher font. Go To button: The options displayed will vary depending on the content you’re reading, but may include Beginning, Page or Location, and chapter titles.
-
Page 14: Status Indicators
Status indicators At the top of the Home screen, you’ll see indicators that inform you about the status of your Kindle Touch. To view these indicators within a book or document, tap the top of the screen to display the toolbars. -
Page 15: Activity Indicator
Wi-Fi setup process. Once you have successfully connected to a network, the Wi-Fi status indicator will display the network’s signal strength. Kindle Touch 3G models use the same technology as cell phones, so they are dependent on cellular coverage areas. By default, a 3G Kindle device will automatically connect to a 3G network. -
Page 16: Special Offers And Sponsored Screensavers
Kindle User’s Guide Chapter 1 Getting Started Special Offers and Sponsored Screensavers For Kindle with Special Offers devices, you will receive Special Offers and Sponsored Screensavers that display only on the Home screen or screensaver—not within a book. Note that Special Offers and Sponsored Screensavers are not available in all countries. Screensaver When your device is sleeping, a special offer will be displayed on your screensaver. -
Page 17: Chapter 2 Acquiring & Managing Kindle Content
The Kindle Store lets you see details about titles, read customer reviews, and even download book samples. When you’re ready to make a purchase, the Kindle Store securely uses your Amazon 1-Click payment method. After you order, the Amazon Whispernet service delivers the item directly to your Kindle Touch via your wireless connection. -
Page 18: Device And Cloud Storage
“content” throughout this guide. To display a list of content on your Kindle Touch, press the Home button. To view how much free space you have available for storing content, from the Home screen tap the Menu button, and select Settings. -
Page 19: Using Collections
Items can also be added to more than one collection. Your Kindle Touch will sort your Home screen content by collections after you create your first collection. -
Page 20: Chapter 3 Reading Kindle Documents
Chapter 3 Reading Kindle Documents Understanding Kindle Touch display technology Your Kindle uses a high-resolution display technology called electronic ink (E Ink). The display is reflective, which means you can read it clearly even in bright sunlight. E Ink uses ink just like books and newspapers, but it displays the ink particles electronically. -
Page 21: Enhanced Viewing Mode
Kindle User’s Guide Chapter 3 Reading Kindle Documents Enhanced viewing mode Enhanced viewing of images and tables is available for select Kindle books, enabling you to both pan and zoom. Press and hold your finger on the image or table and then release to display a magnifying-glass icon. -
Page 22: Text-To-Speech
Viewing reading progress Your Kindle Touch includes several metrics that allow you to view your reading progress and location within a book, including location numbers, time left in chapter, time left in book, percentage of content read, and actual page numbers. (Not all Kindle books include page numbers.) - Page 23 Your specific reading speed is stored only on your Kindle; it is not stored on Amazon servers. When reading, select Reading Progress from the menu, then choose a display option.
-
Page 24: Chapter 4 Getting More From Your Kindle Paperwhite
Home screen and select Settings. Your Kindle must be registered to view all settings. The available settings are: Registration: Indicates the Amazon account name to which your Kindle is registered. Use this option to register and deregister the device. -
Page 25: The Settings Contextual Menu
Annotations Backup: Allows you to toggle on and off the automatic backup of your annotations, last page read, and collections to Amazon’s servers. Popular Highlights: Allows you to toggle on and off the display of passages that are most frequently highlighted by others. -
Page 26: Carrying And Reading Personal Documents
You can synchronize your Kindle books with other supported devices you own and Kindle reading applications. Amazon’s Whispersync technology keeps track of the last reading location in each book. For example, you can read a few pages using the Kindle application on your iPhone, iPad, or Android device and then pick up right where you left off when you return to your Kindle. -
Page 27: Using The Experimental Web Browser
Your Kindle includes an experimental web browser that enables you to surf the web and view most Amazon web pages. Web Browser supports JavaScript, SSL, and cookies, but does not support media plug-ins. You must have a Wi-Fi connection to access most websites. -
Page 28: Downloading Files
Kindle User’s Guide Chapter 4 Getting More from Your Kindle Downloading files Some websites may have books or documents that you want to download and read on your Kindle. You will be asked to confirm if you want to download these items to your Kindle Home screen. -
Page 29: Chapter 5 Finding Additional Assistance
Kindle User’s Guide Chapter 5 Finding Additional Assistance Chapter 5 Finding Additional Assistance The Kindle Customer Service website at www.kindle.com/support has helpful information, including frequently asked questions and how-to videos. -
Page 30: Appendix A Product Information
Kindle’s limited warranty. Read all safety instructions for any accessories before using with your Kindle. Servicing Your Device If your device needs service, please contact Amazon Customer Support. Contact details can be found at www.kindle.com/support Faulty service may void the warranty. -
Page 31: Other Safety Considerations
Kindle User’s Guide Appendix A Product Information Other Safety Considerations Engaging in repetitive motions such as pressing keys or playing some games may cause you to experience occasional discomfort in your hands, arms, shoulders, neck, or other parts of your body. Discontinue use of your device and consult a physician if you experience discomfort. -
Page 32: Fcc Compliance Statement
Kindle User’s Guide Appendix A Product Information In addition, turn off and do not charge your device if you are in any area with a potentially explosive atmosphere, as sparks in such areas could cause an explosion or fire. Such areas are usually, but not always, clearly identified, and include areas where you would normally be advised to turn off your vehicle engine. -
Page 33: Ieee 1725 Battery Safety Statement
EU Declaration of Conformity Hereby, Amazon Fulfillment Services, Inc., declares that this device is in compliance with the essential requirements and other relevant provisions of RTTE Directive 1999/5/EC. A copy of the EU Declaration of Conformity is available at: www.kindle.com/kindletouch_doc... -
Page 34: Product Specifications
Services, Inc., 410 Terry Ave. North, Seattle, WA 98109-5210, United States. However, if this Device was sold by Amazon EU S.à r.l. or an authorized reseller of Amazon EU S.à r.l. then this Warranty is provided by Amazon EU S.à r.l. a société à responsabilité limitée duly incorporated and validly existing under the law of the Grand-Duchy of Luxembourg, having its registered office at 5, rue Plaetis, L-2338 Luxembourg (RCS Luxembourg no. -
Page 35: Additional Information
Copyright and Trademark Notices Amazon Kindle device software, the Amazon Kindle Quick Start Guide, and the Amazon Kindle User’s Guide © 2004 - 2012 Amazon.com, Inc. or its affiliates. All rights reserved. 1-CLICK, AMAZON, the AMAZON LOGO, the AMAZONKINDLE LOGO, AUDIBLE, KINDLE, KINDLE SINGLES, SPONSORED SCREENSAVERS, X-RAY, MOBIPOCKET, WHISPERNET and WHISPERSYNC are trademarks of Amazon.com, Inc. - Page 36 Imaging Inc. registered in the U.S. Patent & Trademark Office and may be registered in certain jurisdictions. Monotype® The Monotype Corporation. Neonode zForce optical touch screen technology customized for Amazon and licensed from Neonode Inc. All other brands, product names, company names, trademarks, and service marks are the properties of their respective owners.







