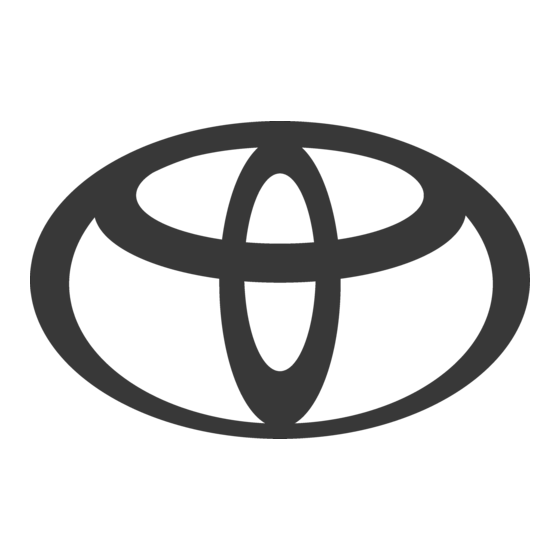
Summary of Contents for Toyota VENZA NAVI
-
Page 1: Table Of Contents
TABLE OF CONTENTS QUICK GUIDE BASIC FUNCTION NAVIGATION SYSTEM PHONE AUDIO/VIDEO SYSTEM VOICE COMMAND SYSTEM INFORMATION APPS PERIPHERAL MONITORING SYSTEM INDEX VENZA_Navi_OM73020U_(U) 13.05.13 14:12... -
Page 2: Navigation System
Introduction NAVIGATION SYSTEM OWNER’S MANUAL This manual explains the operation of the Navigation System. Please read this manual carefully to ensure proper use. Keep this manual in your vehicle at all times. The screen shots in this document and the actual screens of the navigation sys- tem differ depending on whether the functions and/or a contract existed and the map data available at the time of producing this document. - Page 3 IMPORTANT INFORMATION ABOUT THIS MANUAL For safety reasons, this manual indicates items requiring particular attention with the following marks. CAUTION ● This is a warning against anything which may cause injury to people if the warning is ignored. You are informed about what you must or must not do in order to reduce the risk of injury to yourself and others.
- Page 4 HOW TO READ THIS MANUAL Name Description Operational Outlines An outline of the operation is explained. Main Operations The steps of an operation are explained. Related Operations A main operation’s supplementary operations are described. Information Useful information for the user is described. VENZA_Navi_OM73020U_(U) 13.05.13 14:12...
- Page 5 SAFETY INSTRUCTION CAUTION ● For safety, the driver should not operate the navigation system while he/she is driving. Insufficient attention to the road and traffic may cause an accident. ● While driving, be sure to obey the traffic regulations and maintain awareness of the road conditions.
-
Page 6: Basic Function
TABLE OF CONTENTS QUICK GUIDE NAVIGATION SYSTEM 1. NAVIGATION OPERATION .... 10 1. DESTINATION SEARCH ....58 OVERVIEW BUTTON AND DESTINATION SEARCH ....... 58 GUIDANCE SCREEN ......10 STARTING ROUTE GUIDANCE.... 75 REGISTERING HOME ......12 2. ROUTE GUIDANCE ......79 REGISTERING PRESET ROUTE GUIDANCE SCREEN.... -
Page 7: Voice Command System
PHONE VOICE COMMAND SYSTEM 1. PHONE OPERATION ....130 1. VOICE COMMAND SYSTEM OPERATION........ 270 QUICK REFERENCE ......130 VOICE COMMAND SYSTEM ....270 PHONE (HANDS-FREE SYSTEM FOR CELLULAR PHONE) ....132 NATURAL SPEECH INFORMATION ® (ENGLISH ONLY) ......276 REGISTER A Bluetooth PHONE.. - Page 8 APPS 1. ENTUNE-OVERVIEW ....306 ENTUNE SERVICE ......306 BEFORE USING ENTUNE ....308 2. ENTUNE OPERATION ....310 ACTIVATING “APPS” ......310 LINKING “APPS” AND NAVIGATION LOCAL FUNCTION........313 INPUTTING KEYWORD OPERATION ........315 PERIPHERAL MONITORING SYSTEM 1. REAR VIEW MONITOR SYSTEM ........
-
Page 9: Quick Guide
QUICK GUIDE NAVIGATION OPERATION 1. OVERVIEW BUTTON AND GUIDANCE SCREEN....10 2. REGISTERING HOME ....12 3. REGISTERING PRESET DESTINATIONS ......14 4. OPERATION FLOW: GUIDING THE ROUTE....16 5. SETTING HOME AS THE DESTINATION ......17 FUNCTION INDEX 1. NAVIGATION SYSTEM FUNCTION INDEX ....... -
Page 10: Navigation Operation
1. NAVIGATION OPERATION 1. OVERVIEW BUTTON AND GUIDANCE SCREEN Name Function Page This symbol indicates whether the map orienta- North-up tion is set to north-up or heading-up. Touching heading-up sym- this symbol changes the map orientation. Both north-up and heading-up symbols display the ve- hicles direction as a letter (e.g. - Page 11 1. NAVIGATION OPERATION Name Function Page “Map Mode” Touch to display the “Map Mode” screen. 24, 286, Press to display the “Information” screen. 289, 292, “INFO/APPS” For vehicles sold in Canada, the “INFO” button is 295, 298, (“INFO”) button used instead of the “INFO/APPS” button. 301, 310, 22, 31, 43, 53, 97, 113,...
-
Page 12: Registering Home
1. NAVIGATION OPERATION 2. REGISTERING HOME Press the “DEST” button. There are 4 different methods to search your home. (See “DESTI- NATION SEARCH” on page 58.) Touch “Enter”. Touch “Go Home”. The “Edit Home” screen is displayed. If a home address has not been regis- tered, it can be registered by touching “Go Home”. -
Page 13: Phone
1. NAVIGATION OPERATION Touch “OK”. Registration of home is complete. Home can also be registered by touch- ing “Navigation” on the “Setup” screen. (See “REGISTERING HOME” on page 98.) The name, location, phone number and icon can be changed. (See “EDITING HOME”... -
Page 14: Registering Preset Destinations
1. NAVIGATION OPERATION 3. REGISTERING PRESET DESTINATIONS Press the “DEST” button. There are 4 different methods to search preset destinations. (See “DESTINATION SEARCH” page 58.) Touch one of the preset destina- Touch “Enter”. tion buttons. The “Edit Preset Destination” screen is A preset destination can be set to any displayed. - Page 15 1. NAVIGATION OPERATION Touch “OK”. Registration of preset destinations is complete. Preset destinations can also be regis- tered by touching “Navigation” on the “Setup” screen. (See “REGISTERING PRESET DESTINATIONS” on page 100.) The name, location, phone number and icon can be changed. (See “EDITING PRESET DESTINATIONS”...
-
Page 16: Operation Flow: Guiding The Route
1. NAVIGATION OPERATION 4. OPERATION FLOW: GUIDING THE ROUTE Press the “DEST” button. Touch “Go to ”. The navigation system performs a search for the route. There are 10 different methods to Touch “OK”, then start driving. search destinations. (See “DES- TINATION SEARCH”... -
Page 17: Setting Home As The Destination
1. NAVIGATION OPERATION 5. SETTING HOME AS THE DESTINATION Press the “DEST” button. Touch “OK”, then start driving. Routes other than the one recommend- ed can also be selected. (See “START- ING ROUTE GUIDANCE” on page 75.) Touch “Go Home”. Guidance to the destination is displayed on the screen and can be heard via voice guidance. -
Page 18: Function Index
2. FUNCTION INDEX 1. NAVIGATION SYSTEM FUNCTION INDEX Map Displaying maps Page Viewing the map screen Displaying the current position Viewing the current position vicinity map Changing the scale Changing the map orientation Displaying Points of Interest Displaying the estimated travel/arrival time to the destination Selecting the map mode Deleting map screen buttons Displaying traffic information... - Page 19 2. FUNCTION INDEX During route guidance Page Pausing route guidance Adjusting route guidance volume Deleting the destination Displaying the entire route map Useful functions Address book Page Registering address book entries Marking icons on the map Information Page Displaying vehicle maintenance Hands-free system (for cellular phone) Page ®...
-
Page 20: Quick Reference
3. QUICK REFERENCE 1. “Destination” SCREEN The “Destination” screen enables a destination search. Press the “DEST” button to display the “Destination” screen. Name Function Page Touch to input a house number and the street ad- “Address” dress using the input keys. Touch to select one of the POIs that have already “Point of Interest”... - Page 21 3. QUICK REFERENCE Name Function Page “Del.Dest.” Touch to delete set destinations. Touch to select one of the 4 categories of emer- “Emergency” gency service points that have already been stored in the system’s database. Touch to enter the names of 2 intersecting streets “Intersection &...
-
Page 22: Setup" Screen
3. QUICK REFERENCE 2. “Setup” SCREEN The items shown on the “Setup” screen can be set. Press the “SETUP” button to display the “Setup” screen. VENZA_Navi_OM73020U_(U) 13.05.13 14:12... - Page 23 3. QUICK REFERENCE Name Function Page Touch to change the selected language, opera- “General” tion sound, automatic screen change settings, etc. “Voice” Touch to set the voice guidance settings. Touch to set home, preset destinations, address “Navigation” book, areas to avoid, etc. or to delete previous destinations.
-
Page 24: Information" Screen
3. QUICK REFERENCE 3. “Information” SCREEN This screen can be used to display the XM satellite system, fuel consumption, etc. Press the “INFO/APPS” (“INFO”) button to display the “Information” screen. Name Function Page “Apps” Touch to display the “Apps” screen. 310, 313 “Fuel Consump- Touch to display the fuel consumption screen. -
Page 25: Basic Function
BASIC FUNCTION BASIC INFORMATION BEFORE OPERATION 1. INITIAL SCREEN ......26 2. TOUCH SCREEN OPERATION ....... 27 3. INPUTTING LETTERS AND NUMBERS/LIST SCREEN OPERATION ....... 28 4. SCREEN ADJUSTMENT ....31 SCREEN SETTINGS ADJUSTMENT ........31 5. MAP SCREEN OPERATION..33 CURRENT POSITION DISPLAY ... -
Page 26: Basic Information Before Operation
1. BASIC INFORMATION BEFORE OPERATION 1. INITIAL SCREEN When the “ENGINE START STOP” When the navigation system is turned switch is in ACCESSORY or IGNITION on in a screen other than the map screen, the “CAUTION” screen will be ON mode, the initial screen will be dis- displayed when the screen is changed played and the system will begin oper-... -
Page 27: Touch Screen Operation
1. BASIC INFORMATION BEFORE OPERATION 2. TOUCH SCREEN OPERATION This system is operated mainly by the INFORMATION buttons on the screen. (Referred to as ● If the system does not respond to touch- screen buttons in this manual.) ing a screen button, move your finger away from the screen and then touch it ... -
Page 28: Inputting Letters And Numbers/List Screen Operation
1. BASIC INFORMATION BEFORE OPERATION 3. INPUTTING LETTERS AND NUMBERS/LIST SCREEN OPERATION On certain letter entry screens, letters can When searching for an address or be entered in upper or lower case. name, or entering data, letters and numbers can be input via the screen. Icon Function Touch to enter in lower case. - Page 29 1. BASIC INFORMATION BEFORE OPERATION TO DISPLAY THE LIST LIST SCREEN OPERATION Touch “OK” to search for an address When a list is displayed, use the appro- or a name. priate screen button to scroll through the list. Matching items from the database are listed even if the entered address or name is incomplete.
- Page 30 1. BASIC INFORMATION BEFORE OPERATION SORTING Screen button Function Touch to sort in order of The order of a list displayed on the “Distance” distance from the current screen can be rearranged. position. Touch “Sort”. Touch to sort in order of “Date”...
-
Page 31: Screen Adjustment
1. BASIC INFORMATION BEFORE OPERATION 4. SCREEN ADJUSTMENT Adjusting the screen display The contrast and brightness of the screen display and the image the cam- era displays can be adjusted. The dis- play can also be turned off, and/or changed to either day or night mode. (For information regarding audio/video screen adjustment,... - Page 32 1. BASIC INFORMATION BEFORE OPERATION Touch the desired screen button to ad- CHANGING BETWEEN DAY just contrast and brightness. AND NIGHT MODE Screen button Function Depending on the position of the head- light switch, the screen changes to day Touch to strengthen the “Contrast”...
-
Page 33: Map Screen Operation
1. BASIC INFORMATION BEFORE OPERATION 5. MAP SCREEN OPERATION CURRENT POSITION INFORMATION DISPLAY ● After battery disconnection, or on a new vehicle, the current position may not be correct. As soon as the system receives When starting the navigation system, signals from the GPS, the correct cur- the current position is displayed first. - Page 34 1. BASIC INFORMATION BEFORE OPERATION After the screen is scrolled, the map TO REGISTER THE CURSOR remains centered at the selected loca- POSITION AS AN ADDRESS tion until another function is activated. BOOK ENTRY The current position mark will continue to move along your actual route and Address book entry registration en- may move off the screen.
- Page 35 1. BASIC INFORMATION BEFORE OPERATION TO SEE INFORMATION ABOUT If “Enter ” is touched, the cursor THE ICON WHERE THE position will be set as a destination. If a destination has already been set, CURSOR IS SET “Go Directly” and “Add to Route” will be displayed.
- Page 36 1. BASIC INFORMATION BEFORE OPERATION ■ ADDRESS BOOK ENTRY INFOR- If “Enter ” is touched, the cursor MATION position will be set as a destination. If a destination has already been set, When the cursor is set on an address “Go Directly”...
- Page 37 1. BASIC INFORMATION BEFORE OPERATION ■ ■ ® DESTINATION INFORMATION XM NavTraffic TEXT INFORMA- TION When the cursor is set on a destination icon, the name and “Info” are dis- ® When the XM NavTraffic icon on the played on the top of the screen. map screen is touched, the XM ®...
-
Page 38: Switching The Screens
1. BASIC INFORMATION BEFORE OPERATION SWITCHING THE SCREENS Screen button Function Touch to display the inter- Any of the screen configurations can section guidance screen be selected. “Intersection” or the guidance screen on the freeway. (See page Touch “Map Mode”. 80.) Touch to display the audio “Audio”... - Page 39 1. BASIC INFORMATION BEFORE OPERATION ■ FUEL CONSUMPTION SCREEN CONFIGURATIONS ■ The fuel consumption screen and the MAP ONLY map screen are displayed. This is a regular map screen. Touching “ ” or “ ” allows selection of the desired mode (“Consumption” or “Past ...
- Page 40 1. BASIC INFORMATION BEFORE OPERATION ■ ■ EDITING RIGHT MAP COMPASS The right side map can be edited by The current position is indicated with a touching any point on the right side compass. map. Touch the desired screen button. ...
-
Page 41: Map Scale
1. BASIC INFORMATION BEFORE OPERATION MAP SCALE ORIENTATION OF THE MAP Touch to change the scale The orientation of the map can be changed from north-up to heading-up of the map screen. by touching the orientation symbol at the top left of the screen. Touch North-up screen ... -
Page 42: Standard Map Icons
1. BASIC INFORMATION BEFORE OPERATION STANDARD MAP ICONS Icon Name Island Park Industry Business facility Airport Military University Hospital Stadium Shopping mall Golf VENZA_Navi_OM73020U_(U) 13.05.13 14:12... -
Page 43: Setup
2. SETUP 1. GENERAL SETTINGS Used for language selection and the SCREENS FOR GENERAL on/off settings of operation sounds and SETTINGS automatic screen change, etc. Press the “SETUP” button. Touch “General”. Touch the items to be set. On this screen, the following functions can be performed: Touch “Save”. - Page 44 52.) Touch to turn the sound beeps “On” Touch to update program versions. or “Off”. For details, contact your Toyota deal- Touch to change the screen button color. (See “SELECTING A BUTTON Touch to update gracenote database COLOR” on page 47.) versions.
- Page 45 2. SETUP ■ TIME ZONE SYSTEM TIME SETTINGS A time zone can be selected and GMT Used for changing time zones and the can be set. on/off settings of daylight saving time. Press the “SETUP” button. Press the “SETUP” button. Touch “General”...
- Page 46 2. SETUP SELECTING A LANGUAGE UNIT OF MEASUREMENT The language can be changed. Distance unit can be changed. Press the “SETUP” button. Press the “SETUP” button. Touch “General” on the “Setup” Touch “General” on the “Setup” screen. screen. Touch “Language”. Touch “Unit of Measurement”.
- Page 47 2. SETUP SELECTING A BUTTON COLOR SELECTING A KEYBOARD LAYOUT The color of the screen buttons can be changed. Keyboard layout can be changed. Press the “SETUP” button. Press the “SETUP” button. Touch “General” on the “Setup” Touch “General” on the “Setup” screen.
- Page 48 2. SETUP ■ LAYOUT TYPE CHANGING THE STARTUP “ABC” type IMAGE Vehicles with a smart key system When the “ENGINE START STOP” switch is in ACCESSORY or IGNITION ON mode, the initial screen will be dis- played. Vehicles without a smart key system When the engine switch is in the “ACC”...
- Page 49 2. SETUP ■ TRANSFERRING DATA Touch “Customize Startup Image”. Press the tab and slide to open. Touch “Transfer”. Open the cover and connect a USB memory. Touch “Yes”. Turn on the power of the USB memory if it is not turned on. Press the “SETUP”...
- Page 50 2. SETUP ■ SETTING THE STARTUP IMAGE CHANGING THE SCREEN OFF IMAGE Press the “SETUP” button. Touch “Screen Off” to turn off the Touch “General” on the “Setup” screen. An image can be copied from a screen. USB memory and can be set to display Touch “Customize Startup Image”...
- Page 51 2. SETUP ■ SETTING THE SCREEN OFF IMAGE Press the “SETUP” button. Press the “SETUP” button. Touch “General” on the “Setup” screen. Touch “General” on the “Setup” Touch “Customize Screen Off Im- screen. age”. Touch “Customize Screen Off Im- age” on the “General Settings” screen. Touch the desired image.
- Page 52 2. SETUP The following personal data can be DELETING PERSONAL DATA deleted or returned to their default set- tings: Press the “SETUP” button. • Maintenance conditions • Maintenance information off setting Touch “General” on the “Setup” • Address book screen.
-
Page 53: Voice Settings
2. SETUP 2. VOICE SETTINGS Voice guidance etc. can be set. SCREEN FOR VOICE SETTINGS Press the “SETUP” button. Touch “Voice”. On this screen, the following functions can be performed: Function Touch the items to be set. The voice guidance volume can be adjusted or switched off. - Page 54 2. SETUP TRAFFIC INCIDENT WARNING Function When using the traffic information Traffic congestion information can be function, voice guidance can be set received via voice guidance while be- to “On” or “Off”. (See “TRAFFIC IN- ing guided to the desired destination. CIDENT WARNING”...
- Page 55 2. SETUP VENZA_Navi_OM73020U_(U) 13.05.13 14:12...
-
Page 56: Navigation System
NAVIGATION SYSTEM DESTINATION SEARCH 1. DESTINATION SEARCH....58 SELECTING THE SEARCH AREA ..58 DESTINATION SEARCH BY HOME..59 DESTINATION SEARCH BY PRESET DESTINATIONS ..... 59 DESTINATION SEARCH BY “Address” ........60 DESTINATION SEARCH BY “Point of Interest” ......63 DESTINATION SEARCH BY “Previous Destinations”.... - Page 57 NAVIGATION SYSTEM ROUTE GUIDANCE ADDRESS BOOK 1. ROUTE GUIDANCE SCREEN..79 1. NAVIGATION SETTINGS ..... 97 SETTING UP THE “Home” ....98 2. TYPICAL VOICE GUIDANCE SETTING UP PROMPTS........82 THE “Preset Destinations”....100 SETTING UP THE “Address Book” ..102 3.
-
Page 58: Destination Search
1. DESTINATION SEARCH 1. DESTINATION SEARCH Press the “DEST” button. SELECTING THE SEARCH AREA The selected state (province) can be changed to set a destination from a dif- ferent state (province) by using “Ad- dress”, “Point Interest” “Intersection & Freeway”. Touch “Change State/Province”... -
Page 59: Destination Search By Home
1. DESTINATION SEARCH DESTINATION SEARCH BY DESTINATION SEARCH BY HOME PRESET DESTINATIONS Press the “DEST” button. Press the “DEST” button. Touch “Go Home”. Touch any of the preset destination buttons (1-5). Your home address is set as the destina- tion. -
Page 60: Destination Search By "Address
1. DESTINATION SEARCH SELECTING A CITY TO DESTINATION SEARCH BY SEARCH “Address” Press the “DEST” button. There are 2 methods to search a desti- nation by address: Touch “Address” on the “Destination” screen. (a)Search by city (b)Search by street address Touch “City”. - Page 61 1. DESTINATION SEARCH ■ SEARCHING FROM THE LAST 5 Input the street name and touch “OK”. CITIES Touch “Last 5 Cities”. When the desired street name is found, touch the corresponding screen button. Touch the screen button of the desired city name from the displayed list.
- Page 62 1. DESTINATION SEARCH When the desired street name is SEARCH BY STREET found, touch the corresponding screen ADDRESS button. Press the “DEST” button. Touch “Address” on the “Destination” screen. Touch “Street Address”. When the desired street name is selected, the “Confirm Destination”...
-
Page 63: Destination Search By "Point Of Interest
1. DESTINATION SEARCH SEARCH BY “Name” INFORMATION ● A street name can be searched using Press the “DEST” button. only the body part of its name. ● For example: S WESTERN AVE Touch “Point of Interest” on the • A search can be performed by input- “Destination”... - Page 64 1. DESTINATION SEARCH ■ SELECTING A CITY TO SEARCH Touch the screen button of the desired destination. Touch “City”. If the same name exists in more than 1 Input the city name. city, a search can be performed more eas- ily using “City”...
- Page 65 1. DESTINATION SEARCH ■ SELECTING FROM THE CATEGO- SEARCH BY “Category” RIES The destination can be set by touching Touch “Category”. the search point and the POI category. Press the “DEST” button. Touch “Point of Interest” on the “Destination” screen. Touch “Category”.
- Page 66 1. DESTINATION SEARCH ■ SETTING THE SEARCH POINT INFORMATION FROM NEAR CITY CENTER ● The names of POIs located within approximately 200 miles (320 km) from Touch “Near a City Center in XX*”. the selected search point can be dis- Input the city center name.
- Page 67 1. DESTINATION SEARCH ■ ■ SELECTING FROM THE LAST 5 SETTING THE SEARCH POINT CITIES FROM NEAR A DESTINATION Touch “Near a City Center in XX*”. Touch “Near a Destination”. Touch “Last 5 Cities”. Touch the screen button of the desired destination.
- Page 68 1. DESTINATION SEARCH Touch the desired POI category from SEARCH BY “Phone #” the list. Press the “DEST” button. Touch “Point of Interest” on the “Destination” screen. Touch “Phone #” on the “Point of In- terest” screen. Input a phone number. Touch the screen button of the desired item.
-
Page 69: Destination Search By "Previous Destinations
1. DESTINATION SEARCH The list of previous destinations can INFORMATION also be deleted by touching “Delete ● If there is no match for the phone num- Previous Dest.” on the “Navigation ber input, a list of identical numbers with Settings”... -
Page 70: Destination Search By "Emergency
1. DESTINATION SEARCH DESTINATION SEARCH BY INFORMATION “Emergency” ● The navigation system does not guide in areas where route guidance is unavail- able. (See page 127.) Press the “DEST” button. ● The emergency function can be used Touch “Emergency” on the “Destina- even while driving. - Page 71 1. DESTINATION SEARCH Touch the screen button of the desired SEARCH BY “Intersection” item. Press the “DEST” button. Touch “Intersection & Freeway” on the second page of the “Destination” screen. Touch “Intersection” on the “Intersec- tion & Freeway” screen. Input the name of the first intersecting ...
- Page 72 1. DESTINATION SEARCH Input a freeway entrance or exit name, SEARCH BY “Freeway and touch “OK”. Entrance / Exit” Press the “DEST” button. Touch “Intersection & Freeway” on the second page of the “Destination” screen. Touch “Freeway Entrance / Exit” on the “Intersection &...
-
Page 73: Destination Search By "Map
1. DESTINATION SEARCH DESTINATION SEARCH BY DESTINATION SEARCH BY “Map” “Coordinates” Press the “DEST” button. Press the “DEST” button. Touch “Map” on the second page of Touch “Coordinates” on the second the “Destination” screen. page of the “Destination” screen. Scroll the map to the desired point. Input the latitude and the longitude. -
Page 74: Deleting Set Destinations
1. DESTINATION SEARCH Touch “Yes” to delete the destina- DELETING SET tion(s). DESTINATIONS A set destination can be deleted. Press the “DEST” button. Touch “Del.Dest.” on the “Destina- tion” screen. When more than 1 destination is set, a list will be displayed on the screen. -
Page 75: Starting Route Guidance
1. DESTINATION SEARCH 2. STARTING ROUTE GUIDANCE When “Map” is touched on the “Con- If a destination has already been set, firm Destination” screen, the map “Go to ” and “Add to Route” will be displayed. screen will be displayed. The map lo- cation of the selected destination can “Go to ”: Touch to delete the existing... - Page 76 1. DESTINATION SEARCH Function INFORMATION ● The route for returning may not be the Touch to display a list of the turns re- same as that for going. quired to reach the destination. ● The route guidance to the destination Touch to select the desired route may not be the shortest route nor a from 3 possible routes.
- Page 77 1. DESTINATION SEARCH 3 ROUTES SELECTION Touch “3 Routes”. Function Time necessary for the entire trip Touch “Preferred”, “Alternate” or Distance of the entire trip “Short”. Toll road Freeway Ferry Function Touch to display the recommended route. Touch to display the alternative route.
- Page 78 1. DESTINATION SEARCH EDIT ROUTE Function Page Touch to add destinations. Conditions for the route to the destina- tion can be set again. Touch to delete destina- tions. Touch “Edit Route”. Touch to reorder destina- tions. Touch to display the choic- es available when setting the conditions the system uses to determine the route...
-
Page 79: Route Guidance
2. ROUTE GUIDANCE 1. ROUTE GUIDANCE SCREEN During route guidance, various types DURING FREEWAY DRIVING of guidance screens can be displayed During freeway driving, the freeway depending on conditions. exit information screen will be dis- played. SCREEN LAYOUT This screen displays the distance to the next junction/exit, or POIs in the vi- cinity of the freeway exit. - Page 80 2. ROUTE GUIDANCE WHEN APPROACHING A WHEN APPROACHING AN FREEWAY EXIT OR JUNCTION INTERSECTION When the vehicle approaches an exit When the vehicle approaches an inter- or junction, the freeway guidance section, the intersection guidance screen will be displayed. screen will be displayed. Function Function Next street name...
- Page 81 2. ROUTE GUIDANCE ■ ARROW SCREEN OTHER SCREENS ■ On this screen, information about the TURN LIST SCREEN next turn on the guidance route can be viewed. On this screen, the list of turns on the guidance route can be viewed. Touch “Turn-by-Turn Arrow”...
-
Page 82: Typical Voice Guidance Prompts
2. ROUTE GUIDANCE 2. TYPICAL VOICE GUIDANCE PROMPTS As the vehicle approaches an intersec- 4 miles tion, or point, where maneuvering the 0.5 miles vehicle is necessary, the system’s voice guidance will provide various messages. 5 miles 0.5 miles Voice guidance “Proceed about 4 miles to the traffic circle.”... - Page 83 2. ROUTE GUIDANCE The system announces the approach to *: The system indicates a U-turn if the dis- tance between 2 one-way roads (of oppo- the final destination. site directions) is less than 50 ft. (15 m) in residential areas or 164 ft. (50 m) in non- Voice guidance residential areas.
- Page 84 2. ROUTE GUIDANCE ■ ROUTES INCLUDING IPD ROADS CAUTION Even when on IPD roads (roads that ● Be sure to obey the traffic regulations are not completely digitized in our da- and keep the road condition in mind tabase), you will be guided along the especially when you are driving on IPD searched route via voice guidance.
-
Page 85: Distance And Time To Destination
2. ROUTE GUIDANCE 3. DISTANCE AND TIME TO DESTINATION When the vehicle is on the guidance Icon Function route, the distance and the estimated travel/arrival time to the destination are Estimated travel time is dis- displayed. When the vehicle is not on played. -
Page 86: Setting And Deleting Destinations
2. ROUTE GUIDANCE 4. SETTING AND DELETING DESTINATIONS ADDING DESTINATIONS REORDERING DESTINATIONS Destinations can be added and routes can be searched again. When more than 1 destination is set, the arrival order of the destinations can Touch “Route”. be changed. Touch “Route”. -
Page 87: Deleting Destinations
2. ROUTE GUIDANCE After selecting the destinations, touch Touch the destination to be deleted. “OK”. The system searches for the guidance route again, and displays the entire route. DELETING DESTINATIONS A set destination can be deleted. Touch “Route”. “Delete All”: Touch to delete all destina- tions on the list. -
Page 88: Setting Route
2. ROUTE GUIDANCE 5. SETTING ROUTE “1 mile (km)”, “3 miles (km)” or “5 miles DETOUR SETTING (km)”: Touch one of these screen buttons to start the detour process. After detouring, While the route guidance is operating, the system returns to the original guidance the route can be changed to detour route. -
Page 89: Route Overview
2. ROUTE GUIDANCE TURN LIST ROUTE OVERVIEW Touch to skip to the next page Touch “Route”. of the list of roads. Touch and hold to scroll through the list of roads. Touch “Overview”. This mark indicates the direction in which you should turn at the intersection. “Map”: The selected point is displayed on the map screen. -
Page 90: Route Preference
2. ROUTE GUIDANCE The entire route from the starting point ROUTE PREFERENCE to the destination is displayed. TO SELECT ROUTE TYPE The Preferred, Short or Alternative route can be selected. Touch “Route”. “OK”: Touch to start guidance. “Edit Route”: Touch to change a route. (See page 78.) TO SELECT ROUTE FEATURES Touch “Preferences”. - Page 91 2. ROUTE GUIDANCE Touch “Preferences” to display condi- STARTING ROUTE FROM tions that can be selected when the ADJACENT ROAD system determines the route to the destination. The route guidance can be started from an adjacent road. (e.g. When route guidance is set on the freeway, but the vehicle is driven paral- lel along the freeway.) Touch “Route”.
-
Page 92: Pausing And Resuming Guidance
2. ROUTE GUIDANCE TO RESUME GUIDANCE PAUSING AND RESUMING GUIDANCE Touch “Route”. TO PAUSE GUIDANCE Touch “Route”. Touch “Resume Guidance”. Touch “Pause Guidance”. The map screen, with the current position displayed, will be returned to. The screen will return to the current posi- tion map without route guidance. -
Page 93: Show On Map
2. ROUTE GUIDANCE A screen with a limited choice of POI will SHOW ON MAP be displayed. (To change the displayed POI list, see page 116.) DISPLAY POI ICONS SELECTING POI ICONS TO BE DISPLAYED POI icons such as gas stations and restaurants can be displayed on the Up to 5 categories of icons can be dis- map screen. - Page 94 2. ROUTE GUIDANCE Touch the desired POI categories. TO DISPLAY THE LOCAL POI LIST Points of Interest that are within 20 miles (32 km) of the current position will be listed from among the selected categories. Touch “Find Local POI”. ...
- Page 95 2. ROUTE GUIDANCE When the desired POI overlaps with the cursor, touch “Enter ”. The screen changes and displays the map location of the selected destination and route preference. (See “STARTING ROUTE GUIDANCE” on page 75.) TO HIDE POI ICONS Function Touch “Show on Map”.
-
Page 96: Route Trace
2. ROUTE GUIDANCE TO STOP RECORDING THE ROUTE TRACE ROUTE TRACE Up to 124 miles (200 km) of the trav- Touch “Show on Map”. eled route can be stored and retraced on the display. INFORMATION ● This feature is available when the map scale is more than 30 miles (50 km). -
Page 97: Address Book
3. ADDRESS BOOK 1. NAVIGATION SETTINGS Touch the desired items to be set. Points or areas on the map can be reg- istered. The registered points can be used on the “Destination” screen. (See “DESTI- NATION SEARCH BY HOME” on page “DESTINATION SEARCH BY “Address Book””... -
Page 98: Setting Up The "Home
3. ADDRESS BOOK REGISTERING HOME SETTING UP THE “Home” Press the “SETUP” button. If home has been registered, that infor- mation can be recalled by touching Touch “Navigation” on the “Setup” “Go Home” on the “Destination” screen. screen. (See “DESTINATION Touch “Home”... - Page 99 3. ADDRESS BOOK “Show Name on Map”: The name of a EDITING HOME home can be set to be displayed on the map by touching “On” or “Off”. (See page Press the “SETUP” button. 105.) Touch “Navigation” on the “Setup” Touch “OK”.
-
Page 100: The "Preset Destinations
3. ADDRESS BOOK REGISTERING PRESET SETTING UP THE “Preset DESTINATIONS Destinations” Press the “SETUP” button. If preset destination has been regis- tered, that information can be recalled Touch “Navigation” on the “Setup” by using “Preset Destinations” on screen. the “Navigation Settings” screen. (See Touch “Preset Destinations”... - Page 101 3. ADDRESS BOOK Touch a position for this preset desti- Touch the screen button of the desired nation. preset destination. When registration of a preset destination Touch “Edit” next to the item to be ed- is completed, the “Edit Preset Destination” ited.
-
Page 102: Setting Up The "Address Book
3. ADDRESS BOOK DELETING PRESET SETTING UP THE “Address DESTINATIONS Book” Press the “SETUP” button. Points or areas on the map can be reg- Touch “Navigation” on the “Setup” istered. screen. Press the “SETUP” button. Touch “Preset Destinations” on the Touch “Navigation”... - Page 103 3. ADDRESS BOOK REGISTERING ADDRESS INFORMATION BOOK ENTRIES ● Up to 100 address book entries can be registered. Press the “SETUP” button. Touch “Navigation” on the “Setup” EDITING ADDRESS BOOK screen. ENTRIES Touch “Address Book” on the “Navi- gation Settings” screen. The icon, name, location and/or phone number of a registered address book Touch “New”.
- Page 104 3. ADDRESS BOOK ■ TO CHANGE “Icon” Touch “Edit” next to the item to be ed- ited. Touch “Edit”. Function Page Touch the desired icon. Touch to edit the address book entry name. The name can be displayed on the map. Touch to edit location infor- mation.
- Page 105 3. ADDRESS BOOK ■ DISPLAYING ADDRESS BOOK EN- Touch either to adjust the TRY NAMES direction. Then touch “OK”. Touch “On” to display the name on the map and touch “Off” to not display it. INFORMATION ● The bell sounds only when the vehicle ■...
- Page 106 3. ADDRESS BOOK ■ TO CHANGE “Phone #” Touch the address to be deleted. (PHONE NUMBER) Touch “Edit”. Screen button Function Touch to select all regis- “Select All” Enter the number using the number tered addresses. keys. Touch to cancel the “Unselect All”...
-
Page 107: Setting Up The "Areas To Avoid
3. ADDRESS BOOK REGISTERING AREAS TO SETTING UP THE “Areas to AVOID Avoid” Press the “SETUP” button. Areas to be avoided because of traffic jams, construction work or other rea- Touch “Navigation” on the “Setup” sons can be registered as areas to screen. - Page 108 3. ADDRESS BOOK Scroll the map to the desired point. EDITING AREA TO AVOID The name, location and/or area size of a registered area can be edited. Press the “SETUP” button. Touch “Navigation” on the “Setup” screen. Touch “Areas to Avoid” on the “Navi- “Adjust Location”: Touch to adjust the gation Settings”...
- Page 109 3. ADDRESS BOOK ■ TO CHANGE “Name” Touch “Edit” next to the item to be ed- ited. Touch “Edit”. Function Page Enter the name using the alphanumer- ic keys. Touch to edit the name of the area to avoid. The name can be displayed on the map.
- Page 110 3. ADDRESS BOOK ■ ■ TO CHANGE “Location” TO CHANGE “Size” Touch “Edit”. Touch “Edit”. Touch one of the 8 directional screen Touch either to change the size of the area to be avoided. buttons to move the cursor to the desired point on the map.
-
Page 111: Deleting Previous Destinations
3. ADDRESS BOOK DELETING AREAS TO AVOID DELETING PREVIOUS DESTINATIONS Press the “SETUP” button. Touch “Navigation” on the “Setup” Previous destinations can be deleted. screen. Press the “SETUP” button. Touch “Areas to Avoid” on the “Navi- Touch “Navigation” on the “Setup” gation Settings”... - Page 112 3. ADDRESS BOOK Screen button Function Touch to select all previ- “Select All” ous destinations. Touch to cancel the “Unselect All” “Select All” function. Touch “Delete”. Touch “Yes” to delete the destina- tion(s) and touch “No” to cancel the deletion. VENZA_Navi_OM73020U_(U) 13.05.13 14:12...
-
Page 113: Setup
4. SETUP 1. DETAILED NAVIGATION SETTINGS Touch the items to be set. Settings are available for driving speeds, favorite POI categories, auto- matic screen change, “ Off” func- tion, etc. Press the “SETUP” button. Touch “Save”. SCREENS FOR NAVIGATION SETTINGS Touch “Navigation”. - Page 114 4. SETUP Function Function Touch to set the average cruising Touch to adjust the current position speed. (See “DRIVING SPEEDS” mark manually. Miscalculation of the on page 114.) distance caused by tire replacement can also be adjusted. (See “CUR- Touch to set the automatic input RENT POSITION/TIRE CHANGE function to “On”...
- Page 115 4. SETUP Touch “ ” or “ ” to set the average AUTO AVOID TRAFFIC vehicle speeds for “Residential”, “Main Streets” and “Freeways”. The guidance route automatically changes to another route to avoid heavy congestion when “Avoid Traf- fic” is turned on. Press the “SETUP”...
- Page 116 4. SETUP SHOW FREE FLOWING POI CATEGORY CHANGE TRAFFIC (SELECT POI ICONS) Free flowing traffic can be shown by an Select up to 6 POI icons to be dis- arrow when “Show Free Flowing played on the map screen. Traffic” is turned on. Press the “SETUP”...
- Page 117 4. SETUP Touch the desired group. SCREEN LAYOUT FUNCTION (“ Off” Function) Each screen button and current street name on the map screen can be dis- played or hidden. Press the “SETUP” button. Touch “Navigation” on the “Setup” If the desired POI category is not on the screen.
- Page 118 4. SETUP ■ POSITION/DIRECTION CALIBRA- CURRENT POSITION/TIRE TION CHANGE CALIBRATION When driving, the current position The current position mark can be ad- mark will be automatically corrected by justed manually. Miscalculation of the GPS signals. If GPS reception is poor distance caused by tire replacement due to location, the current position can also be adjusted.
- Page 119 4. SETUP Touch either to adjust the INFORMATION direction of the current position mark. ● If this procedure is not performed when the tires are replaced, the current posi- tion mark may be incorrectly displayed. POP-UP INFORMATION When “Pop-up information” is turned on, pop-up information will be dis- played.
- Page 120 4. SETUP This message appears when the map scale is over 0.5 miles (800 m). This message appears when the map is switched to dual map screen mode. VENZA_Navi_OM73020U_(U) 13.05.13 14:12...
-
Page 121: Vehicle Settings
4. SETUP 2. VEHICLE SETTINGS Touch the desired screen button. MAINTENANCE When the navigation system is turned “Maintenance Reminder” screen displays when it is time to re- place a part or certain components. (See page 26.) Press the “SETUP” button. ... - Page 122 4. SETUP Screen button Function Screen button Function “Engine oil” Replace engine oil Touch to register dealer information. (See “DEAL- “Set Dealer” “Oil filter” Replace engine oil filter ER SETTING” on page 123.) “Rotation” Rotate tires Touch to edit dealer infor- “Tires”...
- Page 123 4. SETUP DEALER SETTING Function Touch to input the next maintenance Dealer information can be registered in date. the system. With dealer information registered, route guidance to the deal- Touch to input the driving distance until the next maintenance check. er is available.
- Page 124 4. SETUP ■ TO EDIT “Dealer” OR “Contact” Touch “Edit” next to the item to be ed- ited. Touch “Edit” next to “Dealer” or “Con- tact”. Function Page Enter the name using the alphanumer- Touch to enter the name of ic keys.
- Page 125 4. SETUP ■ ■ TO EDIT “Location” TO EDIT “Phone #” (PHONE NUMBER) Touch “Edit” next to “Location”. Touch “Edit” next to “Phone #”. Touch one of the 8 directional screen Enter the number using number keys. buttons to move the cursor to the desired point on the map screen.
-
Page 126: Gps (Global Positioning System)
5. GPS (GLOBAL POSITIONING SYSTEM) 1. LIMITATIONS OF THE NAVIGATION SYSTEM When the vehicle is receiving signals from This navigation system calculates the satellites, the “GPS” mark appears at the current position using satellite signals, top left of the screen. various vehicle signals, map data, etc. - Page 127 5. GPS (GLOBAL POSITIONING SYSTEM) Accurate current position may not be Inappropriate route guidance may occur in shown in the following cases: the following cases: • When driving on a small angled Y- • When turning at an intersection off the shaped road.
- Page 128 5. GPS (GLOBAL POSITIONING SYSTEM) INFORMATION ● This navigation system uses tire turning data and is designed to work with fac- tory-specified tires for the vehicle. Installing tires that are larger or smaller than the originally equipped diameter may cause inaccurate display of the cur- rent position.
-
Page 129: Phone
PHONE ® 5. RECEIVE ON THE Bluetooth PHONE OPERATION PHONE ........149 ® 1. QUICK REFERENCE....130 6. TALK ON THE Bluetooth PHONE ........150 2. PHONE (HANDS-FREE WHEN YOU SELECT “0-9”....150 SYSTEM FOR CELLULAR INCOMING CALL WAITING ....152 PHONE) ........132 USING THE PHONE SWITCH .... -
Page 130: Phone Operation
1. PHONE OPERATION 1. QUICK REFERENCE ® Bluetooth phones can be operated via the navigation system’s screen. To display the hands-free operation screen, press the button or the switch on the steer- ing wheel. VENZA_Navi_OM73020U_(U) 13.05.13 14:12... - Page 131 1. PHONE OPERATION Name Function No connection Good ® An antenna for the Bluetooth connection is built in the instrument ® panel. The condition of the Bluetooth connection may deteriorate ® and the system may not function when a Bluetooth phone is used The condition of in the following conditions and/or places:...
-
Page 132: Phone (Hands-Free System For Cellular Phone)
1. PHONE OPERATION 2. PHONE (HANDS-FREE SYSTEM FOR CELLULAR PHONE) The hands-free system enables calls INFORMATION to be made and received without hav- ● If your cellular phone does not support ing to take your hands off the steering ® Bluetooth , this system cannot function. -
Page 133: Using The Phone Switch
● Refer http://www.toyota.com/ ® Bluetooth/ to find approved Bluetooth phones for this system. Bluetooth is a registered trademark of The microphone can be used when talking Bluetooth SIG, Inc. -
Page 134: Using The Steering Switches
1. PHONE OPERATION USING THE STEERING INFORMATION SWITCHES ● The other party’s voice will be heard from the front speakers. The audio/video system will be muted during phone calls or when hands-free voice commands are used. ● Talk alternately with the other party on the phone. -
Page 135: About The Phonebook In This System
1. PHONE OPERATION U.S.A. ABOUT THE PHONEBOOK IN THIS SYSTEM FCC ID : HYQDNNS059 Type : DNNS059 The following data is stored for every reg- IC : 1551A-DNNS059 Canada 310 istered phone. When another phone is This device complies with part 15 of the connected, the following registered data FCC Rules. - Page 136 1. PHONE OPERATION Canada CAUTION CAUTION ● Co-location: This transmitter must not be co-located or operated in conjunction ● NOTE with any other antenna or transmitter. Operation is subject to the following two Co-implantation: cet émetteur ne doit conditions; (1) this device may not pas être co-implanté...
-
Page 137: Register A Bluetooth ® Phone
1. PHONE OPERATION ® 3. REGISTER A Bluetooth PHONE When this screen is displayed, operate To use the hands-free system, it is ® necessary to register a phone with the the Bluetooth device. system. Once the phone has been reg- istered, it is possible to make a hands- free call. - Page 138 1. PHONE OPERATION ® When 5 Bluetooth devices have al- This screen will be displayed when ready been registered registration is complete. ® When 5 Bluetooth devices have al- ready been registered, a registered needs to be deleted. Touch “Yes” vice to delete 1 or more.
-
Page 139: Connecting A Bluetooth Phone
1. PHONE OPERATION Vehicles with a smart key system ® CONNECTING A Bluetooth When the “ENGINE START STOP” switch PHONE is in ACCESSORY or IGNITION ON mode, the system searches for a nearby registered cellular phone. AUTOMATICALLY The system will connect with the phone that was last connected, if it is nearby. - Page 140 1. PHONE OPERATION This screen is displayed. MANUALLY When the auto connection has failed or “Bluetooth* Power” is turned off, it is ® necessary to connect Bluetooth man- ually. Press the button or the switch on the steering wheel. When the connection is completed, Touch “Connect Phone”.
-
Page 141: Reconnecting The Bluetooth ® Phone
1. PHONE OPERATION RECONNECTING THE ® Bluetooth PHONE Vehicles with a smart key system ® If a Bluetooth phone is disconnected due to poor reception from the ® Bluetooth network when “ENGINE START STOP” switch is in ACCESSORY or IGNITION ON mode, the system automatically reconnects ®... -
Page 142: Call On The Bluetooth ® Phone
1. PHONE OPERATION ® 4. CALL ON THE Bluetooth PHONE ® BY PHONEBOOK After a Bluetooth phone has been registered, a call can be made using the hands-free system. There are 7 Calls can be made by using the phone- methods by which a call can be made. - Page 143 1. PHONE OPERATION PBAP compatible models Touch the desired number from the list. PBAP incompatible but OPP compatible models Touch or press the switch on the steering wheel. WHEN THE PHONEBOOK IS EMPTY Touch “Contacts”. Transfer the phonebook data to the ®...
-
Page 144: By Speed Dial
1. PHONE OPERATION Touch “Speed Dials”. INFORMATION ® ● Depending on the type of Bluetooth phone: • It may be necessary to perform addi- tional steps on the phone when trans- ferring phonebook data. • The registered image on the phone- book may not appear when phonebook data is transferred. - Page 145 1. PHONE OPERATION Touch “Call History”. CALLS CAN BE MADE USING THE LATEST CALL HISTORY ITEM Press the button or the switch on the steering wheel to display the “Phone” screen. Press the switch on the steering wheel to display the “Call History” Touch the desired data from the list.
-
Page 146: By Voice Recognition
1. PHONE OPERATION Say the name, or the name and type of BY VOICE RECOGNITION phone, of a registered contact. In the same manner as it is displayed on Calls can be made by giving a voice the screen, “Call <name> <type>”, after command. - Page 147 1. PHONE OPERATION ■ INTERNATIONAL CALL VOICE COMMAND EXAMPLE: DIAL NUMBER To dial a phone number that is not a 3, 7, 10 or 11 digit number, for example Press the talk switch. an international number, use “Interna- “Dial <number>” is displayed in the “Short- tional Call”.
-
Page 148: Calling Using An Sms/Mms Message
1. PHONE OPERATION CALLING USING AN BY POI CALL SMS/MMS MESSAGE A call can be made by touching Calls can be made to an SMS (Short when it is displayed on the screen from Message Service)/MMS (Multimedia the navigation system. (See “TO SEE Messaging Service) message sender’s INFORMATION ABOUT THE ICON phone number. -
Page 149: Receive On The Bluetooth Phone
1. PHONE OPERATION ® 5. RECEIVE ON THE Bluetooth PHONE When a call is received, this screen is displayed with a sound. Touch or press the switch on the steering wheel to talk on the phone. To refuse to receive the call: Touch or press the switch on the steering wheel. -
Page 150: Talk On The Bluetooth ® Phone
1. PHONE OPERATION ® 6. TALK ON THE Bluetooth PHONE While talking on the phone, this screen INFORMATION is displayed. The operations outlined ● Changing from hands-free call to cellular below can be performed on this phone call is not possible while driving. screen. - Page 151 1. PHONE OPERATION TONE SIGNAL INFORMATION ● The continuous tone signal is the If a continuous tone signal is registered marked sign (p or w) and the number in a phonebook, this screen appears. that follows the phone number. (e.g. (If not registered, “Send”...
-
Page 152: Incoming Call Waiting
1. PHONE OPERATION INCOMING CALL WAITING INFORMATION ● If your cellular phone does not support When a call is interrupted by a third HFP Ver. 1.5, this function cannot be used. party while talking, this screen is dis- ● The ring tone that has been set in the played. -
Page 153: Phone Message Function
1. PHONE OPERATION ® 7. Bluetooth PHONE MESSAGE FUNCTION Messages can be checked. Received messages can be forwarded ® from the connected Bluetooth phone, enabling checking and replying using the navigation system (Quick reply). CHECKING MESSAGES Press the button or the switch on the steering wheel. -
Page 154: Replying (Quick Reply)
1. PHONE OPERATION When the received message is an e- REPLYING (QUICK REPLY) mail and “Update Message Read Sta- tus on Phone” is set to “On”, “Mark Touch “Reply”. as Unread” or “Mark as Read” can be selected. Touch “Mark as Unread” to mark mails that have been read on the ®... -
Page 155: New Message Notification
1. PHONE OPERATION EDITING REPLY MESSAGES NEW MESSAGE NOTIFICATION Reply messages can be edited while the vehicle is parked. Touch “Edit”. If “New Message Pop-up” and “New Message Voice Notification” are set to “On”, a notification appears on the screen and a voice notification will be heard when a new message arrives. -
Page 156: Setup
2. SETUP 1. PHONE SETTINGS The phonebook can be edited. Vol- PHONE SOUND SETTINGS ume, display and message settings can also be changed. The call, transit and ring tone volume can be adjusted. A ring tone can be se- Press the “SETUP” button. lected. - Page 157 2. SETUP CALL VOLUME SETTING RING TONE VOLUME SETTING Touch “Call Volume” on the “Phone Touch “Ring Tone Volume” on the Sound Settings” screen. “Phone Sound Settings” screen. Touch “-” or “+” to adjust the call vol- Touch “-” or “+” to adjust the ring tone ume.
-
Page 158: Phonebook
2. SETUP SETTING THE PHONEBOOK PHONEBOOK The phonebook can be transferred The call history can be deleted and ® from a Bluetooth phone to the sys- phonebook and speed dial settings tem. The phonebook also can be add- can be changed. ed, edited and deleted. - Page 159 2. SETUP ■ ■ THE “Contacts” SCREEN CAN TRANSFERRING A PHONE NUM- ALSO BE DISPLAYED Press the button or the switch ® The phone numbers in a Bluetooth on the steering wheel. phone can be transferred to the sys- tem. The system can manage up to 5 Touch “Contacts”...
- Page 160 2. SETUP PBAP compatible models automatic Transfer the phonebook data to the data transfer setting ® system using a Bluetooth phone. This operation may be unnecessary When a PBAP compatible phone is con- depending on a cellular phone model. nected, the phone’s phonebook data can ...
- Page 161 2. SETUP Transfer the phonebook data to the INFORMATION ® system using the Bluetooth phone. ● ® Depending on the type of Bluetooth Depending on the type of cellular phone, phone, the registered image on the OBEX authentication may be required phonebook may not appear when when transferring phonebook data.
- Page 162 2. SETUP ■ From “Contacts” screen REGISTERING THE PHONEBOOK DATA Phonebooks of PBAP incompatible but OPP compatible phones can also be The phonebook data can be regis- transferred from the “Contacts” screen. tered. Up to 3 numbers per person can be Press the button or the switch...
- Page 163 2. SETUP Touch the phone type. Touch “Edit Contacts”. When 2 or less numbers in total are Touch the desired data to edit. registered to this contact, this screen is displayed. Touch the desired name or number. To add a number to this contact, touch “Yes”.
- Page 164 2. SETUP ■ From the “Call History” screen THE “Edit Contact” SCREEN CAN ALSO BE DISPLAYED Press the button or the switch From the “Contact” screen on the steering wheel. Press the button or the switch Touch “Call History” on the “Phone” on the steering wheel.
- Page 165 2. SETUP ■ ■ DELETING PHONEBOOK ALTERNATIVE PHONEBOOK DATA DATA DELETION METHOD PBAP incompatible but OPP compatible The data can be deleted. models When selling or disposing of the vehi- Press the button or the switch cle, delete all your data on the system. on the steering wheel.
- Page 166 2. SETUP ■ THE “Speed Dials” SCREEN CAN SPEED DIALS SETTING ALSO BE DISPLAYED Speed dials can be registered and de- From the “Speed Dial” screen leted. Press the button or the switch Press the “SETUP” button. on the steering wheel. Touch “Phone”...
- Page 167 2. SETUP ■ REGISTERING THE SPEED DIAL Touch the desired speed dial location. Speed dial numbers can be registered by selecting the desired number from the phonebook. Up to 18 numbers per phone can be registered as a speed di- Touch “New”.
- Page 168 2. SETUP ■ THE SPEED DIAL CAN ALSO BE Touch the desired phone number. REGISTERED From the “Speed Dial” screen Press the button or the switch on the steering wheel. Touch “Speed Dials” on the “Phone” screen. Touch “(add new)”. From the “Contact”...
- Page 169 2. SETUP This screen is displayed. DELETING CALL HISTORY The call history can be deleted. For PBAP compatible phones, delete the call history after setting “Automat- ically Download Call History” to “Off”. (See “PBAP compatible models automatic data transfer setting” on page 160.) ...
- Page 170 2. SETUP Touch the desired data, or to delete all This screen is displayed. the data touch “Select All”, then touch “Delete”. The following operations are performed in the same manner as when they are per- formed from the “Setup” screen. ...
-
Page 171: Message Settings
2. SETUP THE “Messaging Settings” MESSAGE SETTINGS SCREEN CAN ALSO BE DISPLAYED Message settings can be changed. Press the button or the switch Press the “SETUP” button. on the steering wheel. Touch “Phone” on the “Setup” screen. Touch “Messages” on the “Phone” Touch “Messaging Settings”. - Page 172 2. SETUP Function Function Touch to set message forwarding Select to edit quick reply messages. from cellular phones to “On” or (See “EDIT QUICK REPLY MES- “Off”. SAGES” on page 174.) To reset all setup items, touch “Default”. Touch to set the new message notifi- cation display to “On”...
- Page 173 2. SETUP MESSAGE READ OUT VOLUME INFORMATION SETTINGS ● The system will automatically increase the volume when the speed exceeds 50 Message read out volume can be ad- mph (80 km/h). justed. Touch “Message Readout Volume”. NEW MESSAGE NOTIFICATION TONE SETTINGS A new message voice notification tone can be selected.
- Page 174 2. SETUP EDIT QUICK REPLY INITIALIZING THE SETTINGS MESSAGES The settings can be initialized. Quick reply messages can be edited. Touch “Default”. 15 messages have already been stored. Touch “Edit Quick Reply Messag- es”. Touch “Yes”. Touch the screen button correspond- ing to the desired message.
-
Page 175: Phone Display Settings
2. SETUP SCREEN FOR “Phone Display PHONE DISPLAY SETTINGS Settings” The phone display settings can be changed. Press the “SETUP” button. Touch “Phone” on the “Setup” screen. Touch “Phone Display Settings”. On this screen, the following functions can be operated: Function Touch to change the incoming call display. - Page 176 2. SETUP Touch “Full Screen” “Drop INFORMATION Down”. ● Depending on the phone, these func- tions may not be available even if the phone is PBAP compatible. INCOMING CALL DISPLAY The type of incoming call display can be selected. Screen button Function When a call is received, the hands-free screen is...
- Page 177 2. SETUP ROTATING CONTACT IMAGES INITIALIZING THE SETTINGS For PBAP compatible models, when The settings can be initialized. “Contact Image for Incoming Calls” Touch “Default”. is set to “On”, images stored together with phone numbers in the cellular phone’s phonebook will be transferred and displayed during the incoming call.
-
Page 178: Bluetooth ® Settings
2. SETUP ® 2. Bluetooth SETTINGS ® REGISTERED DEVICES A Bluetooth device can be set up. Press the “SETUP” button. ® A Bluetooth device can be registered, deleted or set up. Press the “SETUP” button. Touch “Bluetooth*” on the “Setup” screen. - Page 179 2. SETUP Search navigation system ® REGISTERING A Bluetooth displayed on the system’s screen using DEVICE ® your Bluetooth device, and register the ® Bluetooth device. ® Bluetooth devices compatible with ® For details about operating the Bluetooth phones (HFP) and portable players device, see the manual that comes with it.
- Page 180 2. SETUP When this screen is displayed, follow the ® DELETING A Bluetooth guidance on the screen to try again. DEVICE Touch “Remove”. ® When another Bluetooth device is cur- rently connected, this screen is displayed. ® To disconnect the Bluetooth device, Touch the desired device, or to delete touch “Yes”.
- Page 181 2. SETUP ■ CHANGING A DEVICE NAME ® EDITING THE Bluetooth DEVICE Touch “Details”. ® The Bluetooth device’s information can be displayed on the screen. The displayed information can also be edit- “Device Name”: The name of the ® Bluetooth device which is displayed on the screen.
-
Page 182: Selecting A Bluetooth ® Phone
2. SETUP ■ SETTING PORTABLE PLAYER ® SELECTING A Bluetooth CONNECTION METHOD PHONE Touch “Connect Portable Player from”. ® If more than 1 Bluetooth phone has been registered, it is necessary to se- lect which phone to connect to. It is possible to select from up to 5 reg- ®... - Page 183 2. SETUP When a phone is connected while ® If the desired Bluetooth phone is not ® Bluetooth audio is playing on the list, touch “Add New” to register This screen displayed, the phone. (See page 179.) ® Bluetooth audio will stop temporarily.
-
Page 184: Selecting Portable Player
2. SETUP If the desired portable player is not on SELECTING PORTABLE the list, touch “Add New” to register the PLAYER portable player. (See page 179.) The currently connected portable If more than 1 portable player has been player’s screen button will have a registered, it is necessary to select ®... -
Page 185: Detailed Bluetooth ® Settings
2. SETUP ® When another Bluetooth The information displays the following device is con- items: nected ® When another Bluetooth device is cur- Screen button/ Information rently connected, this screen is displayed. Screen item To disconnect it, touch “Yes”. This name will be dis- played on the device “Device Name”... - Page 186 2. SETUP ® Touch “Bluetooth* Power”. CHANGING THE Bluetooth SETTINGS ® Bluetooth settings changed according to the following procedures. ■ CHANGING “Bluetooth* Power” The “Bluetooth* Power” display shows Touch “On” or “Off”. the following state. When “Bluetooth* Power” is “On”: Vehicles with a smart key system ®...
- Page 187 2. SETUP ■ ■ EDITING THE DEVICE NAME EDITING THE PASSCODE Touch “Device Name”. Touch “Passcode”. Use the software keyboard to input the Input a passcode and touch “OK”. device name and touch “OK”. Touch “Save”. Touch “Save”. VENZA_Navi_OM73020U_(U) 13.05.13 14:12...
- Page 188 2. SETUP ■ ® Touch “Display Phone Status” or Bluetooth DEVICE CONNECTION “Display Portable Player Status”. STATUS DISPLAY SETTINGS Vehicles with a smart key system When “Bluetooth* Power” is “On” and the “ENGINE START STOP” switch is in ACCESSORY or IGNITION ®...
- Page 189 2. SETUP ® INITIALIZING THE Bluetooth SETTINGS The settings can be initialized. Touch “Default”. Touch “Yes”. If the state of “Bluetooth* Power” is ® changed from “Off” into “On”, Bluetooth connection will begin. *: Bluetooth is a registered trademark of Bluetooth SIG, Inc.
-
Page 190: Audio/Video System
AUDIO/VIDEO SYSTEM AUDIO/VIDEO SYSTEM OPERATION 1. QUICK REFERENCE ....192 2. SOME BASICS ......194 VOICE COMMAND SYSTEM ....195 AUDIO SPLIT SCREEN DISPLAY..195 TURNING THE SYSTEM ON AND OFF........195 SWITCHING BETWEEN FUNCTIONS........196 DSP CONTROL ........197 TONE AND BALANCE ...... -
Page 191: 5 Audio/Video System
AUDIO/VIDEO SYSTEM 5. RADIO OPERATION 8. USB MEMORY OPERATION..237 (XM Satellite Radio CONNECTING A USB MEMORY..237 BROADCAST) ......208 PLAYING A USB MEMORY ....238 HOW TO SUBSCRIBE TO AN XM Satellite Radio......208 9. iPod OPERATION....... 242 DISPLAYING THE RADIO ID ....209 CONNECTING iPod...... -
Page 192: Audio/Video System Operation
1. AUDIO/VIDEO SYSTEM OPERATION 1. QUICK REFERENCE Operations such as selecting a preset station and adjusting the sound balance are carried out on the screen. Press the “RADIO” or “MEDIA” button to display the audio/video screen. VENZA_Navi_OM73020U_(U) 13.05.13 14:12... - Page 193 1. AUDIO/VIDEO SYSTEM OPERATION Name Function Page Touch the desired radio or media mode screen Function menu tab tab. Function menu dis- Touch to control the selected radio or media play screen mode. Turn to step up and step down the station band, change to the next or previous satellite radio 200, 209, “TUNE/SCROLL”...
-
Page 194: Some Basics
1. AUDIO/VIDEO SYSTEM OPERATION 2. SOME BASICS This section describes some of the ba- CAUTION sic features of the audio/video system. ● Some information may not pertain to Laser products your system. • Do not take this unit apart or attempt to make any changes yourself. -
Page 195: Voice Command System
1. AUDIO/VIDEO SYSTEM OPERATION VOICE COMMAND SYSTEM TURNING THE SYSTEM ON AND OFF Press this switch to operate the voice command system. “RADIO”, “MEDIA” button: Press to dis- play screen buttons for the audio/video system. For the operation of the voice command system and its list of commands, see “POWER/VOLUME”... -
Page 196: Switching Between Functions
1. AUDIO/VIDEO SYSTEM OPERATION SWITCHING BETWEEN INFORMATION FUNCTIONS ● If a disc is not inserted, the DVD player cannot be turned on. ● Each time the “RADIO” or “MEDIA” The DVD player can be turned off by ejecting a disc. button is pressed, the audio control ●... -
Page 197: Dsp Control
1. AUDIO/VIDEO SYSTEM OPERATION SURROUND FUNCTION DSP CONTROL This function can create a feeling of Press the “RADIO” or “MEDIA” but- presence. ton. Touch “Surround”. Touch Touch “On” or “Off”. TONE AND BALANCE TONE How good an audio program sounds is largely determined by the mix of the Touch the “DSP”... -
Page 198: Selecting Screen Size
1. AUDIO/VIDEO SYSTEM OPERATION Touch the “Sound” tab to display this Touch “Options”. screen. Touch “Wide”. Touch the desired screen button. Screen button Function “Treble” Touch to adjust high- “+” or “-” pitched tones. “Mid” Touch to adjust mid- “+” or “-” pitched tones. -
Page 199: Dvd Player
1. AUDIO/VIDEO SYSTEM OPERATION DVD PLAYER NOTICE ● Depending on the size and shape of the When inserting a disc, press the “ ” portable audio device that is connected button and gently insert the disc with to the system, the console box may not the label facing up. -
Page 200: Radio Operation
1. AUDIO/VIDEO SYSTEM OPERATION 3. RADIO OPERATION LISTENING TO THE RADIO INFORMATION ● The radio automatically changes to ste- reo reception when a stereo broadcast SELECTING A RADIO STATION is received. Press the “RADIO” button. PRESETTING A STATION Radio mode has a mix preset function, which can store up to 36 stations (6 stations per page x 6 pages) from any of the AM, FM or SAT bands. -
Page 201: Selecting A Station
1. AUDIO/VIDEO SYSTEM OPERATION SELECTING A STATION RADIO BROADCAST DATA SYSTEM Tune in the desired station using one of the following methods. This audio system is equipped with Ra- dio Broadcast Data Systems (RBDS). Preset tuning: Touch one of the mix pre- RBDS mode allows text messages to set channels on the left side of the screen be received from radio stations that uti-... -
Page 202: Traffic Announcement
1. AUDIO/VIDEO SYSTEM OPERATION Touch “TYPE ” or “ TYPE” to TRAFFIC ANNOUNCEMENT move forward and backward through the program list. A station that regularly broadcasts traf- fic information is automatically located. Once a program type has been set, “TYPE SEEK”... -
Page 203: Hd Radio™ Technology Information
1. AUDIO/VIDEO SYSTEM OPERATION 4. HD Radio™ TECHNOLOGY INFORMATION Touch the “AM” or “FM” tab or press HD Radio™ Technology is the digital the “RADIO” button repeatedly to se- evolution of analog AM/FM radio. Your lect the desired tab. radio product has a special receiver which allows it to receive digital broadcasts (where... -
Page 204: Available Hd Radio™ Technology
1. AUDIO/VIDEO SYSTEM OPERATION When “Text” is touched, information such as the artist name, song title, album title and music genre of the track being lis- Touch “Tag” to bookmark the music tened to are displayed on the text screen. information. - Page 205 1. AUDIO/VIDEO SYSTEM OPERATION Turn on the power of the iPod if it is not turned on. Once an iPod is connected, the music tag moves from the radio into the iPod. When the iPod is connected to iTunes, the “tagged”...
-
Page 206: Troubleshooting Guide
1. AUDIO/VIDEO SYSTEM OPERATION TROUBLESHOOTING GUIDE Experience Cause Action Mismatch of time align- The radio stations analog ment- a user may hear a and digital volume is not None, radio broadcast issue. A short period of program- properly aligned or the sta- user can contact the radio station. - Page 207 1. AUDIO/VIDEO SYSTEM OPERATION HD Radio Technology manufactured under license from iBiquity Digital Corporation. U.S. and Foreign Patents. HD Radio™ and the HD, HD Radio, and “Arc” logos are proprietary trademarks of iBiquity Digital Corp. VENZA_Navi_OM73020U_(U) 13.05.13 14:12...
-
Page 208: Radio Operation (Xm Satellite Radio Broadcast)
It is necessary to enter into a separate TECHNOLOGY NOTICE service agreement with XM Satellite Radio in order to receive satellite Toyota’s satellite radio tuners are broadcast programming in the vehicle. awarded Type Approval Certificates Additional activation and service sub- from XM Satellite Radio Inc. -
Page 209: Displaying The Radio Id
1. AUDIO/VIDEO SYSTEM OPERATION DISPLAYING THE RADIO ID LISTENING TO SATELLITE RADIO Each XM tuner is identified with a unique radio ID. The radio ID is re- Press the “RADIO” button. quired when activating an XM service or when reporting a problem. ... -
Page 210: Channel Category
1. AUDIO/VIDEO SYSTEM OPERATION CHANNEL CATEGORY SELECTING A CHANNEL Touch either “TYPE ” or “ TYPE” Tune in the desired channel using one to go to the next or previous category. of the following methods. Preset tuning: Touch the channel selector screen button (1-6) to listen to the desired channel. -
Page 211: Displaying The Title And Name
1. AUDIO/VIDEO SYSTEM OPERATION DISPLAYING THE TITLE AND NAME Touch “Text” to display the artist name and song title currently being lis- tening to. INFORMATION ● Up to 64 alphanumeric characters can be displayed. (Some information will not be fully displayed.) VENZA_Navi_OM73020U_(U) 13.05.13 14:12... -
Page 212: If The Satellite Radio Tuner Malfunctions
Ck Antenna A short circuit occurs in the antenna or the surrounding antenna ca- ble. See a Toyota certified dealer for assistance. You have not subscribed to XM Satellite Radio. The radio is being updated with the latest encryption code. Contact XM Satellite Radio for subscription information. - Page 213 1. AUDIO/VIDEO SYSTEM OPERATION NOTICE INFORMATION ● This XM tuner supports “Audio Services” ● This equipment has been tested and (Music and Talk) of only XM Satellite found to comply with the limits for a Radio and “Text Information*” linked to class B digital device, pursuant to Part the respective “Audio Services”.
-
Page 214: Radio Operation (Internet Radio Broadcast)
“Apps” tab will be dimmed. *: For details, refer http:// www.toyota.com/entune/ or call 1-800- 331-4331. Some internet radio has to be linked to your account in Toyota website before using it in the vehicle. VENZA_Navi_OM73020U_(U) 13.05.13 14:12... -
Page 215: Dvd Player Operation
1. AUDIO/VIDEO SYSTEM OPERATION 7. DVD PLAYER OPERATION Insert a disc into the disc slot. For safety reasons, the DVD video discs can only be viewed when the fol- lowing conditions are met: (a)The vehicle is completely stopped. (b)The “ENGINE START STOP”... -
Page 216: Playing A Disc
1. AUDIO/VIDEO SYSTEM OPERATION PLAYING A DISC CAUTION ● Do not place anything on the opened Press the “MEDIA” button if a disc has display, as such items may be thrown already been loaded in the disc slot. about and possibly injure people in the vehicle during sudden braking or in an accident. -
Page 217: Playing An Audio Disc
1. AUDIO/VIDEO SYSTEM OPERATION ■ ON THE TRACK LIST SCREEN PLAYING AN AUDIO DISC Touch the track name screen button to Touch the “DISC” tab. display the CD’s track list. When CD-TEXT information exists, the Touch the desired track number. The name and artist of the CD currently being player will start playing the selected listened to will be displayed. - Page 218 1. AUDIO/VIDEO SYSTEM OPERATION ■ FAST FORWARDING OR REWIND- RANDOM ORDER Tracks or albums can be automatically Press and hold the “ ” or “ ” button and randomly selected. of “SEEK/TRACK” to fast forward or rewind the disc. ■ PLAYING THE TRACKS ON THE DISC IN RANDOM ORDER Touch “RAND”...
-
Page 219: Playing An Mp3/Wma Disc
1. AUDIO/VIDEO SYSTEM OPERATION ■ ON THE FOLDER LIST SCREEN PLAYING AN MP3/WMA DISC Touch the folder name screen button Touch the “DISC” tab. to display the following folder list screen. The file name, folder name and artist name currently being listened to and the Touch the desired folder number to disc icon are displayed on the screen. - Page 220 1. AUDIO/VIDEO SYSTEM OPERATION ■ ■ FAST FORWARDING OR REWIND- ON THE FILE LIST SCREEN Touch the file name screen button to Press and hold the “ ” or “ ” button display the following file list screen. of “SEEK/TRACK” to fast forward or rewind the file.
- Page 221 1. AUDIO/VIDEO SYSTEM OPERATION ■ Each time “RPT” is touched, the mode FAST FORWARDING OR REWIND- changes as follows: When “RAND” is off Press and hold the “ ” or “ ” button • File Repeat Folder Repeat Off of “SEEK/TRACK”...
-
Page 222: Operating A Dvd Disc
1. AUDIO/VIDEO SYSTEM OPERATION Each time “RAND” is touched, the mode PRECAUTIONS ON DVD VIDEO changes as follows: DISC • Random (1 Folder Random) Folder Random (1 Disc Random) When recording with a DVD video, au- Once “RAND” appears on the screen, the dio tracks may not record in some cas- system selects a file randomly from the folder currently being listened to. -
Page 223: Playing A Dvd Disc
1. AUDIO/VIDEO SYSTEM OPERATION DISPLAYING DVD CONTROLS PLAYING A DVD DISC Press the “MEDIA” button if a disc has already been loaded in the disc slot. If is touched, while watching a DVD, the DVD controls will appear. INFORMATION ●... - Page 224 1. AUDIO/VIDEO SYSTEM OPERATION DESCRIPTION OF DVD VIDEO SELECTING A MENU ITEM CONTROLS Select the menu item using and touch Screen button Function “Enter”. The player starts playing the “Top Menu”, Touch to display the menu disc from the start of the selected item. “Menu”...
-
Page 225: Dvd Options
1. AUDIO/VIDEO SYSTEM OPERATION DVD OPTIONS Function Touch to display the title search Touch the “DISC” tab. screen. (See page 226.) Touch “Options”. Touch to display the predetermined scene on the screen and start play- ing. Touch to display the audio selection screen. - Page 226 1. AUDIO/VIDEO SYSTEM OPERATION SEARCHING BY TITLE CHANGING THE SUBTITLE LANGUAGE Touch “Search” on the “DVD Options” screen. Touch “Subtitle” on the “DVD Op- tions” screen. Enter the title number and touch “OK”. Each time “Change” is touched, the language the subtitles are displayed in is changed.
- Page 227 1. AUDIO/VIDEO SYSTEM OPERATION CHANGING THE ANGLE AUDIO SCREEN ADJUSTMENT The angle can be selected for discs The brightness, contrast, color and that are multi-angle compatible when tone of the screen can be adjusted. In the angle mark appears on the screen. addition, the display can be turned off and the screen can be changed to ei- Touch “Angle”...
- Page 228 1. AUDIO/VIDEO SYSTEM OPERATION DVD SETTINGS Screen button Function Touch to strengthen the Touch “DVD Settings” on the “DVD “Contrast” “+” contrast of the screen. Options” screen. Touch to weaken the Touch the items to be set. “Contrast” “-” contrast of the screen. Touch to brighten the “Brightness”...
- Page 229 1. AUDIO/VIDEO SYSTEM OPERATION ■ ■ AUDIO LANGUAGE MENU LANGUAGE The audio language can be changed. The language on the DVD video menu can be changed. Touch “Audio Language” on the Touch “Menu Language” on the “DVD Settings” screen. “DVD Settings” screen. Touch the desired language to be Touch the desired language to be read heard...
- Page 230 1. AUDIO/VIDEO SYSTEM OPERATION ■ ■ PARENTAL LOCK SOUND DYNAMIC RANGE The level of viewer restrictions can be The difference between the lowest vol- changed. ume and the highest volume can be adjusted. Touch “Parental Lock” on the “DVD Touch “Sound Dynamic Range” on Settings”...
- Page 231 1. AUDIO/VIDEO SYSTEM OPERATION ENTER AUDIO/SUBTITLE/ Code Language MENU LANGUAGE CODE 0514 English If “Other” on the “Audio Language” 1001 Japanese screen, “Subtitle Language” screen or 0618 French “Menu Language” screen is touched, the desired language to be heard or 0405 German read can be selected by entering a...
- Page 232 1. AUDIO/VIDEO SYSTEM OPERATION Code Language Code Language 0301 Catalan 0923 Hebrew 0315 Corsican 1009 Yiddish 0319 Czech 1023 Javanese 0325 Welsh 1101 Georgian 0401 Danish 1111 Kazakh 0426 Bhutani 1112 Greenlandic 0515 Esperanto 1113 Cambodian 0520 Estonian 1114 Kannada 0521 Basque 1119...
- Page 233 1. AUDIO/VIDEO SYSTEM OPERATION Code Language Code Language 1503 Occitan 2007 Tajik 1513 (Afan) Oromo 2008 Thai 1518 Oriya 2009 Tigrinya 1601 Panjabi 2011 Turkmen 1612 Polish 2012 Tagalog 1619 Pashto, Pushto 2014 Setswana 1721 Quechua 2015 Tongan 1813 Rhaeto-Romance 2018 Turkish 1814...
-
Page 234: If The Player Malfunctions
If the malfunction is not rectified: Take cases when it cannot be used. your vehicle to your Toyota dealer. INFORMATION ● If an MP3/WMA disc contains CD-DA files only, the CD-DA files can be played. - Page 235 1. AUDIO/VIDEO SYSTEM OPERATION ■ MARKS SHOWN ON DVD VIDEO DVD VIDEO DISC GLOSSARY DISCS DVD video discs: Digital Versatile Disc that holds video. DVD video discs have Indicates NTSC/PAL NTSC/PAL adopted “MPEG2”, one of the world stan- format of color TV. dards of digital compression technologies.
- Page 236 1. AUDIO/VIDEO SYSTEM OPERATION Multi-angle feature: The same scene can be enjoyed from different angles. Multi-language feature: The subtitle and audio language can be selected. Region codes: The region codes are pro- vided on DVD players and DVD discs. If the DVD video disc does not have the same region code as the DVD player, you cannot play the disc on the DVD player.
-
Page 237: Usb Memory Operation
1. AUDIO/VIDEO SYSTEM OPERATION 8. USB MEMORY OPERATION Connecting a USB memory enables CONNECTING A USB users to enjoy music from the vehicle MEMORY speakers. Press the tab and slide to open. CAUTION ● Do not operate the player’s controls or connect the USB memory while driving. -
Page 238: Playing A Usb Memory
1. AUDIO/VIDEO SYSTEM OPERATION PLAYING A USB MEMORY INFORMATION ● If tag information exists, the file/folder names will be changed to track/album PLAYING AND PAUSING A USB names. MEMORY : Touch to start playing the music. Press the “MEDIA” button if a USB : Touch to pause the music. - Page 239 1. AUDIO/VIDEO SYSTEM OPERATION SELECTING A DESIRED SELECTING A DESIRED FILE/ FOLDER, ARTIST OR ALBUM TRACK ■ Touch the folder/album name screen ON THE USB TOP SCREEN button. “SEEK/TRACK” button: Press the “ ” or Touch the desired tab and select the “...
- Page 240 1. AUDIO/VIDEO SYSTEM OPERATION ■ ■ ON THE FILE/TRACK LIST SCREEN FAST FORWARDING OR REWIND- Touch the file/track name screen but- Press and hold the “ ” or “ ” button ton to display the following file/track list screen. of “SEEK/TRACK” to fast forward or rewind the file/track.
- Page 241 1. AUDIO/VIDEO SYSTEM OPERATION REPEATING RANDOM ORDER The file or folder currently being lis- Files or folders can be automatically tened to can be repeated. and randomly selected. ■ ■ REPEATING A FILE/TRACK PLAYING FILES/TRACKS IN RAN- DOM ORDER Touch “RPT” while the file or track is Touch “RAND”...
-
Page 242: Ipod Operation
1. AUDIO/VIDEO SYSTEM OPERATION 9. iPod OPERATION Connecting an iPod enables users to CONNECTING iPod enjoy music from the vehicle speakers. Press the tab and slide to open. CAUTION ● Do not operate the player’s controls or connect the iPod while driving. NOTICE ●... -
Page 243: Playing Ipod
1. AUDIO/VIDEO SYSTEM OPERATION PLAYING iPod INFORMATION ● Depending on the iPod and the songs in the iPod, iPod cover art may be dis- PLAYING AND PAUSING iPod played. This function can be changed to “On” or “Off”. See “iPod SETTINGS” Press the “MEDIA”... - Page 244 1. AUDIO/VIDEO SYSTEM OPERATION ■ ON THE TRACK LIST SCREEN SELECTING A DESIRED TRACK Touch the track name screen button to display the following track list screen. ■ ON THE iPod TOP SCREEN Touch the desired track number. The “SEEK/TRACK” button: Press the “ ” or player will start playing the selected “...
- Page 245 1. AUDIO/VIDEO SYSTEM OPERATION ■ FAST FORWARDING OR REWIND- RANDOM ORDER Tracks or albums can be automatically Press and hold the “ ” or “ ” button and randomly selected. of “SEEK/TRACK” to fast forward or rewind the player. ■ PLAYING TRACKS IN RANDOM ORDER Touch “RAND”...
-
Page 246: Bluetooth ® Audio Operation
1. AUDIO/VIDEO SYSTEM OPERATION ® 10. Bluetooth AUDIO OPERATION ® The Bluetooth audio system enables CAUTION users to enjoy listening to music that is ● Before using portable players, users of played on a portable player on the ve- any electrical medical device other than hicle speakers via wireless communi- implanted pacemakers and implanted cation. - Page 247 1. AUDIO/VIDEO SYSTEM OPERATION INFORMATION INFORMATION ● ● Refer http://www.toyota.com/ Remaining charge is not displayed while ® ® the Bluetooth device is connecting. Bluetooth/ to find approved Bluetooth ● devices for this system. The amount of charge left does not always correspond correctly with your portable player.
- Page 248 1. AUDIO/VIDEO SYSTEM OPERATION U.S.A. Canada FCC ID : HYQDNNS059 CAUTION Type : DNNS059 IC : 1551A-DNNS059 Canada 310 ● NOTE This device complies with part 15 of the Operation is subject to the following two FCC Rules. Operation is subject to the conditions;...
-
Page 249: Connecting A Bluetooth ® Audio Player
1. AUDIO/VIDEO SYSTEM OPERATION WHEN “Bluetooth* Power” IS CAUTION ● Co-location: This transmitter must not be The portable player will be automatically co-located or operated in conjunction connected under the following conditions: with any other antenna or transmitter. Vehicles with a smart key system Co-implantation: cet émetteur ne doit pas être co-implanté... - Page 250 1. AUDIO/VIDEO SYSTEM OPERATION WHEN “Bluetooth* Power” IS INFORMATION ● Touching “Connect Portable Player” on the “Bluetooth*” screen also connects Manually connect the portable player ® a Bluetooth audio player. (See page in accordance with the following proce- 184.) ● dure.
-
Page 251: Playing Bluetooth ® Audio
1. AUDIO/VIDEO SYSTEM OPERATION ® RECONNECTING THE PLAYING Bluetooth AUDIO PORTABLE PLAYER PLAYING AND PAUSING Vehicles with a smart key system ® Bluetooth AUDIO If the portable player is disconnected due to poor reception from the Press the “MEDIA” button if a ®... - Page 252 1. AUDIO/VIDEO SYSTEM OPERATION SELECTING A DESIRED : Touch to move the list up or down TRACK/FOLDER/ALBUM by 5 track/folder groups. If either of these screen buttons is touched when the top/ ■ ON THE AUDIO TOP SCREEN bottom page of the list is displayed, the last/first page is displayed.
- Page 253 1. AUDIO/VIDEO SYSTEM OPERATION ■ FAST FORWARDING OR REWIND- SELECTING A DESIRED TRACK Press and hold the “ ” or “ ” button ■ ON THE AUDIO TOP SCREEN of “SEEK/TRACK” to fast forward or rewind the song. “SEEK/TRACK” button: Press the “ ” or “...
- Page 254 1. AUDIO/VIDEO SYSTEM OPERATION ■ FAST FORWARDING OR REWIND- Touch the desired track number. The player will start playing the selected track from the beginning. Press and hold the “ ” or “ ” button of “SEEK/TRACK” to fast forward or : Touch to move the list up or down rewind the track.
- Page 255 1. AUDIO/VIDEO SYSTEM OPERATION ■ ■ REPEATING AN ALBUM PLAYING TRACKS FROM ALL THE ALBUMS IN RANDOM ORDER Touch “RPT” repeatedly until Touch “RAND” repeatedly until “ALB.RPT” appears on the screen. When the album is finished, the player will “ALB.RAND”...
-
Page 256: Audio/Video Remote Controls (Steering Switches)
1. AUDIO/VIDEO SYSTEM OPERATION 11. AUDIO/VIDEO REMOTE CONTROLS (STEERING SWITCHES) Some parts of the audio/video system “ ” switch can be adjusted using the switches on When in radio mode the steering wheel. Press the “ ” or “ ” switch to change the station/channel up or down. -
Page 257: Audio/Video System Operating Hints
1. AUDIO/VIDEO SYSTEM OPERATION 12. AUDIO/VIDEO SYSTEM OPERATING HINTS NOTICE Fading and drifting stations: Generally, the ● To ensure correct audio/video system effective range of FM is about 25 miles (40 operations: km). Once outside this range, you may no- •... -
Page 258: Ipod
1. AUDIO/VIDEO SYSTEM OPERATION iPod Fading: AM broadcasts are reflected by the upper atmosphere — especially at night. These reflected signals can interfere with those received directly from the radio station, causing the radio station to sound alternately strong and weak. Station interference: When a reflected sig- nal and a signal received directly from a ra- ... -
Page 259: Usb Memory
1. AUDIO/VIDEO SYSTEM OPERATION COMPATIBLE MODELS CARING FOR YOUR DVD PLAYER AND DISC ® ® The following iPod , iPod nano , iPod ® ® ® This DVD player is intended for use with classic , iPod touch and iPhone devic- 4.7 in. - Page 260 1. AUDIO/VIDEO SYSTEM OPERATION Transparent/translucent discs DVD PLAYER Audio CDs DVD video discs Low quality discs Use only discs marked as shown above. The following products may not be play- able on your player: • SACD • dts CD •...
-
Page 261: Mp3/Wma Files
1. AUDIO/VIDEO SYSTEM OPERATION NOTICE ● Do not use special shaped, transparent/ translucent, low quality or labeled discs such as those shown in the illustrations. The use of such discs may damage the player, or it may be impossible to eject the disc. - Page 262 1. AUDIO/VIDEO SYSTEM OPERATION MP3 player: MP3 files are compatible with PLAYABLE BIT RATES the ID3 Tag Ver. 1.0, Ver. 1.1, Ver. 2.2 and Ver. 2.3 formats. The unit cannot display MP3 files for MP3 player: disc title, track title and artist name in MPEG1 LAYER3 —...
-
Page 263: Cd-R And Cd-Rw Discs
1. AUDIO/VIDEO SYSTEM OPERATION CD-R/CD-RW discs may be damaged by direct exposure to sunlight, high tempera- tures or other storage conditions. The unit 001.mp3 may be unable to play some damaged 002.wma discs. Folder 1 If you insert a CD-RW disc into the MP3/ 003.mp3 WMA player, playback will begin more Folder 2... - Page 264 1. AUDIO/VIDEO SYSTEM OPERATION Music ISO 9660 FORMAT recognition technology related data provided This is the international standard for the ® Gracenote . Gracenote is the industry formatting of CD-ROM folders and files. standard music recognition For the ISO 9660 format, there are 2 lev- technology and related content delivery.
- Page 265 1. AUDIO/VIDEO SYSTEM OPERATION ® You agree that your non-exclusive Gracenote User License Agreement license to use the Gracenote Data, the Gracenote Software, and Gracenote This application or device contains Servers will terminate if you violate software from Gracenote, Inc. of these restrictions.
- Page 266 1. AUDIO/VIDEO SYSTEM OPERATION The Gracenote Software and each GRACENOTE DISCLAIMS item of Gracenote Data are licensed to WARRANTIES EXPRESS you “AS IS.” Gracenote makes no IMPLIED, INCLUDING, BUT NOT representations warranties, LIMITED IMPLIED express or implied, regarding the WARRANTIES accuracy of any Gracenote Data from MERCHANTABILITY, FITNESS FOR in the Gracenote Servers.
-
Page 267: Setup
2. SETUP 1. AUDIO SETTINGS Touch “HD Radio/Analog Setting”. HD Radio™ SYSTEM SETTINGS HD Radio™ system can be set using the procedure outlined below. Press the “SETUP” button. Touch the item to be set. Touch “Audio”. Screen button Function Touch to receive both an- “All”... -
Page 268: Ipod Settings
2. SETUP Touch “iPod Settings”. iPod SETTINGS iPod can be set using the procedure outlined below. COVER ART DISPLAY SETTINGS When the track currently being played Touch “Display Cover Art”. has cover art data, it can be displayed. Press the “SETUP” button. Touch “On”... - Page 269 VOICE COMMAND SYSTEM VOICE COMMAND SYSTEM OPERATION 1. VOICE COMMAND SYSTEM..270 STEERING SWITCHES FOR THE VOICE COMMAND SYSTEM.... 270 VOICE COMMAND SYSTEM OPERATION ........270 2. NATURAL SPEECH INFORMATION (ENGLISH ONLY) ...... 276 3. EXPANDED VOICE COMMANDS ......278 4.
-
Page 270: Voice Command System Operation
1. VOICE COMMAND SYSTEM OPERATION 1. VOICE COMMAND SYSTEM The voice command system enables VOICE COMMAND SYSTEM the navigation, audio/video and hands- OPERATION free systems to be operated using voice commands. Press the talk switch. The operating procedures of voice ... - Page 271 1. VOICE COMMAND SYSTEM OPERATION Saying “Help” prompts voice guidance INFORMATION to offer examples of commands and ● If the navigation system does not operation methods. respond or the confirmation screen does not disappear, press the talk switch and Say the command displayed on the try again.
- Page 272 1. VOICE COMMAND SYSTEM OPERATION MICROPHONE VOICE COMMAND EXAMPLE: SEARCHING FOR A ROUTE TO It is unnecessary to speak directly into YOUR HOME the microphone when giving a com- Press the talk switch. mand. Say “Go home”. A confirmation screen will be displayed showing the recognition results.
- Page 273 1. VOICE COMMAND SYSTEM OPERATION Say “<street name>”. VOICE COMMAND EXAMPLE: Say the desired full street name, or main PERFORMING A DESTINATION body of the street name that belongs to SEARCH BY ADDRESS the set state in the place of the “<>”. ...
- Page 274 1. VOICE COMMAND SYSTEM OPERATION VOICE COMMAND EXAMPLE: INFORMATION SEARCH FOR A TRACK USING ● Even if the state set using voice recogni- ARTIST NAME OR ALBUM tion is different from the set state in the NAME “Address” screen (which was set when a destination was set manually), the set state in the “Address”...
- Page 275 1. VOICE COMMAND SYSTEM OPERATION Music recognition technology related data provided ® Gracenote . Gracenote is the industry standard music recognition technology and related content delivery. more information visit www.gracenote.com. INFORMATION ● A USB memory or iPod must be con- nected to enable track searching and playback.
-
Page 276: Natural Speech Information (English Only)
1. VOICE COMMAND SYSTEM OPERATION 2. NATURAL SPEECH INFORMATION (ENGLISH ONLY) Due to natural language speech recog- EXPRESSION EXAMPLES FOR nition technology, this system enables EACH FUNCTION recognition of a command when spo- ken naturally. However, the system Command Expression examples cannot recognize every variation of Let’s go home. - Page 277 1. VOICE COMMAND SYSTEM OPERATION Command Expression examples How’s the traffic? “Traffic” Check the traffic. What’s weather “Weather” like? Let’s get a forecast. Team scores. “Sports Scores” How are my favorite teams doing? Stock quotes. “Stock Quotes” How are my stocks do- ing? Let’s check fuel prices.
-
Page 278: Expanded Voice Commands
1. VOICE COMMAND SYSTEM OPERATION 3. EXPANDED VOICE COMMANDS Touching “On” next to “Expanded Voice Commands” on the “Voice Set- tings” screen enables voice command operation of the audio/video system. (See page 53.) For more information on operations that can be controlled using expanded voice commands, re- fer to “COMMAND LIST”. -
Page 279: Command List
1. VOICE COMMAND SYSTEM OPERATION 4. COMMAND LIST Recognizable voice commands and their actions are shown below. All commands are listed in the table. For devices that are not installed in the vehicle, the related commands will not be dis- played in the “Shortcut Menu”... - Page 280 1. VOICE COMMAND SYSTEM OPERATION “Use the Phone” (See “BY VOICE RECOGNITION” on page 146.) Shortcut Command Action Menu Calls made by saying a name from the phone- book. “Call <name> <type>” For example: Say “Call John Smith”, “Call John Smith, mobile” etc. Calls made by saying the phone number.
- Page 281 1. VOICE COMMAND SYSTEM OPERATION “Get Information” Shortcut Command Action Menu “Traffic” Displays the traffic incident list. “Weather” Displays weather information. “Sports Scores” Displays the sports list. “Stock Quotes” Displays the stocks list. “Fuel Prices” Displays the fuel prices list. Select audio mode When Expanded Voice Commands are turned “On”.
- Page 282 1. VOICE COMMAND SYSTEM OPERATION VENZA_Navi_OM73020U_(U) 13.05.13 14:12...
-
Page 283: Information
INFORMATION INFORMATION DISPLAY XM FUNCTION OPERATION 1. FUEL CONSUMPTION ....284 1. XM Sports ........289 FUEL CONSUMPTION ....... 284 RECEIVE SPORTS INFORMATION ......... 289 2. MAP DATABASE VERSION XM Sports SETTINGS —ADD OR AND COVERAGE AREA... 286 DELETE TEAMS ....... 290 MAP INFORMATION...... -
Page 284: Information Display
1. INFORMATION DISPLAY 1. FUEL CONSUMPTION The “Past Record” screen will be dis- FUEL CONSUMPTION played. PAST RECORD Fuel consumption information from re- cent resets can be displayed. Press the “INFO/APPS” button. Function Previous fuel economy record Current fuel economy Best recorded fuel economy ... - Page 285 1. INFORMATION DISPLAY Vehicles with a smart key system CONSUMPTION Average fuel consumption for the past 30 minutes is divided by color into past aver- The average fuel consumption of the ages and averages attained since the last 30 minutes can be displayed in “ENGINE START STOP”...
-
Page 286: Map Database Version And Coverage Area
MAP INFORMATION INFORMATION ● Map data updates are available for a Coverage areas and legal information fee. Contact your Toyota dealer for fur- ther information. can be displayed and map data can be ● The “Map Information” screen displays updated. -
Page 287: Certification
1. INFORMATION DISPLAY MAP COVERAGE CERTIFICATION For vehicles sold in Canada Map data coverage areas can be dis- played. Operation is subject to the following two Press the “INFO/APPS” button. conditions: (1) this device may not cause interference, and (2) this device Touch “Map Data”... -
Page 288: Xm Function-Overview
XM Sports , XM Stocks For further details about the service, XM Fuel Prices are available with an XM contact your Toyota dealer. TravelLink subscription. After a 90-day ● XM Satellite Radio is responsible for all trial, you must contact XM and set up the... -
Page 289: Xm Function Operation
3. XM FUNCTION OPERATION 1. XM Sports XM Sports is a service included with an RECEIVE SPORTS XM Satellite Radio subscription. This INFORMATION service is also available with an XM TravelLink subscription. With this ser- The desired teams must be added in vice, you can receive updates via the order to receive information. -
Page 290: Xm Sports Settings -Add Or Delete Teams
3. XM FUNCTION OPERATION ADD SPORTS TEAM XM Sports SETTINGS —ADD OR DELETE TEAMS Touch “Add Sports Team”. To input your personalized XM Sports team. Press the “INFO/APPS” button. Touch “XM Sports” on the “Informa- tion” screen. Touch “Options”. Up to 5 teams can be added and saved in the system for which information will be received. - Page 291 3. XM FUNCTION OPERATION DELETE SPORTS TEAMS Touch “Delete Sports Teams”. Touch the individual sports team to be deleted or touch “Select All” to delete all the teams, and touch “Delete”. Touch “Yes” to confirm or “No” to cancel. VENZA_Navi_OM73020U_(U) 13.05.13 14:12...
-
Page 292: Xm Stocks
3. XM FUNCTION OPERATION 2. XM Stocks XM Stocks is a service included with RECEIVE STOCK DATA an XM Satellite Radio subscription. This service is also available with an You must first add your desired stocks XM TravelLink subscription. With this prior to receiving data. -
Page 293: Xm Stocks Settings -Add Or Delete Stocks
3. XM FUNCTION OPERATION ADD STOCK XM Stocks SETTINGS —ADD OR DELETE STOCKS Touch “Add Stock”. To input your personalized XM Stocks settings. Press the “INFO/APPS” button. Touch “XM Stocks” on the “Informa- tion” screen. Touch “Options”. Input the desired stock symbol. Perform each setting according to the When finished, touch “OK”. - Page 294 3. XM FUNCTION OPERATION DELETE STOCKS Touch “Delete Stocks”. Touch the individual stock to be delet- ed or touch “Select All” to delete all the stocks, and touch “Delete”. Touch “Yes” to confirm or “No” to cancel. VENZA_Navi_OM73020U_(U) 13.05.13 14:12...
-
Page 295: Xm Fuel Prices
3. XM FUNCTION OPERATION 3. XM Fuel Prices XM Fuel Prices is a service included XM Fuel Prices SCREEN with an XM TravelLink subscription. It enables the navigation system to dis- play current fuel prices and gas station locations, which can be set as a desti- nation if desired. -
Page 296: Xm Fuel Prices Settings
3. XM FUNCTION OPERATION Touch “Info”. XM Fuel Prices SETTINGS The desired fuel type, preferred brand, and show prices reported can be regis- tered. REGISTER FUEL TYPE Press the “SETUP” button. When the map scale is at the maximum range of 0.5 miles (800 m), is not shown. - Page 297 3. XM FUNCTION OPERATION Touch “Fuel Type”. REGISTER SHOW PRICES REPORTED Press the “SETUP” button. Touch “Other” on the “Setup” screen. Touch “XM Fuel Prices” on the “Other Settings” screen. Touch “Show Prices Reported”. Touch the desired fuel type. “Premium”, “Midgrade”, “Regular” or “Diesel”...
-
Page 298: Xm Navweather
3. XM FUNCTION OPERATION 4. XM NavWeather™ subscription-based XM NavWeather™ SCREEN NavWeather™ service allows the nav- igation system to display weather infor- mation on the map screen. The following operations can be per- formed: • Show XM NavWeather™ information: Weather forecast information is dis- played on the map screen. -
Page 299: Weather Information
3. XM FUNCTION OPERATION Weather icons and grids WEATHER INFORMATION Inclement weather information is dis- played on the map using weather icons and grids. Touching an icon shows the related information at the top of the screen. Icon Weather Tornado Function Hurricane... -
Page 300: Weather Warnings
3. XM FUNCTION OPERATION When the specified day’s weather screen WEATHER WARNINGS button is touched, weather information for a specified day is displayed. Weather warnings issued within a radi- us of approximately 15 miles (25 km) or 7.8 miles (12.5 km) around the vehi- cle are displayed on the warning screen. -
Page 301: Xm Navtraffic
3. XM FUNCTION OPERATION ® 5. XM NavTraffic ® SHOW TRAFFIC EVENT The subscription-based XM NavTraffic service allows the navigation system to display traffic information on the map Press the “INFO/APPS” button. screen. The following operations can be per- formed: ®... -
Page 302: Show Xm Navtraffic Information
3. XM FUNCTION OPERATION This screen is displayed. ® SHOW XM NavTraffic INFORMATION Touch “Show on Map”. Guidance route traffic information is dis- played on the screen. Touch “Detail” to display detailed traffic event information. Touch “Traffic Information”. The “Traffic Information” indicator is highlighted. - Page 303 3. XM FUNCTION OPERATION ® ® XM NavTraffic icon XM NavTraffic indicator When any traffic information is received, ® When any XM NavTraffic information is ® the XM NavTraffic icon will appear on the ® received, the XM NavTraffic indicator will ®...
-
Page 304: Setup
4. SETUP 1. XM SETTINGS Used for changing settings for XM Function Page Sports, XM Stocks and XM Fuel Pric- Touch to set XM Sports. Touch to set XM Stocks. Press the “SETUP” button. Touch to set XM Fuel Pric- Touch “Other”. -
Page 305: Apps
APPS ENTUNE-OVERVIEW 1. ENTUNE SERVICE ..... 306 SUBSCRIPTION ........307 AVAILABILITY OF SERVICE....307 INITIALIZING PERSONAL DATA ..307 2. BEFORE USING ENTUNE..308 SETTINGS REQUIRED TO USE ENTUNE..........308 USER REGISTRATION ....... 308 REGISTERING THE ENTUNE APPLICATION........309 ENTUNE OPERATION 1. -
Page 306: Entune-Overview
Contents received, via a cellular phone, from the contents pro- Navigation system vider servers are displayed on the navigation screen. : Entune is available in the 48 states, D.C. and Alaska. : For known compatible phones, refer to http://www.toyota.com/entune/. VENZA_Navi_OM73020U_(U) 13.05.13 14:12... -
Page 307: Subscription
• Downloaded contents *: For details, refer http:// • Radio stations that were listened to www.toyota.com/entune/ or call 1-800- • Input history 331-4331. INFORMATION ● AVAILABILITY OF SERVICE Once initialized, data will be erased. Pay close attention when initializing the data. -
Page 308: Before Using Entune
USER REGISTRATION USE ENTUNE When purchasing the vehicle, an email Perform the settings in the following order. address is registered at your Toyota dealer. If your email address was not User registration registered at your Toyota dealer, your email address can be registered at the Entune website. -
Page 309: Registering The Entune Application
Entune application has been down- loaded to your cellular phone and the application is running. ● If your email address was not registered at your Toyota dealer when the vehicle was purchased, an email address can be registered at http://www.toyota.com/ entune/. ●... -
Page 310: Entune Operation
2. ENTUNE OPERATION 1. ACTIVATING “APPS” Touch “Update”. Each time “Apps” is activated, the sys- tem checks for updates. When there are no updates available, the main menu screen will be displayed right af- ter a screen indicating that updates are being checked for has been displayed. - Page 311 The screen shown above is only an exam- ple. The actual screen may be different. For details about the function and service of each application displayed in the main menu, refer to http://www.toyota.com/ entune/. VENZA_Navi_OM73020U_(U) 13.05.13 14:12...
-
Page 312: If A Message Appears On The Screen
The cellular phone cannot be com/entune/ to confirm if the assistance, please visit connected. phone is compatible or not. toyota.com or call 1-800-331- 4331.” “This feature is unavailable hands-free call After the hands-free call is fin- during a handsfree call.”... -
Page 313: Linking "Apps" And Navigation Local Function
The screen shown above is only an exam- ple. The actual screen may be different. For details about the function and service of each application displayed in the main menu, refer to http://www.toyota.com/ entune/. Touch “Apps”. INFORMATION ●... -
Page 314: Setting A Destination Using "Apps
2. ENTUNE OPERATION SETTING A DESTINATION MAKING A PHONE CALL USING “APPS” USING “APPS” Locations that were searched using Phone calls can be made to locations “Apps” can be set as a destination. which were searched using “Apps”. Touch “Map”. Touch “Call”. -
Page 315: Inputting Keyword Operation
2. ENTUNE OPERATION 3. INPUTTING KEYWORD OPERATION A keyword can be input to “Apps” by For details on operating the keyboard, the software keyboard or voice recog- see “INPUTTING LETTERS AND NUM- BERS/LIST SCREEN OPERATION” on nition function. page 28. ... - Page 316 2. ENTUNE OPERATION Search results will be displayed on the screen. The screen shown above is only an exam- ple. The actual screen may be different. VENZA_Navi_OM73020U_(U) 13.05.13 14:12...
-
Page 317: Peripheral Monitoring System
PERIPHERAL MONITORING SYSTEM REAR VIEW MONITOR SYSTEM 1. REAR VIEW MONITOR SYSTEM ........318 REAR VIEW MONITOR SYSTEM ..318 DRIVING PRECAUTIONS ....318 SCREEN DESCRIPTION ....320 2. REAR VIEW MONITOR SYSTEM PRECAUTIONS..322 AREA DISPLAYED ON SCREEN..322 THE CAMERA ........ -
Page 318: Rear View Monitor
1. REAR VIEW MONITOR SYSTEM 1. REAR VIEW MONITOR SYSTEM REAR VIEW MONITOR CAUTION SYSTEM ● Never depend on the rear view monitor system entirely when backing up. The The rear view monitor system assists image and the position of the guide lines the driver by displaying an image of the displayed on the screen may differ from view behind the vehicle with fixed... - Page 319 1. REAR VIEW MONITOR SYSTEM CAUTION ● Do not use the rear view monitor system in the following cases: • On icy or slick road surfaces, or in snow • When using tire chains or emergency tires • When the back door is not closed com- pletely •...
-
Page 320: Screen Description
1. REAR VIEW MONITOR SYSTEM SCREEN DESCRIPTION Vehicles with a smart key system The rear view monitor system screen will be displayed if the shift lever is shifted to the “R” position while the “ENGINE START STOP” switch is in IGNITION ON mode. Vehicles without a smart key system The rear view monitor system screen will be displayed if the shift lever is shifted to the “R”... - Page 321 1. REAR VIEW MONITOR SYSTEM CANCELING REAR VIEW MONITOR SYSTEM The rear view monitor system is canceled when the shift lever is shifted into any position other than the “R” position. When the shift lever is shifted to the “R” position and any mode button (such as “MAP/VOICE”) is pressed ...
-
Page 322: Rear View Monitor System Precautions
1. REAR VIEW MONITOR SYSTEM 2. REAR VIEW MONITOR SYSTEM PRECAUTIONS AREA DISPLAYED ON THE CAMERA SCREEN The camera for the rear view monitor system is located as shown in the illus- The rear view monitor system displays tration. an image of the view from the bumper of the rear area of the vehicle. -
Page 323: Differences Between The Screen And The Actual Road
Doing so may result in the camera malfunctioning. ● Do not expose the camera to strong impact as this could cause a malfunc- tion. If this happens, have the vehicle inspected by your Toyota dealer as soon as possible. VENZA_Navi_OM73020U_(U) 13.05.13 14:12... - Page 324 1. REAR VIEW MONITOR SYSTEM WHEN THE GROUND BEHIND WHEN THE GROUND BEHIND THE VEHICLE SLOPES UP THE VEHICLE SLOPES DOWN SHARPLY SHARPLY The distance guide lines will appear to The distance guide lines will appear to be closer to the vehicle than the actual be further from the vehicle than the ac- distance.
-
Page 325: When Approaching Three-Dimensional Objects
1. REAR VIEW MONITOR SYSTEM WHEN ANY PART OF THE VEHICLE WIDTH EXTENSION VEHICLE SAGS GUIDE LINES When any part of the vehicle sags due Visually check the surroundings and to the number of passengers or the dis- the area behind the vehicle. In the case tribution of the load, there is a margin shown below, the truck appears to be of error between the fixed guide lines... - Page 326 1. REAR VIEW MONITOR SYSTEM DISTANCE GUIDE LINES Visually check the surroundings and the area behind the vehicle. On the screen, it appears that a truck is park- ing at point B. However, in reality if you back up to point A, you will hit the truck. On the screen, it appears that A is clos- est and C is furthest away.
-
Page 327: Things You Should Know
If you notice any of the following symptoms, refer to the likely cause and the so- lution, and re-check. If the symptom is not resolved by the solution, have the vehicle inspected by your Toyota dealer. Symptom Likely cause Solution ... - Page 328 1. REAR VIEW MONITOR SYSTEM VENZA_Navi_OM73020U_(U) 13.05.13 14:12...
-
Page 329: Index
INDEX VENZA_Navi_OM73020U_(U) 13.05.09 20:09... -
Page 330: Alphabetical Index
ALPHABETICAL INDEX ALPHABETICAL INDEX Symbols button ..........192 Basic function..........26 ® Bluetooth ..........130 ® Bluetooth audio ........246 ® Connecting a Bluetooth Adding destinations........86 audio player ........249 Address book .......... 102 ® Playing Bluetooth audio.....251 Address book entries ......102 ®... - Page 331 Deleting destinations ........ 87 Emergency..........70 Deleting personal data......52 Entune.............306 Deleting previous destinations....111 Expanded voice commands....278 Deleting set destinations......74 DEST button ..........10 “Destination” screen........20 FM............200 Destination search ........58 Fuel consumption........284 By “Address” ......... 60 Function index...........
-
Page 332: Overview Button And
ALPHABETICAL INDEX Language ..........46 Pausing guidance........92 Limitations of the navigation system ..126 Phone............130 List screen operation......... 28 Phone (Hands-free system for cellular phone)........132 About the phonebook in this system ........135 Map ............73 Using the phone switch .......133 Map database information and Using the steering switches....134 updates.......... - Page 333 Radio ............200 Satellite radio (SAT)........208 Listening to the radio......200 Screen adjustment ........31 Presetting a station ......200 Screen Off..........31 Radio broadcast data system....201 Screen scroll operation ......33 Selecting a station....... 201 Screen settings adjustment....... 31 Traffic announcement ......
- Page 334 ALPHABETICAL INDEX USB memory........... 237 XM Fuel Prices........295 Connecting a USB memory....237 Show XM Fuel Prices information ..295 Playing a USB memory ....... 238 View detailed fuel price information..295 USB port ..........199 XM Fuel Prices settings.......296 ® XM NavTraffic ........301 Show traffic event ........301 ®...
- Page 335 VENZA_Navi_OM73020U_(U) 13.05.09 20:09...
-
Page 336: Map Database Information And Updates
Map database information and updates This system uses the maps of DENSO. OWNERSHIP The DATABASE and the copyrights END USER LICENSE AGREEMENT intellectual property PLEASE READ THIS AGREEMENT neighboring rights therein are owned CAREFULLY BEFORE USING THE by TomTom North America, Inc. NAVIGATION SYSTEM (“TomTom”) and its licensors. - Page 337 LIMITATIONS ON USE DISCLAIMER OF WARRANTY The DATABASE is restricted for use in LICENSED PRODUCTS the specific system for which it was PROVIDED ON AN “AS IS” AND “WITH created. Except to the extent explicitly ALL FAULTS BASIS” AND TOMTOM AND permitted by mandatory laws, you may ITS SUPPLIERS EXPRESSLY DISCLAIM not extract or reutilize any portion of...
- Page 338 LIMITATION OF LIABILITY WARNINGS NEITHER TOMTOM The DATABASE comprises facts and SUPPLIERS SHALL BE LIABLE TO information from government and other UNDERSIGNED sources reflecting circumstances in INCIDENTAL, CONSEQUENTIAL, existence before you received the SPECIAL, INDIRECT DATABASE, which may contain errors EXEMPLARY DAMAGES ARISING omissions.
- Page 339 U.S. GOVERNMENT RIGHTS If End User is an agency, department, or other entity of any State government, U.S. GOVERNMENT RIGHTS. If End the United States Government or any User is an agency, department, or other public entity or funded in whole or other entity of the United States part United...
- Page 340 If any court of competent jurisdiction TERMS AND CONDITIONS considers this clause void Personal Use Only. You agree to use unenforceable, in whole or in part, for this Data together with vehicle any reason, this EULA shall be navigation system the solely considered terminated and null and personal, non-commercial purposes for...
- Page 341 Restrictions. Except where you have No Warranty. This Data is provided to been specifically licensed to do so by you “as is,” and you agree to use it at DENSO, and without limiting the your own risk. DENSO and its licensors preceding paragraph, you may not (a) (and their licensors and suppliers) use this Data with any products,...
- Page 342 Disclaimer of Liability: DENSO AND Export Control. You agree not to export ITS LICENSORS (INCLUDING THEIR from anywhere any part of the Data LICENSORS SUPPLIERS) provided to you or any direct product SHALL NOT BE LIABLE TO YOU: IN thereof except in compliance with, and RESPECT OF ANY CLAIM, DEMAND with all licenses and approvals required OR ACTION, IRRESPECTIVE OF...
- Page 343 Government End Users. If the Data is END USER NOTICE being acquired by or on behalf of the PLEASE READ THIS NOTICE United States government or any other CAREFULLY BEFORE USING THIS entity seeking or applying rights similar NAVIGATION SYSTEM to those customarily claimed by the The Point Of Interest Data (“POI”...
- Page 344 4. Disclaimer of warranty END USER LICENSE AGREEMENT EXCEPT STATED HEREIN, Personal Use Only. You agree to use INFOGROUP MAKES NO EXPRESS this information for solely personal, IMPLIED WARRANTIES, non-commercial purposes, and not for INCLUDING, WITHOUT LIMITATION, service bureau, time-sharing or other EXPRESS IMPLIED similar purposes.
- Page 345 No Warranty. This information is Disclaimer of Liability: DENSO SHALL provided to you “as is,” and you agree NOT BE LIABLE TO YOU FOR ANY to use it at your own risk. DENSO and CLAIM, DEMAND ACTION, its licensors (and their licensors and IRRESPECTIVE OF ITS NATURE, suppliers, collectively “DENSO”) make ALLEGING ANY LOSS, INJURY OR...
- Page 346 Indemnity. You agree to indemnify, End User’s use of the Brand Icon defend and hold DENSO and its Licensed Product and any portion licensors (including their respective thereof, is limited to use solely for the licensors, suppliers, assignees, purpose of enhancing the value and/or subsidiaries, affiliated companies, and use of the spatial vector data furnished respective...
- Page 347 Open source license This product uses the following open © UNIX System Laboratories, Inc. All source software. or some portions of this file are derived from material licensed · T-Kernel University of California by American This Product uses the Source Code of Telephone and Telegraph Co.
- Page 348 Copyright © 1988, 1993 The Regents This code is derived from software of the University of California. All rights contributed to Berkeley by Chris reserved. Torek. Copyright © 1988, 1993 The Regents Copyright © 1991, 1993 The Regents of the University of California. All rights of the University of California.
- Page 349 This software was developed by the 3. All advertising materials mentioning Computer Systems Engineering group features or use of this software must Lawrence Berkeley Laboratory display following under DARPA contract BG 91-66 and acknowledgement: This product contributed to Berkeley. All advertising includes software developed by the materials mentioning features or use of University of California, Berkeley and...
- Page 350 Copyright © 1982, 1986 Regents of the THIS SOFTWARE IS PROVIDED BY University of California. All rights REGENTS reserved. CONTRIBUTORS “AS IS” AND ANY EXPRESS IMPLIED Copyright © 1983, 1990, 1993 The WARRANTIES, INCLUDING, Regents of the University of California. NOT LIMITED TO, THE IMPLIED All rights reserved.
- Page 351 THE SOFTWARE IS PROVIDED ““AS 2. Redistributions in binary form must IS”” DIGITAL EQUIPMENT reproduce the above copyright notice, CORP. DISCLAIMS this list of conditions and the following WARRANTIES WITH REGARD TO disclaimer in the documentation and/or THIS SOFTWARE, INCLUDING ALL other materials provided with the IMPLIED WARRANTIES...
- Page 352 This product includes software Copyright © 2000 NetBSD developed by the NetBSD Foundation, Foundation, Inc. All rights reserved. Inc. and its contributors. This code is derived from software Copyright © 1996 NetBSD contributed to The NetBSD Foundation Foundation, Inc. All rights reserved. by Dieter Baron and Thomas Klausner.
- Page 353 4. Neither the name of The NetBSD Redistribution and use in source and Foundation nor the names of its binary forms, with without contributors may be used to endorse or modification, are permitted provided promote products derived from this that the following conditions are met: software without specific prior written 1.
- Page 354 THIS SOFTWARE IS PROVIDED BY 2. Redistributions in binary form must THE AUTHOR “AS IS” AND ANY reproduce the above copyright notice, EXPRESS IMPLIED this list of conditions and the following WARRANTIES, INCLUDING, disclaimer in the documentation and/or NOT LIMITED TO, THE IMPLIED other materials provided with the WARRANTIES distribution.
- Page 355 Copyright © 1995, 1996, 1997, and THIS SOFTWARE IS PROVIDED BY 1998 WIDE Project. All rights reserved. PROJECT CONTRIBUTORS “AS IS” AND ANY Redistribution and use in source and EXPRESS IMPLIED binary forms, with without WARRANTIES, INCLUDING, modification, are permitted provided NOT LIMITED TO, THE IMPLIED that the following conditions are met: WARRANTIES...
- Page 356 2. Redistributions in binary form must Permission to use, copy, modify and reproduce the above copyright notice, distribute this software this list of conditions and the following documentation is hereby granted, disclaimer in the documentation and/or provided that both the copyright notice other materials provided with the and this permission notice appear in all distribution.
- Page 357 Copyright © 1985, 1988, 1993 The THIS SOFTWARE IS PROVIDED BY Regents of the University of California. REGENTS All rights reserved. CONTRIBUTORS “AS IS” AND ANY EXPRESS IMPLIED Copyright © 1985, 1993 The Regents WARRANTIES, INCLUDING, of the University of California. All rights NOT LIMITED TO, THE IMPLIED reserved.
- Page 358 THE SOFTWARE IS PROVIDED ““AS THE SOFTWARE IS PROVIDED ““AS IS”” DISCLAIMS IS”” DIGITAL EQUIPMENT WARRANTIES WITH REGARD TO CORP. DISCLAIMS THIS SOFTWARE INCLUDING ALL WARRANTIES WITH REGARD TO IMPLIED WARRANTIES THIS SOFTWARE, INCLUDING ALL MERCHANTABILITY AND FITNESS. IMPLIED WARRANTIES IN NO EVENT SHALL ISC BE LIABLE MERCHANTABILITY AND FITNESS.
- Page 359 3. All advertising materials mentioning Copyright © 1982, 1986 Regents of the features or use of this software must University of California. All rights display following reserved. acknowledgement: This product Redistribution and use in source and includes software developed by WIDE binary forms, with...
- Page 360 THIS SOFTWARE IS PROVIDED BY Redistribution and use in source and REGENTS binary forms are permitted provided CONTRIBUTORS “AS IS” AND ANY that the above copyright notice and this EXPRESS IMPLIED paragraph are duplicated in all such WARRANTIES, INCLUDING, forms and that any documentation and NOT LIMITED TO, THE IMPLIED other materials...
- Page 361 Copyright 1990-1997 NetPort 2. Redistributions in binary form must Software. reproduce the above copyright notice, this list of conditions and the following Copyright 1993 by NetPort Software disclaimer in the documentation and/or Copyright 1986 by Carnegie Mellon other materials provided with the All Rights Reserved distribution.
- Page 362 THIS SOFTWARE IS PROVIDED BY This package THE OpenSSL PROJECT “AS IS” implementation written by Eric Young AND ANY EXPRESSED OR IMPLIED (eay@cryptsoft.com). WARRANTIES, INCLUDING, implementation was written so as to NOT LIMITED TO, THE IMPLIED conform with Netscapes SSL. This WARRANTIES library is free for commercial and MERCHANTABILITY AND FITNESS...
- Page 363 3. All advertising materials mentioning The licence and distribution terms for features or use of this software must any publically available version or display following derivative of this code cannot be acknowledgement: “This product changed. i.e. this code cannot simply includes cryptographic software written be copied and put under another by Eric Young (eay@cryptsoft.com)”...











