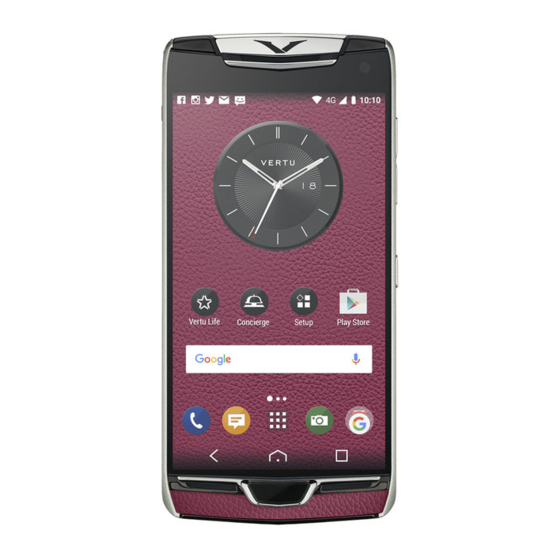
Vertu Constellation User Manual
Mobile phone
Hide thumbs
Also See for Constellation:
- Reference manual (151 pages) ,
- User manual (97 pages) ,
- Reference manual (151 pages)
Table of Contents
Advertisement
Quick Links
Advertisement
Table of Contents

Summary of Contents for Vertu Constellation
- Page 1 Reference Manual Version 1...
-
Page 2: Table Of Contents
Vertu Concierge Live ......26 Save phone numbers and mail Home screen........27 addresses........54 Save a number from a received call or Interactive home screen elements ..27 message........54 Menu key and soft keys .....30 Clock ..........30 © 2011 Vertu. All rights reserved. - Page 3 Add an event to your device calendar Add a task to your to-do list....68 .............84 Add a calendar entry......68 Camera ..........85 Send a meeting request.....69 Remember a birthday ......70 About the camera ......85 Take a picture ........85 © 2011 Vertu. All rights reserved.
- Page 4 Charge the battery ......121 Videos ..........91 About Vertu Portable Power DC-15V Music and audio ......92 ...........122 Use Vertu Portable Power DC-15V ..122 Music player ........92 Use the vehicle charger ....123 Protected content ......94 Use the data cable ......124 Record sounds ........94 Wired stereo headset.......125...
- Page 5 Contents 5 Product and safety information .. 134 Index ..........142 © 2011 Vertu. All rights reserved.
-
Page 6: Safety
Your device is not water-resistant. Keep it dry. PROTECT YOUR HEARING Listen to a headset at a moderate level, and do not hold the device near your ear when the loudspeaker is in use. © 2011 Vertu. All rights reserved. -
Page 7: Introduction
To find out more about using your Vertu Constellation: • Contact Vertu Technical Support using the Concierge key. • Refer to the user guide on your phone or to the full reference manual on the Vertu website at http://www.vertu.com/help-and-support/user-guides-and- downloads.aspx. •... -
Page 8: Use The User Guide In Your Phone
To stop scrolling, simply tap the screen. At the end of each topic, there are links to related topics where relevant. Care of your phone If your Vertu Constellation, or any of the accessories, are not working as they should, contact your Vertu dealer. General care •... - Page 9 Do not apply paint or other similar substances to your Vertu Constellation. • Only use a soft, clean cloth to clean your Vertu Constellation. Do not use chemicals, detergents, abrasive substances, or any liquids. Use a cotton swab to clean the camera lens.
-
Page 10: Keys And Parts
10 Introduction Keys and parts Power key AV connector Ambient light sensor Front Pillow Display SIM door SIM door hinge Concierge key Lanyard hook Menu key Notification light © 2011 Vertu. All rights reserved. - Page 11 Introduction 11 Back Loudspeaker Volume keys Camera lens Camera flash Micro-USB connector Backplate showing the Vertu serial number Key lock switch Camera key © 2011 Vertu. All rights reserved.
-
Page 12: Get Started
SIM cards may damage the card or the device, and may corrupt data stored on the card. Follow the instructions carefully, to avoid damaging the SIM card or your Vertu Constellation. - Page 13 Tip: If you need to activate and set a PIN code (4-8 digits) for the SIM card, select Menu > Settings and Phone > Phone management > Security settings > Phone and SIM card. © 2011 Vertu. All rights reserved.
-
Page 14: Lock Or Unlock The Keys And Screen
If the phone indicates a low charge, do the following: 1 Connect the supplied wall charger to the wall outlet, and then to the micro-USB connector on your Vertu Constellation. © 2011 Vertu. All rights reserved. -
Page 15: Charge The Battery Over Usb
Vertu vehicle charger, supplied in the sales box. Charge the battery over USB You can use the USB cable to connect your Vertu Constellation to your computer. You can use your phone while it is charging. For example, if it is connected to your computer, you can synchronise your phone. -
Page 16: Prolong Battery Life
WLAN availability > Never. Establish a packet data (3G or GPRS) connection only when needed Select Menu > Settings and Connectivity > Admin. settings > Packet data > Packet data connection > When needed. © 2011 Vertu. All rights reserved. -
Page 17: Set Up Your Phone
Set up your phone About registration Vertu aims to provide you with the best possible user experience. To enable us to do this, you are strongly advised to register your Vertu Constellation and activate the services when prompted. Once you do this, you get: •... -
Page 18: Transfer Content From Your Old Phone
Mail for Exchange mailbox. If you decide against this, a list of alternative mail providers is displayed. If you select Vertu email from this list, your @vertu.me account is used as your Mail for Exchange mailbox. Alternatively, you can select Other, enter the mail address and password, and, if the associated provider is compatible, select Mail for Exchange instead of POP/IMAP. -
Page 19: Touchscreen Actions
3 Make sure that PC Suite locates the required content on your PC or Mac. 4 Select Menu > Settings and Connectivity > USB > PC Suite. 5 Transfer the files from PC Suite on your PC or Mac to your Vertu Constellation. You can use a USB connection or Bluetooth. - Page 20 The content of the screen scrolls with the speed and direction it had at the moment of release. To select an item from a scrolling list and to stop the movement, tap the item. © 2011 Vertu. All rights reserved.
-
Page 21: Change The Volume Of A Call, Song, Or Video
Activate or deactivate the loudspeaker during a call Select Antenna locations Avoid touching the antenna area while the antenna is in use. Contact with antennas affects the communication quality and may reduce battery life due to higher power level during operation. © 2011 Vertu. All rights reserved. -
Page 22: Attach A Lanyard
Pull out the lanyard hook from the side of the phone using your fingernail, and thread the lanyard through the hook. Headset You can connect a compatible headset or compatible headphones to your phone. © 2011 Vertu. All rights reserved. -
Page 23: Switch The Phone On Or Off
Press and hold down the power key for about 8 seconds, until the phone vibrates and switches off. Switch the phone back on if necessary. No content, such as contacts or messages, is deleted. © 2011 Vertu. All rights reserved. -
Page 24: Vertu Services
English, Italian, German, French, Russian, the relevant Chinese variants, and Arabic. City Brief is available on your Vertu Constellation as an additional home screen, once you have registered the phone. The City Brief notification widget is activated on the default home screen to let you know whenever a new City Brief is available for the location to which you have travelled. -
Page 25: Vertu Concierge
Concierge is a lifestyle assistance service, available globally 24/7 in your preferred language. Your Vertu Constellation comes with 12 months complimentary access to this service, once you have registered your phone. Concierge provides you with access to Vertu Technical Support, which is also available 24/7. -
Page 26: Contact Vertu Technical Support
Standard). The data is synchronised with a cloud-based server. You can view the data on the Web portal at www.vertu.me. Vertu Fortress is set to synchronise manually by default, but it can also be set to synchronise automatically. Remote Assist Provided that Vertu has your consent, the Remote Assist service enables Vertu's Technical Support team to access your Vertu Constellation remotely. -
Page 27: Home Screen
The other home screens. There are two home screens on one side of the default home screen that are dedicated to Vertu Select and City Brief. On the other side, there is one home screen that provides access to the initial mailbox and a row of shortcuts to Vertu's specially curated applications;... -
Page 28: Switch Between Home Screens
Press and hold the menu key to open the task switcher, swipe left or right, and select the desired application. Applications running in the background increase the demand on battery power and use memory. To close an application that you are not using, select © 2011 Vertu. All rights reserved. - Page 29 Tip: To close all open applications, select and hold the task switcher, and from the pop-up menu, select Close all. Notifications There are a number of means by which your Vertu Constellation notifies you of missed events. Notification pane — This is displayed when you select the area in the top right hand corner of the screen.
-
Page 30: Menu Key And Soft Keys
Displays the local time or, if you are roaming, displays both the local time and the time in your home location. Work with the clock as follows: • To set an alarm, tap the centre of the clock. © 2011 Vertu. All rights reserved. -
Page 31: 2011 Vertu. All Rights Reserved
Select and hold the alarm, and from the pop-up menu, select Delete alarm. Snooze an alarm When an alarm sounds, you can snooze the alarm. This pauses the alarm for a defined length of time. When the alarm sounds, select Snooze. © 2011 Vertu. All rights reserved. -
Page 32: 2011 Vertu. All Rights Reserved
Add a specific location to the world clock 1 With the World clock open, select Options > Add location. 2 Move through the list and select the location, which is displayed along with the current time at that location. © 2011 Vertu. All rights reserved. -
Page 33: Use The Calendar
You can do the following: • Synchronise your phone calendar with the Mail for Exchange account of your choice (you first need to set up the corresponding Mail for Exchange mailbox on the phone). © 2011 Vertu. All rights reserved. -
Page 34: Modify A Home Screen
Modify a home screen Personalise a home screen You can use stand-alone mini-applications called widgets to provide quick and easy access to your most frequently used applications. © 2011 Vertu. All rights reserved. - Page 35 Favourites widget. Swipe left or right to access any contacts that are not immediately visible in the widget. Remove a widget 1 Make sure that Edit mode is active. 2 Select the widget, and from the pop-up menu, select Remove. © 2011 Vertu. All rights reserved.
-
Page 36: Add Your Important Contacts To The Home Screen
You can have a maximum of six home screens at any one time. If you have all six screens, you need to remove one screen before adding another. All home screens other than the default home screen, City Brief, and Vertu Select, are fully customisable, and as such, can be removed. -
Page 37: Write Text
Shift and caps lock key - To enter an upper case character when writing in lower case, or vice versa, select the key, and then select the desired character. To activate caps lock, select the key twice. © 2011 Vertu. All rights reserved. - Page 38 The keyboard is displayed in your country's native text input format, for example, QWERTY, in both portrait and landscape modes. Tip: You may find it easier to use this keyboard in landscape mode. © 2011 Vertu. All rights reserved.
- Page 39 Activate or deactivate predictive text input with the Swype keyboard > Settings > Word prediction > Yes or No. Select To return to the keyboard, select Back. © 2011 Vertu. All rights reserved.
-
Page 40: Enter Text With The Virtual Keypad
Close key - Close the virtual keypad. Arrow keys - Move the cursor left or right. Input menu - Activate predictive text input, change the writing language, or switch to the virtual keyboard. Backspace key - Delete a character. © 2011 Vertu. All rights reserved. - Page 41 Deactivate predictive text input Quickly select # twice. Define the writing language If you are using the Swype keyboard, press and hold Q to change the writing language. Otherwise, proceed in accordance with the steps below. © 2011 Vertu. All rights reserved.
-
Page 42: Display Indicators
A 3G data connection (network service) is open. indicates that the connection is on hold and that a connection is being established. © 2011 Vertu. All rights reserved. -
Page 43: Set The Notification Light To Blink For Missed Calls Or Messages
Switch the phone off when mobile phone use is not allowed or when it may cause interference or danger. On the home screen, select the profile and Offline. © 2011 Vertu. All rights reserved. -
Page 44: Search In Your Phone And On The Internet
If this is your first internet search, you are asked for your default search engine from the list appropriate to your home location. © 2011 Vertu. All rights reserved. -
Page 45: Personalisation
About profiles Select Menu > Settings and Profiles. Your Vertu Constellation has a number of profiles that you can activate and personalise for different events and environments. The most commonly used profiles, General, Silent, and Offline, are shown on the default home screen. -
Page 46: Calls
On the home screen, select Call, and start entering the contact's first or second name. You can also search by company name. When entering the characters, select each number key once for each letter. For example, to search for Vertu, enter 8, 3, 7, 8, and 8. Call a found contact Select the contact. -
Page 47: Call A Contact
The menu key light changes from white to red flashing when the microphone is muted. Answer a waiting call You can answer a call when you have another call in progress. Call waiting is a network service. Press the call key. The first call is put on hold. © 2011 Vertu. All rights reserved. -
Page 48: Make A Conference Call
. The conference call is put on hold on your phone. The other participants continue the conference call. 3 To return to the conference call, select Drop a participant from a conference call Select , go to the participant, and select © 2011 Vertu. All rights reserved. -
Page 49: Call The Numbers You Use The Most
1 Download an installation widget for the internet call service. 2 To start the installation, select the installation widget. 3 Follow the displayed instructions. When an internet call service has been installed, a tab for the service is displayed in the contacts list. © 2011 Vertu. All rights reserved. -
Page 50: Call The Last Dialled Number
Activate the turn to silence feature Select Menu > Settings and Phone > Sensor settings > Silence calls > On. When your phone rings, turn your phone face down. © 2011 Vertu. All rights reserved. -
Page 51: View Your Missed Calls
If you cannot answer your calls, you can divert incoming calls to your voice mailbox or another phone number. Select Menu > Settings and Calling > Call divert > Voice calls. Call divert is a network service. For details, contact your service provider. © 2011 Vertu. All rights reserved. -
Page 52: Prevent The Making Or Receipt Of Calls
International calls. To prevent making international calls, but allow calls to your home country, select International calls except to home country. 3 Select Activate. Call barring affects all calls originating from your Vertu phone. All or some of the outgoing call barring features may not be available, depending on your SIM card or service provider. -
Page 53: Allow Calls Only To Certain Numbers
Contacts and a contact. To send a text message to a SIM contact while the fixed dialling service is active, you need to add the text message centre number to the fixed dialling list. © 2011 Vertu. All rights reserved. -
Page 54: Contacts
2 Select Recent calls > Received calls. 3 Select and hold a phone number, and from the pop-up menu, select Save to Contacts. 4 Select whether you want to create a new contact list entry or update an existing one. © 2011 Vertu. All rights reserved. -
Page 55: Contact Your Most Important People Quickly
Set a ringing tone for a specific contact Want to be able to hear that a particular person is calling you? You can set a ringing tone specifically for that person. Select Menu > Contacts. © 2011 Vertu. All rights reserved. -
Page 56: Send Your Contact Information Using My Card
Would you like to send a message to all your family members quickly? If you have assigned them to a group, you can send a message to all of them at the same time. Select Menu > Contacts. © 2011 Vertu. All rights reserved. -
Page 57: Copy Contacts From The Sim Card To Your Phone
Some services may not be available in all countries, and may be provided only in selected languages. The services may be network dependent. For more information, contact your network service provider. Use Office Communicator Select Menu > Office and Communicator. © 2011 Vertu. All rights reserved. - Page 58 1 Select the down arrow next to your name at the top of the Communicator contacts list. 2 Select your current availability, for example, Busy to indicate that you are in a meeting. Your contact colour changes accordingly. © 2011 Vertu. All rights reserved.
-
Page 59: Messaging
If the item you insert in a multimedia message is too large for the network, the device may automatically reduce the size. Only compatible devices can receive and display multimedia messages. Messages may look different in different devices. Send a message to a contact Select Menu > Contacts. © 2011 Vertu. All rights reserved. -
Page 60: Send An Audio Message
Open a message in the Inbox folder Select Inbox and a message. Reply to a received message in the Inbox view Open a message, and select Forward a message in the Inbox view Open a message, and select © 2011 Vertu. All rights reserved. -
Page 61: View A Conversation
Change the language Select Language and a language. Download an additional language Select Options > Download languages. Change the voice Select . To preview a voice, select and hold the voice, and select Play voice. © 2011 Vertu. All rights reserved. -
Page 62: Change Language
Tip: To access the Swype settings, select Settings > Phone > Swype. You can then modify, as required, the settings for language and word prediction. The word prediction setting only applies to text that you enter by tapping the keys rather than swiping through the letters. © 2011 Vertu. All rights reserved. -
Page 63: Mail
About Mail Select Menu > Mail. Your Vertu Constellation allows you to configure one of your mail accounts as a Mail for Exchange mailbox. This gives you mobile access to the mail, calendar, contacts, and tasks on the account, with the option to keep content fully synchronised. -
Page 64: Set Up A Mail For Exchange Mailbox
If you do, select Yes and follow the steps on screen to create your Mail for Exchange mailbox. If you answer No, go to the next step. 4 Select either Vertu email (to set up a mailbox for your @vertu.me account) or Other. © 2011 Vertu. All rights reserved. -
Page 65: Synchronise Your Mailbox
Mail 65 5 If you selected Vertu email, simply select Next. If you selected Other , enter the requested information. If the associated provider is compatible with Microsoft Exchange, select Mail for Exchange instead of POP/ IMAP. Then select Next. -
Page 66: Send A Mail
3 To add an attachment to the mail, select 4 To send the mail, select Open mail from a home screen Once a mailbox has been added to the Vertu mail widget, you have immediate access to your latest unread mail. © 2011 Vertu. All rights reserved. - Page 67 Mail 67 A default Vertu mail widget is created for you on the home screen to the right of the default home screen. The first mailbox that you create during mail setup is automatically added to this widget. The procedure below applies if you are adding a mail widget following creation of your initial mailbox.
-
Page 68: Calendar
4 To add a reminder for the task, select 5 Select Done. Add a calendar entry Save your important appointments to your calendar as calendar entries. Select the Calendar shortcut on the default home screen. 1 Select the date. © 2011 Vertu. All rights reserved. -
Page 69: Send A Meeting Request
1 Select and hold a calendar entry, and from the pop-up menu, select Send > Via mail. 2 Add the meeting participants as recipients of the request mail. 3 To send the request, select © 2011 Vertu. All rights reserved. -
Page 70: Remember A Birthday
Add the location to a calendar entry If you have an appointment in a place you have never visited, you can add the location information to your calendar entry. Select the Calendar shortcut on the default home screen. © 2011 Vertu. All rights reserved. - Page 71 1 Select (Tap to create entry), or if there are existing entries, tap the area below an entry. 2 Select Add location, and select the location using the Maps application. You can also manually enter the location in the text field. 3 Select Done. © 2011 Vertu. All rights reserved.
-
Page 72: Connectivity
Select Options > New access point. Wireless LAN About WLAN connections Select Menu > Settings and Connectivity > WLAN. The WLAN wizard application helps you connect to a wireless local area network (WLAN) and manage your WLAN connections. © 2011 Vertu. All rights reserved. -
Page 73: Bluetooth
PC, and print files with a compatible printer. Since devices with Bluetooth wireless technology communicate using radio waves, they do not need to be in direct line-of-sight. However, they must be within 10 metres © 2011 Vertu. All rights reserved. -
Page 74: Connect To A Wireless Headset
When a device is authorised, you do not have to enter the passcode every time. Connect to a car kit using remote SIM mode With remote SIM mode, a compatible car kit can use the SIM card of your phone. Select Menu > Settings and Connectivity > Bluetooth. © 2011 Vertu. All rights reserved. -
Page 75: Protect Your Phone
Prevent others from detecting your phone Select My phone's visibility > Hidden. When your phone is hidden, others cannot detect it. However, paired devices can still connect to your phone. Deactivate Bluetooth Select Bluetooth > Off. © 2011 Vertu. All rights reserved. -
Page 76: Usb Data Cable
Some home entertainment systems and printers can also be used in this mode. Conn. PC to net — Connect your phone to a compatible computer, and use the phone as a wireless modem. The computer connects to the internet automatically. © 2011 Vertu. All rights reserved. -
Page 77: Store Your Files On A Remote Drive
Connect a memory stick 1 You need a memory stick with a micro-USB connection. 2 Insert the memory stick into the micro-USB connector on the Vertu Constellation. It appears as an additional drive on your phone screen. Store your files on a remote drive If you want to back up your data or save space on your phone, you can use a remote drive for storing and managing your files. - Page 78 Details, such as the amount of transferred data and connection duration, are displayed. Tip: In most views, to open the Connection manager application, select the > Connection manager. notification area in the top right corner and © 2011 Vertu. All rights reserved.
-
Page 79: Internet
If you visit the same websites all the time, add them to your Bookmarks view, so you can easily access them. Select Menu > Web. > While browsing, select Go to a bookmarked website while browsing > Select and a bookmark. © 2011 Vertu. All rights reserved. -
Page 80: Subscribe To A Web Feed
1 Move to the home screen to which you want to add the web feed, and activate Edit mode. 2 Select the + icon to display the available widgets, including the web feeds. 3 Select the required web feed. © 2011 Vertu. All rights reserved. -
Page 81: Access Your Company Intranet
You must also define a VPN access point. 2 Connect to the intranet. Tip: If you have several intranet destinations, for example, partner extranets, defined in Connection settings, to define which intranet to browse, select Manual connection. © 2011 Vertu. All rights reserved. -
Page 82: Social Networks
For information about data transmission charges, contact your service provider. The social networking services are third-party services and not provided by Vertu. Check the privacy settings of the social networking service you are using as you may share information with a large group of people. -
Page 83: Post Your Status To Social Networking Services
4 If uploading a single picture, you can add a caption and a tag with a comment to a particular section of the picture. To upload a video, the feature needs to be supported by the social networking service, and you need to use a WLAN connection. © 2011 Vertu. All rights reserved. -
Page 84: Contact A Friend From A Social Networking Service
Select Menu > Applications > Social and a service, and sign in. 1 Select an invitation to an event. 2 Add the event to your device calendar. This feature is available only if supported by the service. © 2011 Vertu. All rights reserved. -
Page 85: Camera
Tip: To activate the camera, you can also press the camera key. You can use your Vertu Constellation to take pictures or record videos. You can then view or edit the pictures and videos, share them on the internet, or send them to compatible devices. -
Page 86: Save Location Information To Your Pictures And Videos
Keep a safe distance when using the flash. Do not use the flash on people or animals at close range. Do not cover the flash while taking a picture. When recording a video: • For best results, close any open applications before recording. © 2011 Vertu. All rights reserved. -
Page 87: Record A Video
1 To make sure the Show captured image option is activated, select Options > Settings > Show captured image > Yes. 2 Take a picture. 3 Select Options > Send and the desired sending method. © 2011 Vertu. All rights reserved. -
Page 88: Your Pictures And Videos
Select a picture and Options > Slide show > Play. The slide show starts from the selected picture. You can view all your pictures and videos, or your pictures and videos grouped by album or tag. © 2011 Vertu. All rights reserved. -
Page 89: Edit The Pictures You Have Taken
1 Select Easily create a video from your photos and video clips. 2 To add videos and pictures to your movie, select Select media. To view the files you have selected, swipe right or left. 3 To add transitions between videos and pictures, select +. © 2011 Vertu. All rights reserved. -
Page 90: Print A Picture You Have Taken
Bluetooth, and follow the displayed instructions. Tip: When the USB cable is connected, you can change the USB mode. In the > USB. top right corner of the browsing view, select © 2011 Vertu. All rights reserved. -
Page 91: Videos And Tv
1 Connect the AV cable to the video input of a compatible TV. The colours of the plugs must match the colours of the sockets. 2 Connect the other end of the AV cable to the AV connector of your Vertu Constellation. You may need to select TV-Out cable as the USB mode. -
Page 92: Music And Audio
To pause playback, select ; to resume, select Fast-forward or rewind a song Select and hold Tip: When listening to music, you can return to the home screen, leaving Music player application playing in the background. © 2011 Vertu. All rights reserved. -
Page 93: Create A Playlist
Tip: Music player automatically creates a playlist for the most played songs, recently played songs, and recently added songs. Copy music from your PC You can copy music files quickly and easily from your PC to your Vertu Constellation. © 2011 Vertu. All rights reserved. -
Page 94: Protected Content
3 On your computer, use your computer's file browser to locate the folder showing the files on your phone. 4 Copy the music files from your computer to the folder within your Vertu Constellation called Music. 5 Disconnect the USB cable from your Vertu Constellation, and select Menu >... -
Page 95: Fm Radio
1 From the toolbar, select Tune manually. 2 Use the up and down arrow icons to enter a frequency. Listen to the radio You can enjoy your favourite FM radio stations on the go. Select Menu > Media > Radio. © 2011 Vertu. All rights reserved. - Page 96 Move a station on the list 1 From the toolbar, select > 2 Select and hold the station title, and from the pop-up menu, select Move. 3 Select the new place on the list. © 2011 Vertu. All rights reserved.
-
Page 97: Maps
Browse the map Drag the map with your finger. By default, the map is oriented north. View your current or last known location Select © 2011 Vertu. All rights reserved. -
Page 98: Map View
You need an active data connection. Map coverage varies by country and region. Map view Selected location Indicator area Point of interest (for example, a railway station or a museum) Information area Compass © 2011 Vertu. All rights reserved. -
Page 99: Change The Look Of The Map
Before using Nokia Ovi Suite to download new country or region maps, open and close the Maps application, and make sure you have the latest version of Nokia Ovi Suite installed on your computer. Update maps Select Update > Check for updates. © 2011 Vertu. All rights reserved. -
Page 100: Use The Compass
WLAN positioning improves position accuracy when GPS signals are not available, especially when you are indoors or between tall buildings. With network (cell ID) based positioning, the position is determined through the antenna system your mobile device is currently connected to. © 2011 Vertu. All rights reserved. -
Page 101: Find Places
Select Categories and a category, such as shopping, accommodation, or transport. If no search results are found, make sure the spelling of your search words is correct. Problems with your internet connection may also affect results when searching online. © 2011 Vertu. All rights reserved. -
Page 102: Favourites
1 Select Map. 2 Tap the location. To search for an address or place, select Search. 3 Tap the location's information area. 4 To add another route point, select Navigate > Add to Route. © 2011 Vertu. All rights reserved. -
Page 103: View And Organise Places Or Routes
Share a location When you want to show your friends a location on the map, you can send it to them. Select Menu > Maps and Map. 1 Select a location and its information area. © 2011 Vertu. All rights reserved. -
Page 104: Drive And Walk
> Navigation > Drive guidance or Walk guidance and In the main view, select the appropriate option. Deactivate voice guidance > Navigation > Drive guidance or Walk guidance, and In the main view, select select None. © 2011 Vertu. All rights reserved. -
Page 105: Drive To Your Destination
Swipe left to select 2D view, 3D view, Arrow view, or Route overview. Obey all local laws. Always keep your hands free to operate the vehicle while driving. Your first consideration while driving should be road safety. © 2011 Vertu. All rights reserved. -
Page 106: Navigation View
Walk to your destination When you need directions to follow a route on foot, Maps guides you over squares, and through parks, pedestrian zones, and even shopping centres. Select Menu > Maps and Walk. © 2011 Vertu. All rights reserved. - Page 107 2 Select Move. 3 Tap the place where you want to move the route point to. Edit the location of a route point Tap the route point, and select Edit and the appropriate option. © 2011 Vertu. All rights reserved.
-
Page 108: Give Feedback On Maps
Participate in improving the Maps application, and send your feedback. Select Menu > Maps. 1 Select > Feedback. 2 Select how likely you are to recommend Maps to other people. You can also give your reasons. The feedback is anonymous. 3 Select Submit. © 2011 Vertu. All rights reserved. - Page 109 Maps 109 To give feedback, you need to have an active internet connection. After you have sent your feedback for the current version of Maps, the option is no longer available. © 2011 Vertu. All rights reserved.
-
Page 110: Office
Open a file Select the memory where the file is stored, browse to the correct folder, and select the file. Make a calculation Select Menu > Calculator. 1 Enter the first number of the calculation. © 2011 Vertu. All rights reserved. -
Page 111: Write Notes
Change the source or target language Select Options > Languages > Source or Target. Download more languages from the internet Select Options > Languages > Download languages. English is pre-installed, and you can add two additional languages. © 2011 Vertu. All rights reserved. -
Page 112: Open Or Create Zip Files
112 Office Open or create zip files You can open and extract files from zip files. You can also create new zip files, to store and compress files. Select Menu > Office > Zip. © 2011 Vertu. All rights reserved. -
Page 113: Phone Management
Update software and applications on your phone You can check if there are updates available for your phone software or for individual applications, and then download and install them to your Vertu Constellation via the network service. You can also set your phone to check for application updates automatically and notify you when important or recommended updates are available. -
Page 114: Vertu Fortress
Manage your Vertu Fortress media files You can use the Vertu Fortress Web portal to manage the photos and videos that you have uploaded to the cloud-based server. © 2011 Vertu. All rights reserved. - Page 115 1 Sign in to your @vertu.me account at www.vertu.me 2 Select Vertu Fortress. 3 The Vertu portal home page is displayed showing all the media files in your account. Tip: If you wish to view just one category of files, select either the photos or videos icon in the top right hand corner of the screen.
-
Page 116: Manage Files
Vertu Fortress folder. 2 Launch the Windows client. 3 Log onto your Vertu.Me account on the PC client, by selecting Tools > Options, followed by Account, and then enter your username and password. 4 Select Tools > Options, followed by Sync. -
Page 117: Increase Available Memory So You Can Add More Content
Increase available memory so you can add more content While your Vertu Constellation includes a 32 GB fixed memory, there may be occasions when you need to increase the available phone memory, so you can install more applications or add more content. -
Page 118: Synchronise Content
Select Menu > Settings and Connectivity > Data transfer > Sync. You may receive synchronisation settings as a configuration message from your service provider. The synchronisation settings are saved as a synchronisation profile. © 2011 Vertu. All rights reserved. -
Page 119: Copy Contacts Or Pictures Between Phones
Protect your phone Set your device to lock automatically You can protect your Vertu Constellation against unauthorised use. To do this, you need to define a lock code, and set your device to lock itself automatically when you are not using it. -
Page 120: Install Pc Suite On Your Pc
If you set up a Mail for Exchange mailbox, the automatic device lock feature is automatically activated. Lock your device remotely You can lock your Vertu Constellation remotely to prevent unauthorised use. This is done using a predefined text message. Enable remote locking 1 Select Menu >... -
Page 121: Accessories
Accessories Charge the battery The wall charger supplied with your Vertu phone should be appropriate for your region. However, you should always check that the electrical rating of the AC outlet is appropriate for the charger before you attempt to plug it in. -
Page 122: About Vertu Portable Power Dc-15V
You can do the following either separately or simultaneously: • Charge your Vertu phone using the integrated USB cable (up to one full charge). • Charge a compatible accessory, such as a Vertu Bluetooth headset, using the auxiliary USB power output (up to one full charge). -
Page 123: Use The Vehicle Charger
Accessories 123 Use Vertu Portable Power to charge your Vertu phone 1 To switch on your Vertu Portable Power, press and hold down the power button until the charging indicator lights are illuminated. 2 Release the integrated USB cable using the cable management lever. -
Page 124: Use The Data Cable
Use the data cable The USB data cable enables you to transfer data between your Vertu phone and a compatible computer. You can also use your phone as a modem for a PC to connect to the internet. -
Page 125: Wired Stereo Headset
All the volume and music controls, and call handling functions, are contained within your Vertu Constellation. If you use the headset with a device other than your Vertu Constellation, the 3.5 mm adaptor (supplied) may be required. Common accessory settings Select Menu >... - Page 126 126 Accessories Turn the phone lights on when connected to an accessory Select the accessory and Lights > On. The available options may vary. © 2011 Vertu. All rights reserved.
-
Page 127: Troubleshooting
The number of messages that can be stored on the SIM card is considerably lower than the number that can be stored in the device memory. You can use Nokia Ovi Suite to save messages to a compatible computer. © 2011 Vertu. All rights reserved. -
Page 128: A Contact Appears Twice In The Contacts List
Content and information stored on the SIM card is not removed. Examine your phone's compliance label If you need to call Vertu or your service provider, you may need specific information listed on your phone label, for example the model and IMEI numbers. - Page 129 Tip: You might want to pull the label out after first inserting a pin in the hole at the front of the label. Unlike the SIM drawer, the label is not meant to be completely removed. 6 Re-insert the compliance label and then the SIM card into the SIM drawer recess. © 2011 Vertu. All rights reserved.
- Page 130 Tip: When re-inserting the SIM card, ensure that the contact area is facing up, when the phone is looked at from the back. Align the card with the slanted corners of the recess 7 Fully re-insert the drawer, and close the door. © 2011 Vertu. All rights reserved.
-
Page 131: Specifications
A-GPS with accelerometer and digital compass Key features • Symbian^3 operating system • Personal, business, and Vertu mail, and Mail for Exchange compatibility with one mailbox of user's choice • Auto synchronisation of Contacts and Calendar • Office attachment viewers: Quickoffice and Acrobat Reader •... - Page 132 V Collection Wired Stereo Headset • Wall charger (AC-31) with regional plugs • Vertu vehicle charger (DC-7V) • Vertu Portable Power (DC-15V) • Micro-USB cable x 2 • Quick Start guide • Polishing cloth • Authenticity card © 2011 Vertu. All rights reserved.
-
Page 133: Protect The Environment
Above all, never dispose of the phone in a fire, as the internal battery may explode. Should you wish Vertu to recycle your Product(s) at the end of its life, please either return it to the point from which you purchased your phone (if known), or return it to Vertu’s headquarters. -
Page 134: Product And Safety Information
MPEG LA, LLC. See http://www.mpegla.com. The Bluetooth word mark and logos are owned by the Bluetooth SIG, Inc. and any use of such marks by Vertu is under license. - Page 135 Some services are subject to a separate charge. Your Vertu phone contains a Passive Near Field Communication device. This device enables Vertu to verify the authenticity of the phone if it is presented at a Vertu branded store or Vertu authorised service company. Network services and costs Your device is approved for use on the EGSM 900 MHz, GSM 850/1800/1900 MHz, and WCDMA Band I, II, V and VI networks.
- Page 136 If this happens, immediately flush the affected areas with water, or seek medical help. Do not modify, remanufacture, attempt to insert foreign objects into the battery, or immerse or expose it to water or other liquids. Batteries may explode if damaged. © 2011 Vertu. All rights reserved.
- Page 137 Turn the wireless device off if there is any reason to suspect that interference is taking place. • Follow the manufacturer directions for the implanted medical device. If you have any questions about using your wireless device with an implanted medical device, consult your health care provider. © 2011 Vertu. All rights reserved.
- Page 138 Some wireless devices may interfere with some hearing aids. RoHS statement This product (Constellation T, RM-681V) and its accessories do not contain any of the following substances, in accordance with EU RoHS Directive 2002/95/EC: •...
- Page 139 Vertu provides this Limited Warranty to you who have purchased the Vertu Product(s) included in the sales package. Vertu warrants to you that, during the warranty period, Vertu, or a Vertu-authorised service company,...
- Page 140 If you wish to make a claim under this Limited Warranty, please return the affected Product, or the affected part (if it is not an entire Product), to a Vertu-authorised service company. You can contact a Vertu call centre (national or premium rates may apply) for further details on how to make a claim.
- Page 141 All parts of the Product(s) or other equipment that Vertu has replaced shall become the property of Vertu. If the Product(s) is found not to be covered by the terms and conditions of this Limited Warranty, Vertu and its authorised service companies reserve the right to charge a handling fee.
- Page 142 Calendar...........84 saving...........54 calendar.....30, 33, 68, 69, 70 searching........46 appointments.......31 sending........56, 74 call waiting.........47 synchronising......118 calls...........51 troubleshooting......128 conference........48 widgets.........36 diverting........51 copying content..18, 76, 93, 119, 124 internet calls......49, 50 copyright protection......94 last dialled........50 making........46, 47 © 2011 Vertu. All rights reserved.
- Page 143 See pictures setup........18, 63 inbox, messages.......60 widgets.........66 indicators........42, 127 Mail for Exchange......18, 64 installing applications......117 mailbox..........63 internet voice..........51 See web browser Maps..........97 internet calls........49, 50 browsing........97 internet connection......72 changing views......99 intranet..........81 compass........100 display elements....98, 106 © 2011 Vertu. All rights reserved.
- Page 144 Microsoft Exchange Server....65 taking........85, 86 MMS (multimedia message service) ..viewing........88, 91 playlists..........93 movies..........89 Portable Power........122 multimedia messages......59 powering on/off........23 multitasking........28 powering phone on/off....23, 127 music...........92, 93 printing..........90 playlists........93 profiles..........45 music stand........125 creating........45 My Card..........56 offline...........43 © 2011 Vertu. All rights reserved.
- Page 145 127 access points.......72 language........62 viewing pictures and videos on..91 restoring......127, 128 TV out..........125 Setup wizard........18 type label sharing, online........83 finding.........128 shortcuts...........36 silent profile........45 SIM card..........57 updates inserting........12 applications........113 removing........12 device software......113 © 2011 Vertu. All rights reserved.
- Page 146 See calls volume control........21 wall charger........121 wallpaper...........34 web browser......79, 128 bookmarks........79 browsing pages......79 cache memory......79 intranet.........81 web connection.........72 web feeds..........80 widgets......34, 35, 36, 66 WLAN (wireless local area network)..72, 73 world clock.........32 zip files..........112 © 2011 Vertu. All rights reserved.













