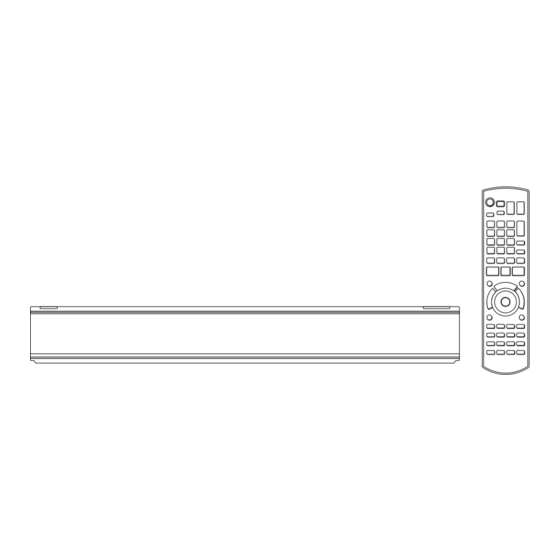Table of Contents
Advertisement
Quick Links
Blu-ray Disc™ Player / HDD Recorder
Thank you for purchasing this product.
For optimum performance and safety, please read these instructions carefully.
Please keep this manual for future reference.
• This Blu-ray Disc Player / HDD Recorder is for viewing and recording free to view channels
only. It does not receive pay TV or encrypted channels.
Region management information
BD-Video:
This unit can play BD-Video discs
supporting the region code "B".
e.g.,
Web Site: http://www.panasonic-europe.com
Model number suffix "EB" denotes UK model.
EB
Operating Instructions
DMR-PWT520
Model No.
DMR-PWT420
DVD-Video: This unit can play DVD-Video discs
supporting the region number "2"
or "ALL".
e.g.,
2
3
5
VQT4E90
Advertisement
Table of Contents

Summary of Contents for Panasonic Diga DMR-PWT420
-
Page 1: Operating Instructions
Region management information BD-Video: This unit can play BD-Video discs DVD-Video: This unit can play DVD-Video discs supporting the region code “B”. supporting the region number “2” or “ALL”. e.g., e.g., Web Site: http://www.panasonic-europe.com Model number suffix “EB” denotes UK model. VQT4E90... -
Page 2: Safety Precautions
Safety precautions • Do not place sources of naked flames, such as WARNING lighted candles, on this unit. Unit • This unit may receive radio interference caused • To reduce the risk of fire, electric shock or by mobile telephones during use. If such product damage, interference occurs, please increase separation - Do not expose this unit to rain, moisture,... -
Page 3: Caution For Ac Mains Lead
Indemnity concerning recorded content If you lose the fuse cover the plug must not be Panasonic does not accept any responsibility for used until a replacement cover is obtained. damages directly or indirectly due to any type of A replacement fuse cover can be purchased from problems that result in loss of recording or edited your local dealer. -
Page 4: Table Of Contents
Table of contents Editing video Safety precautions ..... .2 Caution for AC Mains Lead....3 Deleting recorded titles . -
Page 5: Getting Started
• These operating instructions are applicable to models ....75 DMR-PWT520 and DMR-PWT420. The illustrations in - HDD / Disc / USB HDD these Operating Instructions show images of . -
Page 6: Hdd And Media Information
Getting started HDD and media information Getting started Recordable/playable contents (–: Impossible) Recordable Media type Standard symbol Playable contents contents • Video • AVCHD/AVCHD 3D Built-in hard disk drive • JPEG [HDD] (HDD) • MPO (3D photo) • MP3 • Video External HDD ( §1, 2 [USB_HDD]... - Page 7 §1 It cannot be recorded directly. (Only compatible with copying from the built-in HDD) §2 Recorded with AVCHD compatible devices (Panasonic video camera, etc.). It may not be able to §3 play back depending on the device. Includes finalised DVD-R, DVD-R DL, DVD-RW, +R and +R DL.
-
Page 8: Notes
Getting started HDD and media information Notes About extension of files File format Extension JPEG “.JPG” “.jpg” MPO (3D photo) “.MPO” “.mpo” “.MP3” “.mp3” DivX “.DIVX” “.divx” “.AVI” “.avi” “.SRT” “.srt” “.SUB” “.sub” “.TXT” “txt” Subtitle text files § “.MKV” “.mkv”... - Page 9 Getting started Notes for the USB devices Media handling • This unit does not guarantee connection with all • Do not touch the recorded surface of the discs USB devices. or the terminal surface of the SD cards. • FAT12, FAT16 and FAT32 file systems are DO NOT supported.
-
Page 10: Unit Care
• This lens cleaner may not be available for not occur. Conditions where condensation sale in all countries, e.g. not available in may occur Germany, please consult your Panasonic dealer for advice. - When there is an extreme change in temperature (e.g., when subjected to an air... -
Page 11: Control Reference Guide
Getting started Control reference guide Instructions for operations are generally described using the remote control. Remote control 1 Transmit the remote control signal • Point it at remote control signal sensor on this unit. ( 2 Switch the unit from on to standby mode or DRIVE INPUT SELECT... - Page 12 Getting started Control reference guide Main unit Press [< OPEN/CLOSE] to open the tray and insert or remove a disc. PWT520 USB memory Pull to flip down the front panel. SD card ; Display 1 Standby/on switch (Í/I) Press to switch the unit from on to standby mode or vice versa.
-
Page 13: Connection
• Use the High Speed HDMI cables. Non-HDMI-compliant cables cannot be utilized. • When outputting 1080p signal, please use HDMI Cables 5.0 meters or less. • Recommended Panasonic HDMI cable part number: RP-CDHS15 (1.5 m), RP-CDHS30 (3.0 m), RP-CDHS50 (5.0 m), etc. -
Page 14: Amplifier/Receiver Connections
Getting started Connection When the unit is not to be used for a long Amplifier/receiver connections time HDMI terminal To save power, unplug it from the household mains socket. This unit consumes a small amount of power, even when the unit is in 3D programmes can be played back when standby mode. - Page 15 Getting started ∫ Amplifier/receiver not compatible with 3D DIGITAL AUDIO OUT terminal 3D programmes can be played back when this unit is connected to a 3D compatible Amplifier/receiver OPTICAL IN • This connection only supports up to 5.1ch. Optical digital audio cable Amplifier/receiver HDMI IN...
-
Page 16: Network Connection
Getting started Connection Network connection LAN cable connection Following functions will be available when this unit is connected to the network. • Smart Home Networking (DLNA) ( • VIERA Connect (Enjoying Internet Service) • BD-Live functions with Internet ( • Updating the software (firmware) of this unit from Internet ( LAN (ethernet) cable For details about connection method, refer to the... - Page 17 Wireless LAN Adaptor.) limits before using this unit. • [PWT420] Connect the Wireless LAN Adaptor Panasonic will in no way be responsible for any DY-WL5 (optional). incidental damage which may arise due to a failure to obey these limits, or to any condition of [PWT420] use or disuse of this unit.
-
Page 18: Settings
While pressing [TV Í], enter the code with the number buttons. TV operation buttons Manufacturer and Code No. DRIVE INPUT SELECT right) PAGE Brand Code Brand Code Panasonic 01/02/03/04 NOBLEX AIWA NOKIA 25/26/27/60/61 AKAI 27/30 INTERNET NORDMENDE BEKO 05/71/72/73/74 RADIO/ OLEVIA BENQ... -
Page 19: Easy Setting
Getting started Easy Setting Set the Owner ID-Data Entry (“NAME”, “HOUSE NO” and “POSTCODE”). Turn on the TV, then select the appropriate e.g., AV input to suit the connections to this unit. Owner ID-Data Entry Press [Í] on the remote control or [Í/I] on 0000 NAME this unit. - Page 20 Getting started Settings Set “Power Save” to “On”, “On Timer” or To stop partway “Off”, then press [OK]. Press [BACK/RETURN Power Save in Standby To restart setup Power Save 1 Press [SETUP]. ( From 2 Select “Auto Setup” in “Tuning”, then press [OK].
-
Page 21: Easy Network Setting
Getting started Easy Network Setting Connection method to wireless access point Search for wireless network: After completing “Easy Setting”, you can continue 1 Select “Search for wireless network”, then with “Easy Network Setting”. press [OK]. Preparation 2 The available wireless networks will be •... - Page 22 Getting started Settings When you experience problems • Refer to the operating instructions of the hub or router. Refer to “When you experience problems with • Home Network function setting can be set only when you Easy Network Setting”. ( selected “Off”...
-
Page 23: Function Menu Screen
Getting started FUNCTION MENU screen You can easily access the desired functions, such FUNCTION MENU list as playback, timer recording, the unit’s settings etc. via the FUNCTION MENU. FUNCTION MENU Playback Contents Press [FUNCTION MENU]. Video ( FUNCTION MENU Video (AVCHD) ( Playback Contents Video (MP4) ( TV Guide... -
Page 24: Watching Broadcasts
Watching broadcasts Watching broadcasts Watching broadcasts Using Channel List Instructions for operations are generally described using the remote control. ( You can select from the list of channel names. Press [CH W X] to select the channel. Press [OK]. All DVB Channels Remain 71:20 Select 10:30... -
Page 25: Using Tv Guide System
Watching broadcasts Using TV Guide system Using channel information While watching a programme Press [GUIDE]. Press [STATUS TV Guide screen appears. e.g., SUN 01/01/2012 8:05 Category: All Channels 10:30 NEWS 8:00 - 9:45 SUN 01/01 8:00 8:30 9:00 9:30 10:00 10:30... -
Page 26: Operations While Watching Broadcast
Watching broadcasts Watching broadcasts Operations while watching broadcast To show Digital teletext (MHEG) When “TEXT” appears in channel information To show subtitle When “STTL” appears in channel information 1 Press [TEXT 2 Use [3, 4, 2, 1], number buttons or colour Press [STTL buttons, etc. -
Page 27: Rewind Live Tv/Pause Live Tv
Watching broadcasts REWIND LIVE TV/PAUSE LIVE TV Display information While pausing or rewinding a broadcast: This unit temporarily saves a live TV programme you are watching with this unit’s tuner on HDD. Press [STATUS REWIND LIVE TV Pause 8:05 9:35 You can rewind live TV programme up to 8:50 1.5 hours before. -
Page 28: Recording
Recording Recording TV programmes Recording To set the recording time The titles can only be recorded to built-in 1 Select “Recording Time” or “Continuous HDD and cannot be copied from built-in HDD recording” in step 3 ( left). to the media other than USB HDD. Recording Time: You can set the length of recording time from 30 minutes to 4 hours. -
Page 29: Operation During Recording
Recording Operation during Recording To pause recording After displaying the recording programme, press To check the recording programme [PAUSE ;]. • Press again to restart recording. Press [STATUS (A title is not split into separate titles.) e.g., While recording two programmes simultaneously •... -
Page 30: Timer Recording
Recording Timer recording To use TV Guide system Refer to “Using TV Guide system”. ( • This operation will only record to built-in HDD. To edit the timer recording on the TV Guide • This unit can record two programmes being screen broadcasted at the same time. - Page 31 Recording If “Overlapped Timer Recording” screen To select the programmes of a specific appears category Overlapped Timer Recording 1 On the TV Guide screen: Press the blue button. Timer programme overlaps with others. Some part or all of programmes may not be recorded completely. 2 Select the item, then press [OK].
-
Page 32: Various Functions With Freeview
Recording Timer recording Split Programme Various functions with Freeview You can record a programme separated into two or more parts by some other programmes, e.g. This unit has several functions that enable timer news. recordings to be controlled by the signal sent from the broadcaster. -
Page 33: Manually Programming Timer Recording
Recording To cancel the timer recording on the Timer recording options Recommendation List Select the items and change the items. 1 Select the programme with the timer icon (red), then press [OK]. e.g., 2 Select “Yes”, then press [OK]. Timer Recording Remain 30:24 SUN 01/01/2012 8:05... -
Page 34: Timer Recording From Channel Information
Recording Timer recording Notes on timer recording Timer recording from channel information • You can enter up to 32 programmes within a month in advance. (Each daily, weekly or series You can make timer recording of the current or programme is counted as one programme.) next programme. -
Page 35: To Confirm And Edit A Timer Programme
Recording To confirm and edit a timer Screen icons programme Red: Timer recording standby is activated. Press [PROG/CHECK]. Grey: Timer recording standby is deactivated. e.g., Currently recording programme Timer Recording Remain 30:30 SUN 01/01/2012 8:05 Channel Name Space Schedule A part or all of the programme will not be SAT 08/01 11:00 - 11:45 SAT 08/01... -
Page 36: Playing Back Video
Playing back video Playing titles on the HDD Playing back video DIRECT NAVIGATOR (VIDEO) screen Press [DRIVE SELECT] to select “HDD”, Screen icons then press [DIRECT NAVIGATOR]. • If the DIRECT NAVIGATOR screen of Currently recording programme photo or music is displayed, press the red Protected title button, then select “VIDEO”. - Page 37 Playing back video Showing Information Titles will be categorised automatically. Select the title, then press [STATUS You can quickly find the recorded titles by selecting the tab. Switching the appearance To select the tab Press [2, 1]. 1 Press [OPTION]. 2 Select “Grouped Titles”...
- Page 38 Playing back video Playing titles on the HDD Editing the grouped titles Playback from Chapter View 1 Select the title or the group, then press the Regarding chapters yellow button. You can divide a title into multiple chapters. Each • A check mark is displayed. Repeat this step. section between the division points (Chapter •...
-
Page 39: Playing Titles On The Media
Playing back video Playing titles on the media Menu screen Selecting screen for each operation is displayed when the media is inserted, and you can access the operation screen easily. e.g., [USB] Insert the media. Depending on the type of the media, play Play Video View Photos starts from the specified position, or the... -
Page 40: Notes For Bd-Live Discs
Playing back video Playing titles on the media DIRECT NAVIGATOR screen Notes for BD-Live discs e.g., [BD-V] BD-Live allows you to enjoy more functions such DIRECT NAVIGATOR All Titles VIDEO BD-RE as subtitles, exclusive images and online games Channel Date Title Name by connecting this unit to the Internet. -
Page 41: Operation During Play
Playing back video Operation during play Quick View [HDD] [USB_HDD] [SD] Press and hold [PLAY/a1.3 1]. • Press again to return to normal speed. • Depending on the media and the type of file, some operations may not be possible. Search •... - Page 42 Playing back video Operation during play Frame-by-frame To display Top Menu While paused, press [2] (2;) or [1] (;1). [BD-V] [DVD-V] • Each press shows the next frame. 1 Press [OPTION]. • Press and hold to change in succession forward 2 Select “Playback Menu”, then press [OK].
-
Page 43: 3D Video Playback
Playing back video Changing audio 3D video playback Select the desired audio with “Multi Audio” in the Preparation Disc menu ( 68). Connect 3D compatible TV to this unit. ( • Perform the necessary preparations for the TV. Play back following the instructions displayed Switching subtitles on the screen. - Page 44 Playing back video Operation during play 3D settings during playback • Depending on the contents, displayed items are different. Change this setting when the screen is not • 3D BD-Video can be played back in 3D only when this unit correctly displayed for 3D compatible is connected to the Full HD 3D compatible TV.
-
Page 45: Editing Video
Editing video Deleting recorded titles Editing video Once deleted, recorded content cannot be Deleting during play restored to its original state. Make certain 1 Press [DEL] while playing. before proceeding. 2 Select “Delete”, then press [OK]. On the DIRECT NAVIGATOR screen: Select the title. -
Page 46: Editing Recorded Titles
Editing video Editing recorded titles Once deleted, divided or partially deleted, Deleting recorded content cannot be restored to its 1 Select “Delete Title”, then press [OK]. original state. Make certain before proceeding. 2 Select “Delete”, then press [OK]. Entering title name •... - Page 47 Editing video Partial deleting Changing thumbnail 1 Select “Partial Delete” in “Edit”, then press 1 Select “Change Thumbnail” in “Edit”, then [OK]. press [OK]. 2 Press [OK] at the start point and end point to 2 Press [OK] at the point to use as a thumbnail. delete.
- Page 48 Editing video Editing recorded titles Editing chapters 1 Select “Chapter View”, then press [OK]. 2 Perform the editing operations. Edit Chapter Mark: Select the point where you want to start a new chapter while viewing the title. 1 Press the green button. 2 Press [OK] at the point you want to divide.
-
Page 49: Copying Video
Copying video Copying titles Copying video To register the external HDD (USB HDD) § Refer to “Registering the USB HDD”. ( The title in the source media will be deleted. § • You can only play back the titles in built-in HDD or record a Connect the USB HDD. -
Page 50: Photo
Photo Playing photos Photo To exit the Calendar screen §1 §2 Press [PAUSE ;]. • When there are many files and/or folders, some files may not be displayed or be playable. ( [BD-RE] only §1 DIRECT NAVIGATOR (PHOTO) [DVD-R] only §2 screen •... -
Page 51: Photo Play Option
Photo Switching to the VIDEO or MUSIC screens Slideshow Settings [HDD]: On the DIRECT NAVIGATOR screen: 1 On the DIRECT NAVIGATOR screen: Press the red button. Press the green button. 2 Select “VIDEO” or “MUSIC”, then press [OK]. Slideshow Start Slideshow [BD-RE]: Interval Normal... -
Page 52: Editing Photos
Photo Editing photos Select the item, then press [OK]. Edit • Add to Album On the DIRECT NAVIGATOR screen: [HDD] 1 Select the destination album, then press e.g., [HDD] [OK]. DIRECT NAVIGATOR PHOTO 2 Press [OK]. Album 1 Album 2 Album 3 Album 4 Date &... -
Page 53: Copying Photos
Photo Copying photos To stop copying Press and hold [BACK/RETURN ] for 3 seconds. Selecting and copying the photos > [SD] [HDD] • The name of the copied photos will be changed. > [HDD] [SD] [USB] • If the number of files/folders to be copied exceeds the maximum ( 98), copying will stop partway through. -
Page 54: Music
Music Playing music Music Copying music to HDD § [USB] > [HDD] (MP3) [DVD-R] only After performing steps 1–2 ( left) § Press the blue button. Music CD: Select “Copy”, then press [OK]. Insert the disc. Playback will automatically start. MP3: To stop copying Press and hold [BACK/RETURN... -
Page 55: Playing Music Recorded On Hdd
Music Playing music recorded on HDD Frequently Played [HDD] Tracks most often played recently (up to 30 tracks). Press [FUNCTION MENU]. Select the track, then press [OK]. Select “Music” in “Playback Contents”, then press [OK]. Random Play DIRECT NAVIGATOR Random playback of all tracks. Music Menu MUSIC Total Tracks 53... -
Page 56: Operations During Music Play
Music Playing music Operations during music play Displaying photos (Slideshow) Photos stored on the “Album” of the HDD can be [HDD] [DVD-R] [CD] [USB] played back as slideshow during playback of the Stop music. Press [STOP ∫]. While playing the music Press the red button. -
Page 57: Editing Music/Playlist
Music Editing music/playlist Delete All Tracks 1 If the confirmation screen appears: Select “Yes”, then press [OK]. On the DIRECT NAVIGATOR screen: 2 Select “Delete”, then press [OK]. Press [OPTION]. e.g., Delete Album DIRECT NAVIGATOR Music Menu MUSIC Total Tracks 53 Select “Delete”, then press [OK]. -
Page 58: With Other Equipment
(optional) Select “Start”, then press [OK]. • It may take time for the copying to start. • If you connect a Panasonic product with a USB connection cable, setup screen may be displayed on the connected To stop copying equipment. For details, refer to the instructions for the connected equipment. -
Page 59: Copying Sd Video (Mpeg2 Format)
With Other Equipment Copying SD Video (MPEG2 format) To edit the copying list [SD] [USB], video camera, etc. > [HDD] 1 Select “List”, then press [1] (right) after step 2. ( left) 2 Press [OPTION]. Connect the video camera or insert the 3 Select the item, then press [OK]. -
Page 60: Convenient Functions
• Only one USB HDD can be connected at the HDDs, please check the following website. same time. • Do not connect additional HDDs using a USB http://panasonic.jp/support/global/cs/ hub. • For details about connection method, refer to • Certain non-confirmed USB HDDs cannot be the instructions supplied with the USB HDD. -
Page 61: Registering The Usb Hdd
Convenient functions Registering the USB HDD To cancel all USB HDD registrations Refer to “Cancellation of all USB HDD • If the registering screen appears when Registrations”. ( connecting the USB HDD, go to step 4. Press [SETUP]. • If you register a USB HDD, all the content already recorded on the USB HDD will be deleted. -
Page 62: Format Sd Card
Convenient functions Format SD card Formatting deletes all contents (including computer data), and they cannot be restored. Check carefully before proceeding. Press [FUNCTION MENU]. Select “SD Card Management” in “Others”, then press [OK]. Select “Format Card”, then press [OK]. Select “Yes”, then press [OK]. Select “Start”, then press [OK]. -
Page 63: Smart Home Networking (Dlna)
For more details, refer to the following website and the operating instructions for each item of This unit (Server) equipment. DLNA compatible http://panasonic.jp/support/global/cs/ equipment (Client) (This site is in English only.) For details regarding the connection and operation of equipment connected via a network, refer to their respective operating instructions. -
Page 64: Using This Unit As Client
• You may not be able to use the Control Panel even if you You can share videos, photos and music stored in use the Panasonic DLNA compatible equipment. the DLNA Certified media server (such as a PC • Depending on the contents and the connected equipment, with Windows 7 installed etc.) connected via a... -
Page 65: Using This Unit As Media Renderer
Convenient functions Using this unit as Media Renderer • Depending on the contents and the connected equipment, playback may not be possible. This unit will work as Media Renderer, which • Items displayed in grey on the display cannot be played allows you to play back the contents on DLNA back by this unit. -
Page 66: Viera Connect (Enjoying Internet Service)
Therefore, Panasonic will make no warranty for the content or the continuity of the services. • All features of websites or content of the service may not be available. -
Page 67: Viera Link Functions
You can operate this unit with the TV remote function which will link the operations of this unit control. and a Panasonic TV (VIERA) or an Refer to “PAUSE LIVE TV”. ( amplifier/receiver. You can use this function by connecting the equipment with the HDMI cable. -
Page 68: Playback Menu
Convenient functions Playback menu A variety of operations and settings such as Soundtrack § changing the subtitles and audio languages can Show or change the soundtrack. be performed during playback of video or music. Subtitles § Also, picture and sound quality can be set to your Turn the subtitle on/off, and change the language personal taste. - Page 69 Convenient functions Advanced Settings Sound • HD optimizer Sound Effects This will compensate the mosaic noise in the • This function is effective when “Digital Audio video and haze around the characters precisely. Output” is set to “PCM”. ( • Chroma Process •...
-
Page 70: Changing The Unit's Settings (Setup)
Convenient functions Changing the unit’s settings (Setup) You can change the unit’s settings of Tuning, Menu list Sound, Display, Connection, Network etc. in the The locations of the setting items are as follows. menu. For details on each setting item, please refer to Common procedures the following pages. - Page 71 Convenient functions Picture Network Still Mode ( Easy Network Setting ( Seamless Play ( Network Settings ( LAN Connection Mode ( Sound Wireless Settings ( Dynamic Range Compression ( Connection Setting ( Downmix ( Double Speed Mode Setting ( 2.4GHz ) ( Digital Audio Output ( IP Address / DNS Settings ( PCM Down Conversion (...
-
Page 72: Tuning
Convenient functions Changing the unit’s settings (Setup) About the PIN for parental control Tuning PIN is required to change the following settings. Favourites Edit Enter the 4-digit PIN with the number buttons You can create four favourites of channels for following the on-screen instructions. -
Page 73: Channel List
Convenient functions Channel List Auto Setup You can edit the Channel List. You can restart the Auto Setup. ( PIN is required when you have locked channels. All DVB Channels 74, Child Lock List) Select “Yes”, then press [OK]. • The timer recording programmes are cancelled. Select Hide •... -
Page 74: Signal Condition
Convenient functions Changing the unit’s settings (Setup) Signal Condition Child Lock You can check the quality and strength of • PIN is required to change. ( signals. Child Lock List Press [CH W X] to select the channel. You can restrict the viewing of channels. You can lock each channel. -
Page 75: Hdd / Disc / Usb Hdd
Delete all titles - High Definition video (AVCHD) recorded by the Panasonic video camera, etc., Delete all titles (video) on the built-in HDD. - High Definition quality video recorded on • Delete does not work if one or more titles this unit, are protected. -
Page 76: Picture
Convenient functions Changing the unit’s settings (Setup) Picture Settings for USB HDD USB HDD Registration Still Mode Register the USB HDD. ( Select the type of picture shown when you pause play. • Field: USB HDD Disconnection Select if jittering occurs when “Automatic” is This function puts the USB HDD in a state in selected. -
Page 77: Sound
Convenient functions Sound Digital Audio Output PCM Down Conversion Dynamic Range Compression Select how to output audio with a sampling To lower the dynamic range for playback (e.g., at frequency of 96 kHz. night). • On: • This does not work depending on broadcasts Signals are converted to 48 kHz. -
Page 78: Display
Convenient functions Changing the unit’s settings (Setup) Display Connection On-Screen Information 3D Settings Select the time until the channel information 3D Type screen ( 25) disappears automatically. If 3D video cannot be played back in 3D, you may be able to play it in 3D by changing the Unit’s Display setting. - Page 79 Convenient functions 7.1ch Audio Reformatting HDMI Connection [BD-V] HDMI Video Format Surround sound with 6.1 ch or less is You can only select items compatible with the automatically expanded and played back at connected equipment. 7.1 ch. • If “Automatic” is selected, the output •...
-
Page 80: Network
Convenient functions Changing the unit’s settings (Setup) Network IP Address / DNS Settings Check the connection of the network or set Easy Network Setting the IP address and DNS. Press [OK] to start Easy Network Setting. ( • To set the IP address and DNS 1 Set “IP Address Auto-assignment”... -
Page 81: Others
Convenient functions Others Home Network Settings You can set the DLNA (Server) function. Standby Settings Power Save in Standby Home Network function • On: You can switch between enable/disable of It will go into the “Power Save in Standby” the DLNA (Server) and DMR (Media mode. - Page 82 3 Press and hold [OK] for more than 5 seconds. 4 Press [OK]. Remember the PIN. • Operation is possible only with Panasonic remote controls with “IR6” printed at the bottom when the remote control code of this unit is set to “Set Code 4”, “Set Code 5”...
-
Page 83: Language Code List
Convenient functions System Information Language code list Display software (firmware) version, HDAVI Control version, Wireless Module version (When Lingala: 7678 Abkhazian: 6566 using wireless connection only), and terminal ID Afar: 6565 Lithuanian: 7684 Afrikaans: 6570 Macedonian: 7775 (ESN) of this unit. Albanian: 8381 Malagasy:... -
Page 84: Software (Firmware) Update
• The timer recording always takes preference over the 16, 21) software (Firmware) download; if the timer recording is scheduled to start, the downloading will be performed at the next opportunity. • You can also download the latest software (firmware) from the following website. http://panasonic.jp/support/global/cs/ VQT4E90... -
Page 85: Other Operations
Convenient functions Other operations Entering text Switching the aspect ratio of the screen Preparation • Show the “Enter Title Name” screen, etc. When the image does not match the screen size of the TV, you can enlarge the image to fill the Select a character, then press [OK]. -
Page 86: Troubleshooting
Troubleshooting Troubleshooting guide Troubleshooting Before requesting service, make the following General operation checks. If the problem still persists, consult your dealer for instructions. The unit does not work. Updating to the latest software (firmware) may • Check the connections. ( solve the problem. -
Page 87: Displays
Troubleshooting The remote control does not work. TV screen and video • The remote control and main unit are using Screen size is wrong. different codes. Change the code on the remote control. • Check the “TV Aspect” or “Aspect for 4:3 Video”. Press and hold [OK] and •... - Page 88 Troubleshooting Troubleshooting guide The images do not appear on the TV. 3D video is not output correctly. The picture is distorted during play, or video • 3D video may be output correctly by changing will not play correctly. the following settings: •...
-
Page 89: Sound
Troubleshooting The timer recording programmed via VIERA Sound Connect does not work properly. No sound. • Timer recording programmed via VIERA Connect will be recorded with the same Distorted sound. conditions as those of manual timer recording, • Check the connections. ( and some functions such as “Guide Link”... -
Page 90: Play
Troubleshooting Troubleshooting guide Play Edit Cannot play back. Cannot edit. • The disc is dirty. ( • You may not be able to edit on the HDD if there • The disc is scratched or marked. is no available space. Delete any unwanted •... -
Page 91: Tv Guide
“HDAVI Control” may not work. In this case, change TV (VIERA) setting for “HDAVI Control” again. • This unit does not support “ONE TOUCH PLAY” function of the Panasonic AV Control Receiver. VQT4E90... -
Page 92: Reset
Troubleshooting Troubleshooting guide When using Wireless LAN connection, video Messages on the unit’s display from the DLNA Certified media server is not The following messages or service numbers played back or video frames are dropped during playback. appear on the unit’s display when something unusual is detected. - Page 93 Troubleshooting REMOVE The USB device is drawing too much power. HDMI cannot be output because it is connected to Remove the USB device. a model that does not support copyright protection. START Update of the software (firmware) is started. You cannot operate the unit until the update is Due to the current disc not having authorised complete.
-
Page 94: When You Experience Problems With Easy Network Setting
Troubleshooting Troubleshooting guide When you experience problems with Easy Network Setting ( Home Network Connection Check ) Easy Network Setting If there is any problem, the following message is Check the Display displayed on the screen. following 1. LAN cable •... - Page 95 Troubleshooting Easy Network Setting ( Internet Connection Test ) Display Check the following Cannot find the • “Primary DNS” and server. (B019) “Secondary DNS” settings of “IP Address / DNS Settings” ( 70, 80) No connection • The server may be busy or could be made to the service may have been the server.
-
Page 96: Reference
Reference Specifications Reference Specifications are subject to change without ∫ HDMI Output 19 pin type A: 1 pc. notice. • This unit supports “HDAVI Control 5” ∫ General function. Dimensions: 430 mm (W) 59 mm (H) ∫ Internal HDD capacity 1 TB [PWT520] (excluding the projecting parts) - Page 97 Reference ∫ Playable discs ∫ USB device BD-Video (Blu-ray 3D, BD-Live) USB standard: USB2.0 High Speed BD-ROM Version 2.4 Format: FAT12, FAT16, FAT32 BD-RE: Ver. 2.1, JPEG, MPO Data that can be played: MP3, JPEG, MPO, BD-RE DL: Ver. 2.1, JPEG, MPO DivX, MKV, MP4, MPEG-2 BD-R: Ver.
- Page 98 Reference Specifications About recorded titles Information for the files other than recorded programmes ∫ Recording quality and approximate recording times ∫ JPEG/MPO Depending on the content being recorded, the Playable media: HDD, BD-RE (SL/DL), DVD-R, DVD-R DL, CD-R, recording time may become shorter than CD-RW, SD Card, USB device indicated.
- Page 99 ® § DivX Certified to play DivX video up to HD used on Standard Definition Camera 1080p, including premium content. (Panasonic and some other’s) GMC (Global Motion Compensation) is not SD-Video Entertainment Video Profile § supported. Maximum number of folders: 300 folders ∫...
-
Page 100: Licenses
Reference Licenses “AVCHD”, “AVCHD 3D”, “AVCHD Progressive” and “AVCHD 3D/Progressive” are trademarks of Panasonic Corporation and Sony Corporation. Copyright 2004-2010 Verance Corporation. Cinavia™ is a Verance Corporation trademark. Protected by U.S. Patent 7,369,677 and worldwide patents issued and pending under license from Verance Corporation. All rights reserved. - Page 101 Reference HDAVI Control™ is a trademark of Panasonic Corporation. HDMI, the HDMI Logo, and High-Definition Multimedia Interface are trademarks or registered trademarks of HDMI Licensing LLC in the United States and other countries. Java is a registered trademark of Oracle and/or its affiliates.
- Page 102 MERCHANTABILITY or FITNESS FOR A PARTICULAR PURPOSE. At least three (3) years from delivery of products, Panasonic will give to any third party who contacts us at the contact information provided below, for a charge no more than our cost of physically performing source code distribution, a complete machine-readable copy of the corresponding source code covered under LGPL.
-
Page 103: Index
Reference Index Aspect ......78, 85 Delete Delete BD-Video data ....40 Audio Music . - Page 104 Reference Index Favourites ......72 Network BD-Live ......40 Format Connection .
- Page 105 Reference Recording ......28 Timer recording ..... . 30 Recording quality .
- Page 106 The recording and playback of content on this or any other device may require permission from the owner of the copyright or other such rights in that content. Panasonic has no authority to and does not grant you that permission and explicitly disclaims any right, ability or intention to obtain such permission on your behalf.
- Page 107 Reference [PWT520] CLASS 1 LASER PRODUCT Declaration of Conformity (DoC) Hereby, “Panasonic Corporation” declares that (Back of product) this product is in compliance with the essential requirements and other relevant provisions of Directive 1999/5/EC. Customers can download a copy of the original DoC to our R&TTE products from our DoC...
-
Page 108: Sales And Support Information
• Or go on line through our Internet Accessory ordering application at www.pas-europe.com. • Most major credit and debit cards accepted. • All enquiries transactions and distribution facilities are provided directly by Panasonic UK. • It couldn’t be simpler! • Also available through our Internet is direct shopping for a wide range of finished products. Take a browse on our website for further details.