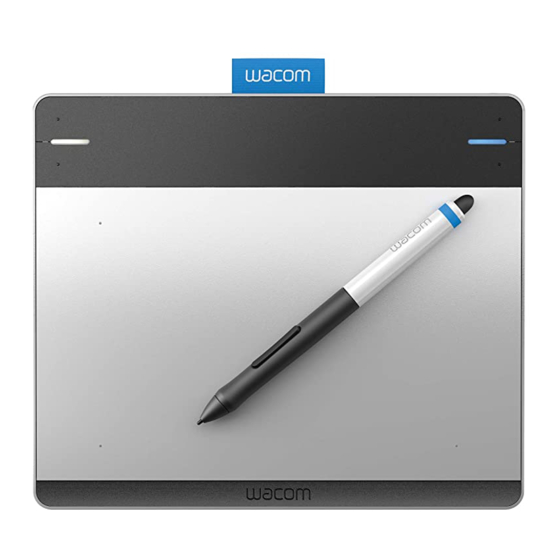Table of Contents
Advertisement
Advertisement
Table of Contents
Troubleshooting

Summary of Contents for Wacom Intuos CTL-480
- Page 1 Contents Index Intuos (CTL-480, CTH-460, CTH-480) Setting up Intuos Using your Intuos Using the Pen Using the ExpressKeys The Intuos multi-touch experience Customizing Intuos Going wireless with Intuos Troubleshooting Technical support options Contents Index...
-
Page 2: Contents Index
Wacom reserves the right to revise this publication without obligation to provide notification of such changes. Wacom does its best to provide current and accurate information in this manual. However, Wacom reserves the right to change any specifications and product configurations at its discretion, without prior notice and without obligation to include such changes in this manual. -
Page 3: Table Of Contents
Contents Index Contents Index TABLE OF CONTENTS ABOUT THE MANUAL Installing multiple tablets YOUR INTUOS TABLET GOING WIRELESS WITH INTUOS System requirements Wireless accessory components Intuos pen Wireless setup Pen holder Establishing a wireless connection Optimizing the wireless connection SETTING UP INTUOS Wireless module removal Connecting Intuos to your computer Battery and power management... -
Page 4: Contents Index
Contents Index Contents Index APPENDIX Replacing the pen nib Uninstalling Intuos Using applications integrated for tablet control Pen and digital ink capabilities in Windows Product information Ordering parts and accessories Warranty Service Warranty Service in the U.S. and Canada Warranty Service Outside of the U.S. and Canada GLOSSARY INDEX... -
Page 5: About The Manual
Wacom web site (see Product information). Wacom’s philosophy is to continually improve all of its products. As a result, engineering changes and improvements are made from time to time. Therefore, some changes, modifications, and improvements may not be covered in this manual. -
Page 6: Your Intuos Tablet
The model number for your Intuos is on the back of the tablet. Your Intuos can only be used with a compatible Wacom pen, such as the pen that came with your product, or a Wacom accessory tool specified for use with Intuos. See Ordering parts and accessories. - Page 7 Contents Contents Index Index Contents Index ExpressKeys Use the four customizable ExpressKeys on the upper corners of the Intuos to set frequently used functions or keystrokes, or to simulate Touch on/off Status LED button clicks or modifier keys. slider switch Using the ExpressKeys.
-
Page 8: Intuos Pen
Contents Contents Index Index Contents Index INTUOS PEN All Intuos pens are cordless and battery free. An eraser is included on the pen with the CTH-480 and CTH-680 models. Erasing Intuos Pen Color Rings Use the pen color rings to personalize your Color ring pen, or to distinguish it in a multi-user environment. -
Page 9: Setting Up Intuos
Contents Index Contents Index SETTING UP INTUOS To minimize fatigue, comfortably organize your work area. Position your tablet, pen, and keyboard for easy access without unnecessary reaching. Adjust your monitor so you can view it comfortably with minimum eyestrain, and placed approximately an arm’s length in front of you. -
Page 10: Installing The Driver
On Windows 8, Windows 7 and Vista operating systems, the driver installs when Intuos is connected to your computer for the first time. The connection is indicated when the Power LED lights. The driver is also available from the Installation CD, or as a download from the Support area of the Wacom website. -
Page 11: The Tablet Active Area
You can customize the mapping relationship for pen input by setting Tablet to screen mapping Learn about the touch experience with Intuos. Also see the Wacom Gesture Guide for Windows and Mac at www.wacom.com/en/support/manuals. Contents Index... -
Page 12: Working With Multiple Monitors
CONTROL PANEL BASICS After mastering the basics of using your Intuos tablet, you may want to customize the way touch or pen input works. The Wacom Tablet control panel is where you customize your Intuos tablet settings. Control panel overview... -
Page 13: Using Your Intuos
Intuos. Important: Use only a compatible Wacom pen, such as the pen that shipped with your product, or a Wacom accessory tool specified for use with Intuos. Other pens may not function properly. Ordering parts and accessories. -
Page 14: Holding The Pen
Contents Contents Index Index Contents Index HOLDING THE PEN Hold the Intuos Pen as you would a normal pen or pencil. Adjust your grip so that the side switch is in a convenient location where you can easily toggle it with your thumb or forefinger. Be careful not to accidentally press the switch while drawing or positioning with the pen. -
Page 15: Positioning
ERASING In supported applications the pen eraser works like the eraser on a pencil. Visit the Wacom website to learn about applications that support the eraser. See Product information. If the eraser is not supported in an application, you can still use it for positioning, drawing, or annotation. -
Page 16: Using The Side Switch
Choose from any of the other available functions. Important: Some applications can override and control the ExpressKey functions. For details, see Using applications integrated for tablet control. Use the Wacom Tablet control panel to customize the ExpressKey options.See Control panel overview. Contents Index... -
Page 17: Expresskey Defaults
Contents Contents Index Index Contents Index EXPRESSKEY DEFAULTS Use individual ExpressKeys to perform frequently used functions or keystrokes. ExpressKeys can also be used to modify touch, pen, or other tool properties as you work. When you first begin working with your Intuos, the ExpressKeys are set to tablet default functions. The ExpressKey defaults for Windows 8, Windows 7, and Vista are: •... -
Page 18: The Intuos Multi-Touch Experience
To enable or disable touch, move the slider on the top right corner of the Intuos to the opposite position (see Your Intuos tablet). To view the Wacom Gesture Guide for Windows and Mac gestures, go to www.wacom.com/en/support/ manuals. Touch is activated whenever you touch the tablet active area. -
Page 19: Navigating With Touch
Contents Contents Index Index Contents Index NAVIGATING WITH TOUCH The touch feature of your Intuos touch tablet enables you to control a computer using only your fingertips on the tablet surface. See The tablet active area. Touch is enabled or disabled using the slider switch (toggle) on the upper right corner of the tablet. •... -
Page 20: Setting The Touch Options
Note: Touch speed and acceleration settings are independent of system (OS) settings. Changes you make to these Wacom Tablet control panel settings do not affect similar system settings. However, changes made to similar system settings may affect your Intuos tablet settings. -
Page 21: Using The Expresskey Display
Contents Contents Index Index Contents Index USING THE EXPRESSKEY DISPLAY You can view the current setting for any individual ExpressKey at any time. • Press an ExpressKey to activate the ExpressKey display on your primary monitor. The ExpressKey you touch appears highlighted in the display. •... -
Page 22: Customizing Intuos
Contents Index Contents Index CUSTOMIZING INTUOS Use the Wacom Tablet control panel to customize Intuos for the way you like to work. Control panel overview Adjusting tip feel and double-click Tablet to screen mapping Button functions Using and customizing the Radial Menu... -
Page 23: Control Panel Overview
Contents Index CONTROL PANEL OVERVIEW Use the Wacom Tablet control panel to customize your Intuos tablet or tools. The appropriate tabs are displayed, and the active applications are shown in the A list. You can use the control panel to: PPLICATIONS •... -
Page 24: Adjusting Tip Feel And Double-Click
Contents Contents Index Index Contents Index ADJUSTING TIP FEEL AND DOUBLE-CLICK To adjust the feel and sensitivity of your pen and eraser, select the P tab. customize the RASER amount of pressure needed to click, draw, ink, or erase. To create broad brush strokes or to click with a light touch, use a S tip setting. -
Page 25: Tablet To Screen Mapping
Contents Contents Index Index Contents Index TABLET TO SCREEN MAPPING Select the M tab to define the relationship between tool movement on the tablet surface and cursor APPING movement on the monitor screen. By default the entire active area of the tablet maps to the entire monitor. If more than one monitor is in use, the tablet will map to all monitors. -
Page 26: Portion Of Screen Area
Contents Contents Index Index Contents Index PORTION OF SCREEN AREA To define which portion of the display screen your tablet will map to, choose a S option from the CREEN tab. APPING Maps the entire monitor(s) area. This is the default setting. Maps the entire area of a single monitor that you choose. -
Page 27: Portion Of Tablet Area
Contents Contents Index Index Contents Index PORTION OF TABLET AREA To define the tablet area that will be mapped to the screen area, in the M tab choose a T APPING ABLET option. The entire active area of the tablet is mapped. This is the default setting. In the dialog box that appears, choose a method for defining a portion of the ORTION tablet:... -
Page 28: Button Functions
Index BUTTON FUNCTIONS Customize Intuos for the way you like to work. Simply use the Wacom Tablet control panel to change the button function that is assigned to a tool button, ExpressKey or Radial Menu setting. Button function options may vary, depending on your tablet model. Not all options are available for all controls or tablet models. - Page 29 Contents Contents Index Index Contents Index FUNCTION NAME DESCRIPTION Enables you to simulate keystrokes. Select this option to display the D EYSTROKE EFINE dialog box. EYSTROKE Enter a keystroke or keystroke combination in the K entry box. Keystroke combinations can include letters, numbers, function keys (such as F3) and modifier keys (such as S , or C for Windows, or...
- Page 30 Contents Contents Index Index Contents Index Available only for Intuos touch tablets. T is useful when you want to OUCH OUCH use only pen mode. Temporarily disable touch by moving the slider on the back of the tablet to the opposite position.
- Page 31 The mouse mode settings are independent of system settings. Changes you make to these settings in the Wacom Tablet control panel do not affect similar system settings. However, changes made to similar system settings may affect your Intuos tablet settings.
- Page 32 Contents Contents Index Index Contents Index FUNCTION NAME DESCRIPTION Sets a button so that when the button is pressed, the pen tip will act like the eraser RASE in applications that support the E function. RASE Displays a diagram of the current ExpressKey settings on your monitor. ETTINGS The display will fade out after two seconds on the screen.
-
Page 33: Using And Customizing The Radial Menu
USING AND CUSTOMIZING THE RADIAL MENU The Radial Menu is a pop-up menu that provides quick access to editing, navigation, media control functions, and more. In the Wacom Tablet control panel, use the R tab to customize the available Radial Menu ADIAL functions. -
Page 34: Working With Display Toggle
Contents Contents Index Index Contents Index WORKING WITH DISPLAY TOGGLE Display Toggle is available when working on multiple monitor systems. This feature allows you to work with your tablet on all displays or on one display at a time. See Working with multiple monitors. -
Page 35: Customizing Your Application Settings
Contents Contents Index Index Contents Index CUSTOMIZING YOUR APPLICATION SETTINGS The A list enables you to add an individual application to the list and then customize settings for PPLICATION that application. For example, you may want to set a firm pen tip pressure setting in one application and a soft pressure setting in another. -
Page 36: Creating An Application-Specific Setting
Note: If two programs have the same executable file name, they will share the same customized settings. After adding an application, its icon appears in the A list. You can use the Wacom Tablet control PPLICATION panel to customize settings for the application. -
Page 37: Changing Application-Specific Settings
The selected application is removed from the list. You can restore the application to the tablet by clicking on the [ + ] to add it back to the list. OPTIONS Click the Wacom Tablet control panel O ... button to access the O dialog box. PTIONS... -
Page 38: Managing Preferences
Follow any prompts that may appear. INSTALLING MULTIPLE TABLETS If you connect another tablet, such as a Cintiq, to your computer, it will appear as an icon in the Wacom Tablet control panel T list. If the new tablet is selected, tools associated with the tablet will appear in... -
Page 39: Going Wireless With Intuos
Contents Index Contents Index GOING WIRELESS WITH INTUOS Intuos tablets are designed to let you go wireless by adding the Wacom wireless accessory kit. Ordering parts and accessories. Wireless accessory components Wireless setup Wireless module removal Battery life information Battery replacement... -
Page 40: Wireless Setup
8. Connect the Wacom wireless receiver to an active USB port on your computer or USB hub (F). 9. If you have not already done so, turn on your computer and wait until it is ready to use. -
Page 41: Establishing A Wireless Connection
• Off when using tablet wirelessly. 2. Press the power button on the Wacom wireless module. A wireless connection should be established within 4 seconds. If not, the wireless module will turn off. If this should occur, see Wireless connection problems. -
Page 42: Optimizing The Wireless Connection
To improve the wireless connection and optimize tablet performance: • Remove any metallic objects that may be in the line of sight between Intuos and the Wacom wireless receiver attached to your computer. •... -
Page 43: Wireless Module Removal
Warning: See the Important Product Information document for safety precautions. Tips: • When charging, be sure that both the battery and the Wacom wireless module are installed in the tablet. • To check the battery charge status, open the Wacom Tablet control panel, click F... -
Page 44: Battery And Wireless Connection Status
• When configured for wireless operation, you can view the tablet battery status and wireless control options using the Wacom Tablet control panel. Open the control panel, click F and select the UNCTIONS tab. -
Page 45: Power Saving Features
When configured for wireless operation, Intuos uses a number of power saving features to conserve the tablet battery charge and improve performance. Power saving mode Tablet enters power saving mode after 2 minutes of no user input. The time parameter can be adjusted in the Wacom Tablet control panel. See Battery and wireless connection status. -
Page 46: Battery Life Information
Power saving features. • The tablet draws current from the battery whenever the Wacom wireless module is on. To reduce power drain, the tablet will enter sleep mode whenever the battery level is very low. The battery must be recharged. -
Page 47: Battery Replacement
Ordering parts and accessories. Important: Only use a Wacom battery specified for your tablet. To replace the rechargeable battery: 1. Turn the tablet over. Remove the battery compartment cover. Slide the cover away from the tablet body to remove. -
Page 48: Wireless Receiver Storage
WIRELESS RECEIVER STORAGE The Wacom wireless receiver is designed for portability. Plug it into a USB port on your computer. Leave it there so the receiver will always be available for use with your tablet, even when you are traveling. -
Page 49: Troubleshooting
Your problem may be described there and you can try the solution offered. 3. Visit www.wacom.com and choose the Wacom web site for your region where you can check the product FAQs (Frequently Asked Questions). 4. If you are having a compatibility conflict between Intuos and a new hardware or software product, see Obtaining software updates for information on downloading an updated software driver. -
Page 50: Testing Your Tablet
Contents Contents Index Index Contents Index TESTING YOUR TABLET 1. Turn on your computer and wait until the system has fully loaded. 2. Check the USB connection. The Status LED should glow whenever the tablet is properly connected and your computer has registered it as a USB device. If not: •... - Page 51 If any of these tests fail, you may have defective hardware. See Technical support options. After testing, use the Wacom Tablet control panel to reconfigure your tablet and tools for any custom settings you may originally have been using. Contents...
-
Page 52: Testing The Tablet Controls And Tools
You will also want to do this if you have a touch-sensitive tablet model and encounter problems with touch. • Open the Wacom Tablet control panel and click on the A button. In the dialog box that appears, BOUT click D .. -
Page 53: Testing The Expresskeys
LOSE Important: Some applications can override and control the ExpressKey functions. Consider closing any open applications except the Wacom Tablet control panel when testing the ExpressKeys. For details, see Using applications integrated for tablet control. -
Page 54: Troubleshooting Tables
If you encounter problems with your Intuos tools or tablet, see the following tables. Your problem may be described here, and you can try the solution offered. Check the tablet Read Me file for the latest information updates. For additional information, visit the Wacom web site at http://www.wacom.com. General problems Pen problems... -
Page 55: Pen Problems
Double-clicking is difficult. Be sure you are quickly tapping the tablet twice in the same place on the tablet active area. Wacom recommends using the side switch to double-click. Open the Wacom Tablet control panel and go to the P tab. - Page 56 Index The pen tip does not function. Be sure you are using only a compatible Wacom pen, such as the pen that shipped with your product, or a Wacom accessory tool specified for use with Intuos. Other pens may not function properly on the tablet.
-
Page 57: Touch Problems
Contents Contents Index Index Contents Index TOUCH PROBLEMS Touch does not work. Enable touch by pressing an ExpressKey that is set to T . If OUCH that does not work, move the touch on/off slider switch to the opposite position, and try again. Touch does not seem to fully If the tablet driver does not load properly, basic touch movement will be work. -
Page 58: Wireless Connection Problems
Contents Contents Index Index Contents Index WIRELESS CONNECTION PROBLEMS The computer does not have Check if there is an available USB port on a USB hub. If not available, an available USB port. add a USB hub or USB card. After pressing the power If a wireless connection is not established, the wireless module will turn button on the wireless module,... -
Page 59: Windows-Specific Problems
USB port and that the hub is active. module. 2. Verify the Wacom wireless module is properly installed in the tablet. Press the power button to connect wirelessly. 3. If the LED still does not light, connect the USB cable between your tablet and computer. -
Page 60: Mac-Specific Problems
C ROFILER ARDWARE ONTENTS list. A Wacom USB tablet model should be listed. If a tablet model is not listed, check the wireless connection. If connected with the provided USB cable: • Make sure the USB cable is securely connected to an active USB port on your computer or USB hub. - Page 61 Contents Index Index Contents Index You suspect the tablet Use the Wacom Tablet Utility to work with your preferences. Close any preferences may be open applications. Open the main A folder. Then open the PPLICATIONS corrupted, or want to make...
-
Page 62: Technical Support Options
Obtaining software updates. Check the Customer Care options on the Wacom web site for your region. You may find answers to your question without having to make a phone call. You can also contact the Wacom Customer Care Center by visiting the Wacom web site for your region and completing an Email Inquiry form. -
Page 63: Obtaining Software Updates
Index OBTAINING SOFTWARE UPDATES Wacom periodically updates the tablet software driver to maintain compatibility with new products. If you are having a compatibility problem between Intuos and a new hardware or software product, it may be helpful to download a new software driver (when available) from the Internet. -
Page 64: Replacing The Pen Nib
Contents Index Contents Index APPENDIX This section contains instructions for uninstalling the tablet software, and using other applications and capabilities with your Intuos. Uninstalling Intuos Using applications integrated for tablet control Pen and digital ink capabilities in Windows Product information Ordering parts and accessories Warranty Service REPLACING THE PEN NIB... -
Page 65: Uninstalling Intuos
Contents Contents Index Index Contents Index UNINSTALLING INTUOS Follow the appropriate procedure below to remove the tablet driver software from your system. Windows 8: 1. From the Windows 8 Start screen, right-click in the screen’s bottom left corner and chose C ONTROL from the pop-up menu. -
Page 66: Using Applications Integrated For Tablet Control
If an automatic prompt or the application’s documentation does not describe how to disable this behavior, you can use the Wacom Tablet control panel to create settings that will override the behavior of the integrated application. See Customizing your application settings. -
Page 67: Pen And Digital Ink Capabilities In Windows
Microsoft Windows 8, Windows 7 and Vista provide extensive support for pen input. Pen features are supported in all versions of Windows 8, Windows 7 and Vista, except Windows 7 Starter Home Basic, and Windows Vista Home Basic. Use Intuos and your Wacom pen for quick, intuitive results. •... -
Page 68: Product Information
EVICES PRODUCT INFORMATION To learn more about Intuos, visit the Wacom web site for your region. You can also discover which software applications are currently tablet enhanced to support the pressure sensitivity and other special functionality of your tablet by checking the software applications Specifications for your Intuos are provided in the Important Product Information document included on your product CD. -
Page 69: Warranty Service
For products purchased or used outside the United States and Canada, the warranty period may be determined by regional requirements. The warranty period for your pen display is described on the Support page of the Wacom web site for your region, or contact Wacom Technical Support. - Page 70 Application-specific settings. Intuos tool and tablet settings that have been customized for individual applications. The Wacom Tablet control panel enables you to customize your tablet to behave uniquely in different applications. Application-specific settings are in effect whenever you use the application. See Creating an application-specific setting Aspect.
- Page 71 Pressure sensitive. A quality of the Wacom pen tip and eraser that senses the amount of pressure being applied. This is used to create natural-looking pen, brush, and eraser strokes in applications that are pressure sensitive.Pressure-sensitive application.
- Page 72 Contents Index Contents Index INDEX About the manual the touch experience Accessories and parts using ordering Mac-specific problems, troubleshooting Active area, understanding Maintenance and care Airbrush Manual, about replacing the tip Mapping, to multiple monitors Applications, using integrated Multiple Application-specific settings monitors changing mapping to...
- Page 73 Contents Index Contents Index Side switch, using Radial Menu Software touch driver downloads Windows-specific problems, troubleshooting uninstalling Wireless operation System requirements battery Tablet charging area, portion of life ExpressKeys management testing replacement using components preferences, managing connection problems testing establishing a connection Tablet to screen mapping, customizing optimizing the connection Technical Support, contacting...