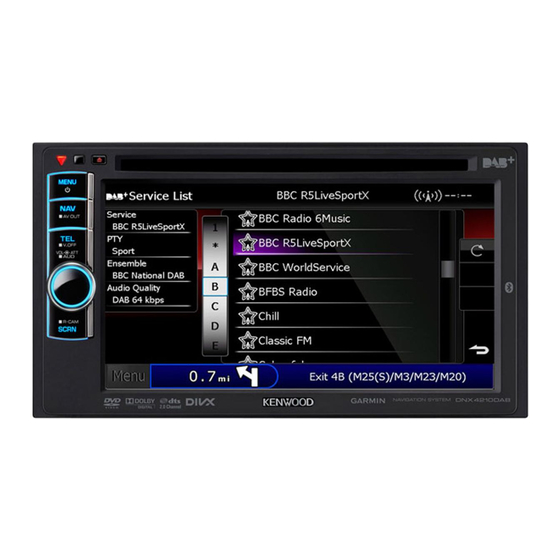Table of Contents
Advertisement
DNX521DAB
DNX521VBT
DNX4210DAB
GPS NAVIGATION SYSTEM
INSTRUCTION MANUAL
Before reading this manual, click the button below to check the latest edition and the
modified pages.
Check the latest edition
© 2012 JVC KENWOOD Corporation
12DNXDAB_IM356_Ref_E_En_00 (E)
What Do You Want To Do?
Thank you for purchasing the KENWOOD GPS NAVIGATION SYSTEM.
In this manual, you will learn various convenient functions of the system.
Click the icon of the media you want to play.
With one-click, you can jump to the section of each media!
VCD
iPod
USB
Disc Media
Music CD
DVD VIDEO
SD card
DAB
Tuner
TV
1
Advertisement
Table of Contents

Summary of Contents for Kenwood DNX521DAB
- Page 1 What Do You Want To Do? DNX521DAB Thank you for purchasing the KENWOOD GPS NAVIGATION SYSTEM. In this manual, you will learn various convenient functions of the system. DNX521VBT DNX4210DAB Click the icon of the media you want to play.
-
Page 2: Table Of Contents
Remote Controller Troubleshooting ontents Battery Installation __________________ 88 Problems And Solutions ______________ 92 Functions Of The Error Messages _____________________ 93 Before Use Bluetooth Control Remote Controller Buttons __________ 89 Resetting The Unit __________________ 95 Registering And Connecting How To Read This Manual Bluetooth Unit ____________________ 58 Appendix Basic Operations... -
Page 3: Before Use
NOTE Introduces some tips, notes, etc. does not operate normally after a while, • If you use a remote controller, you can jump • Do not watch or fix your eyes on the unit’s directly to the desired track/file with entering the consult your Kenwood dealer. display when you are driving for any track/folder/file number, play time, etc. For details, Reference mark “Direct search mode” (p.81). extended period. -
Page 4: Basic Operations
• If [Remote Sensor] is set to off, the remote control of TV reception is rejected. AUDIO Displays the Tone Control screen (P.85).* Switches to the USB or iPod sources (P.72). DISC Switches to the disc media sources. DNX521DAB: Switches to the DAB or Tuner sources. DNX521VBT: Switches to the Tuner sources. NOTE TUNER • The panels shown in this guide are examples used to provide clear explanations of the operations. For this reason, Release key Detaches the part of front panel. they may be different from the actual panels. • In this manual, each model name is abbreviated as follows. DNX521DAB and DNX521VBT: Disc insert A slot to insert a disc media. If above icon is showed, read the article applicable to the unit you use. slot SI indicator If the SI function is turned on, this indicator flashes when the panel is Number Name Motion detached (P.74). 0 (Eject) • Ejects the disc. • Pressing for 1 second ejects the disc forcibly. * The display may not switch to the Tone Control screen in some conditions. MENU • Displays the Top Menu screen (P.16). • Pressing for 1 second turns the power off. - Page 5 Return to the Top page Return to the Top page Basic Operations Basic Operations DNX4210DAB Number Name Motion fi (Reset) • If the unit or the connected unit fails to operate properly, the unit returns to factory settings when this button is pressed (P.95). • If the SI function is turned on, this indicator flashes when the vehicle ignition is off (P.74). MENU • Displays the Top Menu screen (P.16). • Pressing for 1 second turns the power off. • When the power off, turns the power on. • Displays the navigation screen. • Pressing for 1 second switches AV out sources. • Displays the Hands Free screen (P.58). • Pressing for 1 second turns off the display. Volume Knob • Pressing switches attenuation of the volume on/off. • Turning adjusts volume up or down. • Pressing for 1 second displays Tone Control screen (P.85).* NOTE SCRN • Displays the Screen Control screen. • The panels shown in this guide are examples used to provide clear explanations of the operations. For this reason, • Pressing for 1 second displays rear view camera display.
-
Page 6: Turning On The Unit
Return to the Top page Return to the Top page Basic Operations Basic Operations Initial setup urning On The Unit Perform this setup when you use this unit first time or when you reset the unit (P.95). The method of turning on is different depending on the model. Set each item as follows. Press the <MENU> button. Language Select the language used for the control screen and setting items. Default is “British English (en)”. 1 Touch [SET]. 2 Touch [2] or [3] to select the desired language. 3 Touch [Enter]. For detailed operation, see Language setup (P.73). iPod AV Interface Use Set the terminal which your iPod is connected to. Default is “iPod”. -
Page 7: How To Play Media
Return to the Top page Return to the Top page Basic Operations Basic Operations Touch [Finish]. USB device ow To Play Media Connect the USB device with the Music CD and disc media USB cable. Insert the disc into the slot. NOTE •... -
Page 8: Detaching The Front Panel
Return to the Top page Return to the Top page Basic Operations Basic Operations Attaching the front panel SD card etaching The Front Open the card slot cover. Hold the panel securely so as not Panel to drop it accidentally, and fit it onto the attaching plate until it is You can detach the part of front panel to firmly locked. -
Page 9: Operating With The Top Menu Screen
Return to the Top page Return to the Top page Basic Operations Basic Operations ● Customizing Top Menu screen perating With The Top Menu Screen Drag the icon you want to register to the upper line. Most functions can be performed from the Top Menu screen. You can move up to three icons. Touch [Menu] on any screen. NOTE • If [Menu] is not displayed during video/picture playback, press the <MENU> button. -
Page 10: List Screen
Return to the Top page Return to the Top page Basic Operations Basic Operations List screen There are some common function keys in the list screens of most sources. (Scroll) Scrolls the displayed text. etc. Touch keys with various functions are displayed here. Displayed keys differ depending on the current audio source, status, etc. For examples of functions of each key, refer to the table below. Function Lists all the music in the lower hierarchy. Moves to the upper hierarchy. Displays current category folder. Displays music/picture/movie file list. Flick scrolling You can scroll the list screen by flicking the screen up/down or right/left. -
Page 11: Navigation Operation
Return to the Top page Return to the Top page Basic Operations Basic Operations Touch [ ] or [ ] in the navigation screen. avigation Operation For details on the navigation function, please refer to the Navigation Instruction Manual. Display the navigation screen Press the <NAV> button. Touching this area displays the audio screen. : D isplays the navigation and control : D isplays the navigation and current keys of the current source. -
Page 12: Dvd/Video Cd (Vcd) Operation
Return to the Top page Return to the Top page DVD, VCD DVD, VCD 5 Sub function menu VD/Video CD (VCD) Operation The following functions can be performed by using keys in this area. • Repeats the current content: T ouch [ ]. Each time you touch the key, repeat mode switches in the DVD/VCD Basic Operation following sequence; DVD: "title repeat" , "chapter repeat" , "function off" Most functions can be controlled from the source control screen and playback screen. VCD (PBC On): Does not repeat VCD (PBC Off ): "track repeat" , "function off"... -
Page 13: Dvd Disc Menu Operation
Return to the Top page Return to the Top page DVD, VCD DVD, VCD Multi function menu Highlight control DVD Disc Menu Operation Highlight control lets you control the DVD You can set up some items in the DVD-VIDEO menu by touching the menu key directly on disc menu. the screen. The functions of each key are as follows. Touch illustrated area during Touch [Highlight] in the Menu Control playback. [4] [¢] screen. -
Page 14: Zoom Control For Dvd And Vcd
Return to the Top page Return to the Top page DVD, VCD DVD, VCD Touch the key which corresponds to Menu/Subtitle/Audio Language* DVD Setup NOTE desired setting item. See Language setup (P.28). • For DVD, please refer to DVD Play Mode Setting You can set up the DVD playback functions. (P.25) to display the Zoom Control screen. Dynamic Range Control* Sets the dynamic range. -
Page 15: Language Setup
Return to the Top page Return to the Top page DVD, VCD DVD, VCD Language setup Parental level Disc setup This setting is for the language used in the Sets a parental level. You cannot setup this Performs setup when using disc media. menu, subtitle, and voice. You cannot setup item during DVD playback. Touch [SET] of [DISC SETUP]. these items during DVD playback. Touch [SET] of [Parental Level]. DISC SETUP screen appears. Touch [SET] of the desired Parental Pass screen appears. -
Page 16: Cd/Audio And Visual Files/ Ipod Operation
Return to the Top page Return to the Top page CD, Disc, iPod, USB device, SD card CD, Disc, iPod, USB device, SD card 4 Multi function menu D/Audio And Visual Files/iPod Operation Various functions can be performed by using keys in this area. For details on the menu, see Multi function menu (P.34). Music/Video/Picture Basic Operation 5 Sub function key Touch to display “Sub function menu” (7 in this table). - Page 17 CD, Disc, iPod, USB device, SD card CD, Disc, iPod, USB device, SD card USB device, iPod, and SD card Picture/video screen NOTE • SD card is for DNX521DAB and DNX521VBT only. • The screen shot below is for USB device. It may be different from the one for iPod and SD card. Simple Control screen List Control screen 9 Searching file area (picture/video file only) • Touch to search the next/previous file.
- Page 18 Return to the Top page Return to the Top page CD, Disc, iPod, USB device, SD card CD, Disc, iPod, USB device, SD card Multi function menu Sub function menu Music CD Disc media Music CD Disc media iPod USB device and SD card iPod USB device and SD card The following functions can be performed by using keys in this area.
-
Page 19: Search Operation
Return to the Top page Return to the Top page CD, Disc, iPod, USB device, SD card CD, Disc, iPod, USB device, SD card Other search Category search (USB device, SD card, Link search (USB device, SD card, and Search Operation and iPod only) iPod only) When you want to narrow the list down,... - Page 20 Return to the Top page Return to the Top page CD, Disc, iPod, USB device, SD card CD, Disc, iPod, USB device, SD card Touch [ 3 ] on the selected artwork. Folder search (USB device, SD card, Picture search (USB device and SD card Search from album artwork and disc media only) only)
-
Page 21: Movie Control
Return to the Top page Return to the Top page CD, Disc, iPod, USB device, SD card CD, Disc, iPod, USB device, SD card Favorite list Touch the desired artwork in the Movie Control USB/SD/iPod/DivX Setup favorite list. You can create an original playlist of your favorite 10 albums by selecting album You can adjust the movie playback from a You can perform setup when using USB/SD/ artworks. - Page 22 Return to the Top page Return to the Top page CD, Disc, iPod, USB device, SD card CD, Disc, iPod, USB device, SD card USB/SD setup iPod setup DivX setup Set each item as follows. Set each item as follows. NOTE • The screen shot below is for USB device. However, the setting items of USB and SD setup are quite...
-
Page 23: Radio And Tv Operation
Return to the Top page Return to the Top page Radio, TV Radio, TV 7 Sub function menu adio and TV Operation The following functions can be performed by using keys in this area. • Switches the band: Touch [AM] or [FM]. Radio Basic Operation • Tunes in a station: T ouch [1] [¡]. The method of frequency switching can be changed. See Multi function menu (P.45). Most functions can be controlled from the source control screen. The bar in center (tuner only) shows the current frequency location. 8 List switching key NOTE Touch to switch between the preset list and the information list. -
Page 24: Dab Basic Operation
Return to the Top page Return to the Top page Radio, TV Radio, TV 7 Signal Strength indication DAB Basic Operation (DNX521DAB, DNX4210DAB only) Displays the received signal strength of the DAB station. Most functions can be controlled from the source control screen. Multi function menu NOTE • Set the remote controller mode switch to AUD mode before starting operation, see Switching the operation mode (P.89). The functions of each key are as follows. Control screen Displays the list of preset stations or services. For details, see List select (P.52). -
Page 25: Tv Basic Operation
Return to the Top page Return to the Top page Radio, TV Radio, TV TV Basic Operation TV screen Most functions can be controlled from the source control screen and TV screen. NOTE • Set the remote controller mode switch to TV mode before starting operation, see Switching the operation mode (P.89). • You can only operate TV with the optional accessory TV tuner connected. For analog TV, KTC-V301E/V300E/V500E is necessary. For digital TV, KTC-D500E or KTC-D600E is necessary. • During playback, press the <MENU> button to display the source control screen. 6 Switching channel area Simple Control screen List Control screen Touch to switch the channel. -
Page 26: Memory Operation
Return to the Top page Return to the Top page Radio, TV Radio, TV Multi function menu Memory Operation Touch illustrated area during Analog TV Digital TV playback to switch the band you want Auto memory to store in memory. The functions of each key are as follows. -
Page 27: Selecting Operation
Return to the Top page Return to the Top page Radio, TV Radio, TV Manual memory List select Search by program type Traffic Information (FM tuner and DAB only) (FM tuner and DAB only) You can store the current receiving station or You can select an ensemble from a list of channel in memory. memorized ensembles or select a service You can tune to a station or ensemble with a You can listen and watch the traffic from a list of all services received. -
Page 28: Tuner Setup
Return to the Top page Return to the Top page Radio, TV Radio, TV Auto TP Seek Announcement Select Tuner Setup DAB Setup When traffic information station reception is Switches to the set Announcement service. For poor, automatically searches for a station that details, see Announcement setup (P.56). You can set tuner related parameters. You can set DAB related parameters. can be received better. Default is “ON”. Dynamic Range Control Touch [ ] in the control screen. Touch [ ] in the control screen. -
Page 29: Tv Setup
Return to the Top page Return to the Top page Radio, TV Radio, TV Announcement setup Set each item as follows. TV Setup When the service for which ON is selected You can set the TV signal receiving areas. starts, switches from any source to Announcement to receive it. NOTE • Each operation in this section can be started from Touch [SET] of [Announcement Select] the Top Menu screen. For details, see Operating in the DAB SETUP screen. With The Top Menu Screen (P.16). -
Page 30: Bluetooth Control
See the following section for each setting. Bluetooth Ver. 2.0 + EDR • Registering the Bluetooth Unit (P.59) Profile • Connecting the Bluetooth unit (P.60) Cell-phone: HFP (Hands Free Profile) NOTE • For the cell-phones verified for compatibility, access the following URL: http://www.kenwood.com/cs/ce/bt/. • The units supporting the Bluetooth function have PIN Code Set screen appears. been certified for conformity with the Bluetooth Standard following the procedure prescribed by NOTE Bluetooth SIG. • If the unit cannot be searched in step 1, you can However, it may be impossible for such units to search the unit again by touching [Search] in communicate with your cell-phone depending above screen. -
Page 31: Using Hands-Free Unit
Return to the Top page Return to the Top page Bluetooth Operation Bluetooth Operation Connecting the Bluetooth unit Making a call Select a dialing method. Using Hands-Free Unit You can use telephone function by Touch [SET] of [Paired Device List]. Press the <TEL> button. connecting the Bluetooth telephone to this Connection Device List screen appears. -
Page 32: Bluetooth Setup
Return to the Top page Return to the Top page Bluetooth Operation Bluetooth Operation *1 Y ou can sort the list to begin with touched Receiving a call Operations during a call Bluetooth Setup character. Adjust the receiver volume You can register PIN code, select the device Touch [ ] to answer a phone call or Turn the volume knob. -
Page 33: Hands-Free Control
Return to the Top page Return to the Top page Bluetooth Operation Bluetooth Operation Registering Bluetooth unit PIN Setting up the Hands-Free Sort Order Hands-Free Control code phone Sets how to arrange the cell-phone phonebook. You can perform various setup about hands- You can set the PIN code to the Bluetooth free function. First: Arranges in the order of first name. Touch [TEL SETUP] in the Hands Free unit. The code is acquired when registering Last (Default): A rranges in the order of last screen. - Page 34 Return to the Top page Return to the Top page Bluetooth Operation Bluetooth Operation SMS (Short Message Service) Operations in the message list screen Creating a new message Changes the layout of the character keys [ABC]: Alphabetical layout Touch [Create Message] in the SMS You can use SMS function.
- Page 35 Return to the Top page Return to the Top page Bluetooth Operation Bluetooth Operation Using templates Touch desired key and enter the number you want to register. You can create a message easily by selecting the desired sentence from the template list. Touch [Create Message] in the SMS Select screen. SMS Create Menu screen appears. Touch [Template].
-
Page 36: Setting Up
Return to the Top page Return to the Top page Setting Up Setting Up System Setup etting Up Bright/Tint/Color/Contrast/Black/ Monitor Screen Setup NOTE Sharpness • Each operation in this section can be started from Adjusts each item. You can adjust image quality in iPod video, the multi function menu. picture file, menu screen, etc. Dimmer Touch [Menu] on any screen. Select dimmer mode. Press the button instructed in each TOP Menu screen appears. - Page 37 Vehicle Information* Easy (Default): Selects a language easily. NOTE Remote Sensor* Displays the vehicle information. Advanced: A llows you to select languages for • To cancel the touch panel adjustment, touch [Cancel]. respective items.* This function requires a commercial adaptor. Selects a remote control signal. Default is “ON”. • To reset to the initial status, touch [Reset]. Consult your Kenwood dealer for details. Language Select Language Beep for Parking distance control* Selects a language. Select the language used for the control screen and setting items. See Language setup Sets whether to generate a warning tone * I f you select [Advanced] for Select Mode, (P.73). when the onboard proximity sensor detects a the following screen appears. Text Scroll human or object.
- Page 38 Return to the Top page Return to the Top page Setting Up Setting Up Security setup Setup memory Follow the instruction on the screen. NOTE • If you enter a different security code, the screen operation Audio Control, AV-IN SETUP, Camera, and returns to step 4 (for the first code entry). Audio SETUP settings can be memorized. The You can set up a security code to protect • If you have pressed <Reset> button or if you memorized settings can be recalled at any your receiver system against theft. have disconnected the Receiver from battery, time. For example, even when the settings enter the correct security code as that you have are cleared due to replacement of the NOTE entered in step 4 and touch [Enter]. You can use battery, the settings can be restored.
-
Page 39: Display Setup
Return to the Top page Return to the Top page Setting Up Setting Up Panel color coordinate Registering original color Changing background image Display Setup You can register your original color. You can set the screen and button You can load an image from the connected Touch [Adjust] in the Panel Color Touch [Menu] on any screen. illumination color. USB device and set it for the background Coordinate screen. -
Page 40: Navigation Setup
Return to the Top page Return to the Top page Setting Up Setting Up Touch [Enter]. Navigation Setup Camera Setup Software Information You can set navigation parameters. You can set camera parameters. Check the software version of this unit. Touch [Menu] on any screen. Touch [Menu] on any screen. Touch [Menu] on any screen. Touch [SETUP]. -
Page 41: Av Input Setup
Return to the Top page Return to the Top page Setting Up Setting Up AV Input Setup AV Output Interface Setup You can set AV input parameters. You can select an AV source to be output at the AV OUTPUT port. Default is “VIDEO1”. Touch [Menu] on any screen. Touch [Menu] on any screen. Touch [SETUP]. Touch [SETUP]. SETUP Menu screen appears. SETUP Menu screen appears. -
Page 42: Controlling Audio
Return to the Top page Return to the Top page Audio Setting Up Audio Setting Up Crossover network setup ontrolling Audio You can set a crossover frequency of speakers. Speaker setup NOTE Touch the speaker to set the crossover • Each operation in this section can be started from in the Speaker Select screen. You can select a speaker type and its size to the multi function menu. -
Page 43: Controlling General Audio
Return to the Top page Return to the Top page Audio Setting Up Audio Setting Up Offset”, the sound generated if you Controlling equalizer manually Controlling General Audio Equalizer Control suddenly switch to another source may be Touch [Tone] in the Equalizer screen. extremely loud. Touch [Audio Control]. You can adjust equalizer by selecting the Set each item as follows. optimized setting for each category. -
Page 44: Zone Control
Return to the Top page Return to the Top page Audio Setting Up Audio Setting Up Zone Control NOTE • When the rear speaker sound is switched, the You can select different sources for both audio source that is output at the AV OUTPUT front and rear positions in the vehicle. terminal is also switched to the same source. • When the dual zone function is set to on, the Touch [Zone Control]. following functions are not available. • Output from the subwoofer • Subwoofer Level (P.84) • Equalizer Control (P.85) • Speaker Setup (P.82) Zone Control screen appears. Touch [Dual Zone]. -
Page 45: Battery Installation
Return to the Top page Return to the Top page Remote Controller Operation Remote Controller Operation Functions Of The Remote Controller Buttons emote Controller Switching the operation mode Direct search mode This unit can be operated using the remote controller (optional accessory; KCA-RCDV331). The functions operated from the remote Using the remote controller, you can jump 2CAUTION controller differ depending on the position directly to the desired file, track chapter, etc. • Put the remote controller in a place where it will not move during braking or other operations. A of the mode switch. - Page 46 Return to the Top page Return to the Top page Remote Controller Operation Remote Controller Operation Location of Function Name the mode switch VOICE AUD, TV Switches navigation display on/off. Displays the DVD menu. Turns the playback control on or off while playing VCD. Speaks the voice guidance. 10 VIEW AUD, DVD, TV Switches the AV source to be output. Switches between 2D and 3D map displays. 11 MAP DIR Switches between the heading up navigation and north up navigation map displays. 12 5/∞ AUD, DVD Selects the folder to be played.
-
Page 47: Problems And Solutions
• Cannot set up the high pass filter. protection circuit is activated and • Cannot select the output The dual zone function Set the dual zone function to on. you may not be able to operate destination of the subsource in is disabled. See Zone Control (P.86). the unit. the dual zone. Mecha Error The disc player is malfunctioning. Eject the disc and try inserting it again. Contact • Cannot adjust the volume of the the Kenwood dealer if this indicator continues rear speakers. blinking or the disc cannot be ejected. • Cannot set up the equalizer. The dual zone function Set the dual zone function to off. Disc Error An unplayable disc is inserted. Change the disc. • Cannot set up the crossover is enabled. See Zone Control (P.86). See Playable Media And Files (P.96). network. Read Error The disc is quite dirty. -
Page 48: Resetting The Unit
Return to the Top page Return to the Top page Troubleshooting Troubleshooting Error Message Cause Solution Resetting The Unit USB Device The connected USB device is rated Check the USB device. Some trouble may have Error!! a current capacity higher than the occurred to the connected USB device. If the unit or the connected unit fails to operate properly, reset the unit. allowable limit. Change the source to any source other than Press the <Reset> button. USB. Remove the USB device. The unit returns to factory settings. Authorization Connection to the iPod has failed. -
Page 49: Appendix
¡% • Although the audio files are complied with CD-EXTRA Only music CD session can be played. the standards listed above, the play may be ‡ HDCD impossible depending on the types or conditions ¡P of media or device. CCCD × • An online manual about audio files is put on the Others Dualdisc × site, www.kenwood.com/cs/ce/audiofile/. Super audio CD Only CD layer can be played. On this online manual, detailed information and notes which are not written in this manual are *1 Incompatible with 8 cm (3 inch) discs. provided. Make sure to read through the online ‡ : Playback is possible. manual as well. % : Playback is partly possible. × : Playback is impossible. NOTE • When buying DRM enabled contents, check the Registration Code in the DivX setup (P.43). Each time a file with the displayed code is played and protected against copying, the code changes. • DivX can be played only from a DVD disc media. -
Page 50: Status Bar Indicator Items
1chST/2chST maximum supply current of CA-U1EX is 500mA.) • iPhone 3G The loudness control function is on. Identifies the stereo audio output of channel Normal playback is not guaranteed when a cable • iPhone 1 or 2. other than the USB compatible cable is used. ■ DVD/CD NOTE Usable microSD card Identifies the left audio output. FO-REP • For the conformity information on iPod/iPhone (DNX521DAB and DNX521VBT software, access Folder repeat function is on. Identifies the monaural audio output. www.kenwood.com/cs/ce/ipod/. only) • By connecting your iPod/iPhone to this unit with A disc is inserted. Identifies the right audio output. an optional accessory iPod connection cable The unit is capable of playback of microSD/ • White: A Disc is inside the unit. (KCA-iP202), you can supply power to your iPod/ microSDHC memory cards complying with STEREO • Orange: Error at the disc player iPhone as well as charge it while playing music. -
Page 51: Region Codes In The World
Return to the Top page Return to the Top page Appendix Appendix ■ USB ■ Tuner Region Codes In The World FO-REP AUTO1 The DVD players are given a region code according to the country or area it is marketed, as The folder repeat function is on. Seek mode is set to AUTO1. shown in the following map. VIDEO AUTO2 Identifies the video file. Seek mode is set to AUTO2. MUSIC MONO Identifies the music file. The forced monaural function is on. PICTURE Identifies the picture file. The AF search function is on. The random function is on. The Radio Data System station is sending EON. The repeat function is on. -
Page 52: Dvd Language Codes
Display System Bashkir Georgian Singhalese : Transparent TN LCD panel Video Decoder Byelorussian Kazakh Slovak : MPEG1/ MPEG2/ MPEG4/ WMV/ H.264 Drive System Bulgarian Greenlandic Slovenian : TFT active matrix system ■ SD (DNX521DAB, DNX521VBT) Bihari Cambodian Samoan Number of Pixels Bislama Kannada Shona : 1,152,000 (800H x 480V x RGB) Compatible File System Bengali, Bangla Korean Somali : FAT 12/16/32 Effective Pixels... - Page 53 : 30 W x 4 panel is given as 99.99% or more, 0.01% of pixels Usable Sensitivity Preout Level (V) may not light or may light incorrectly. : 25μV : 2 V/ 10 kΩ : 45μV Specifications subject to change without notice. Preout Impedance : ≤ 600 Ω ■ DAB section Speaker Impedance (DNX521DAB, DNX4210DAB) : 4 – 8 Ω Frequency Range Tone L-BAND: 1452.960 – 1490.624 (MHz) Bass: 100Hz ± 8 dB BAND III: 174.928 – 239.200 (MHz) Middle: 1kHz ± 8 dB Sensitivity Treble: 10kHz ± 8 dB : -100 dBm S/N Ratio (dB) : 80 dB ■ Degital Antenna Connector section...
-
Page 54: About This Unit
CLASS 1 and Batteries (applicable for EU ■ Copyrights DivX video. Visit divx.com for more information and countries that have adopted separate LASER PRODUCT software tools to convert your files into DivX videos. • The Bluetooth word mark and logos are owned by waste collection systems) the Bluetooth SIG, Inc. and any use of such marks • ABOUT DIVX VIDEO-ON-DEMAND: This DivX Certified® Products and batteries with the symbol (crossed-out by JVC KENWOOD Corporation is under license. device must be registered in order to play purchased The label is attached to the chassis/case and says wheeled bin) cannot be disposed as household waste. Other trademarks and trade names are those of their DivX Video-on-Demand (VOD) movies. To obtain your that the component uses laser beams that have been Old electrical and electronic equipment and batteries respective owners. registration code, locate the DivX VOD section in your classified as Class 1. It means that the unit is utilizing should be recycled at a facility capable of handling device setup menu. Go to vod.divx.com for more • The “AAC” logo is a trademark of Dolby Laboratories. - Page 55 Declaration of Conformity with regard to the EMC Directive 2004/108/EC Declaration of Conformity with regard to the R&TTE Directive 1999/5/EC Manufacturer: JVC KENWOOD Corporation 3-12, Moriyacho, Kanagawa-ku, Yokohama-shi, Kanagawa 221-0022, JAPAN EU Representative’s: Kenwood Electronics Europe BV Amsterdamseweg 37, 1422 AC UITHOORN, The Netherlands English Magyar Hereby, Kenwood declares that this unit DNX521VBT, DNX521DAB, Alulírott, Kenwood, kijelenti, hogy a jelen DNX521VBT, DNX521DAB, DNX4210DAB is in compliance with the essential requirements and DNX4210DAB megfelel az 1999/5/EC irányelvben meghatározott other relevant provisions of Directive 1999/5/EC. alapvető követelményeknek és egyéb vonatkozó előírásoknak. Français Svenska Par la présente Kenwood déclare que l’appareil DNX521VBT, Härmed intygar Kenwood att denna DNX521VBT, DNX521DAB, DNX521DAB, DNX4210DAB est conforme aux exigences essentielles et DNX4210DAB stär l överensstämelse med de väsentliga...