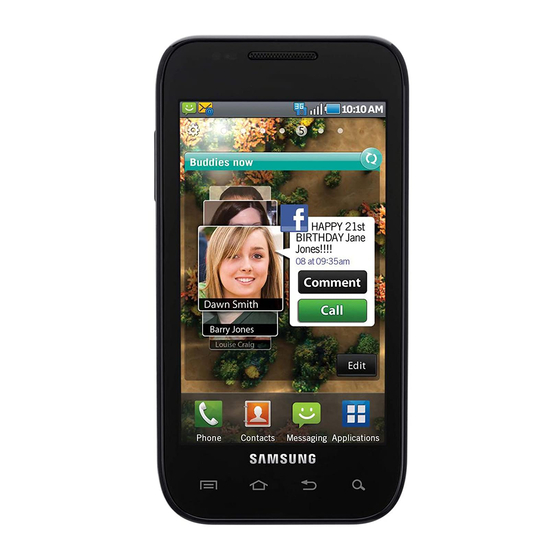
Samsung SCH-I500 User Manual
User manual (user manual) (ver.f5) (english)
Hide thumbs
Also See for SCH-I500:
- Manual del usuario (170 pages) ,
- User manual (170 pages) ,
- User manual (154 pages)
Table of Contents
Advertisement
Quick Links
Advertisement
Table of Contents

Summary of Contents for Samsung SCH-I500
- Page 1 USER MANUAL...
- Page 2 IMPORTANT CUSTOMER INFORMATION PLEASE BE ADVISED THAT MANY SERVICES AND APPLICATIONS OFFERED THROUGH THIS UNIQUE DEVICE ARE PROVIDED BY VARIOUS DEVICE, OPERATING SYSTEM, SOFTWARE AND APPLICATION DEVELOPERS (E.G. GOOGLE, MOTOROLA, MICROSOFT, PALM, RESEARCH IN MOTION). IF YOU USE, LINK TO OR DOWNLOAD SUCH A SERVICE, OR AN APPLICATION SUCH AS A NON-VERIZON WIRELESS LOCATION BASED GPS-TYPE SERVICE, CHAT ROOM, MARKETPLACE OR SOCIAL NETWORK FROM THIS DEVICE, YOU SHOULD CAREFULLY REVIEW THE TERMS OF SUCH SERVICE OR APPLICATION.
- Page 3 P O R T A B L E A L L D I G I T A L S M A R T P H O N E User Manual Please read this manual before operating your phone, and keep it for future reference.
-
Page 4: Intellectual Property
Intellectual Property All Intellectual Property, as defined below, owned by or which is otherwise the property of Samsung or its respective suppliers relating to the SAMSUNG Phone, including but not limited to, accessories, parts, or software relating there to (the “Phone System”), is proprietary to Samsung and protected under federal laws, state laws, and international treaty provisions. - Page 5 Samsung Telecommunications America, LLC (“Samsung”). Samsung, Galaxy S, Super AMOLED, and Fascinate are all trademarks of Samsung Electronics Co., Ltd. and/or its related entities. All product and brand names are trademarks or registered trademarks of their respective companies. Screen images simulated. Appearance of the phone may vary.
- Page 6 MANUAL SHALL BE CONSTRUED TO CREATE AN EXPRESS OR IMPLIED WARRANTY OF ANY KIND WHATSOEVER WITH RESPECT TO THE PRODUCT. IN ADDITION, SAMSUNG SHALL NOT BE LIABLE FOR ANY DAMAGES OF ANY KIND RESULTING FROM THE PURCHASE OR USE OF THE PRODUCT OR ARISING FROM THE BREACH OF THE EXPRESS WARRANTY, INCLUDING INCIDENTAL, SPECIAL OR CONSEQUENTIAL DAMAGES, OR LOSS OF ANTICIPATED PROFITS OR BENEFITS.
-
Page 7: Table Of Contents
Table of Contents Section 1: Getting Started ..........5 Widgets ......... 24 Shortcuts . - Page 8 Section 5: Entering Text ..........53 Video Player ........83 Gallery .
- Page 9 VZ Navigator ........103 Samsung Mobile Products and Recycling ....137 Voice Commands .
- Page 10 Using Your Phone Near Other Electronic Devices ..147 FCC Hearing-Aid Compatibility (HAC) Regulations for Wireless Devices ......148 Potentially Explosive Environments .
-
Page 11: Section 1: Getting Started
Section 1: Getting Started Special Text This section helps you to quickly start using your phone. Understanding this User Manual In this manual, you’ll find text that is set apart from the rest. These are intended to point out important information, share The sections of this manual generally follow the features of your quick methods for activating features, to define terms, and more. -
Page 12: Activating Your Phone
• After the first charge, you can use the phone while charging. Warning!: Use only Samsung-approved charging devices and batteries. Samsung accessories are designed to maximize battery life. Using other accessories may invalidate your warranty and may cause damage. Battery Indicator... - Page 13 Battery Cover Installing and Removing the Battery Installing the battery The battery is under a removable cover on the back of the phone. Removing the battery cover Remove the battery cover. Pull up using the slot provided (1), while lifting the cover off Insert the battery into the phone, aligning the gold contacts the phone (2).
- Page 14 Samsung phones do not support non-approved batteries. Samsung charging accessories, such as the Wall/USB Charger, will only charge Samsung-approved batteries. If you install a non-supported battery and try to charge it, the phone will beep and display the message: “Battery is not connected”...
-
Page 15: Turning Your Phone On And Off
Turning Your Phone On and Off Set-up Wizard Turning Your Phone On The first time you turn your phone on, the Set-up Wizard will prompt you to customize your phone. Follow the prompts to set: Press and hold the Power/Lock Key for three Language: Choose English or Espanol. -
Page 16: Your Google Account
Your Google Account Voice Mail Your new phone uses your Google account to fully utilize its All unanswered calls to your phone are sent to voicemail, even if Android features, including Gmail, Google Talk and the Android your phone is turned off, so you’ll want to set up your voicemail Market. -
Page 17: Task Manager
Task Manager From the Home screen, touch Applications Task Manager. Your phone can run applications simultaneously, with some applications running in the background. Touch the Active applications tab to view applications Use Task Manager to see which applications are running on your running on your phone. -
Page 18: Memory Card
Memory Card Installing a Memory Card Remove the battery cover. For more information, see Your phone supports removable microSD™ or microSDHC™ memory cards of up to 32GB capacity, for storage of music, “Removing the battery cover” on page 7. pictures, and other files. With the gold contacts facing down, carefully slide the memory card into the slot, pushing gently until it clicks into Note: You can only store music files that you own (from a CD or purchased... -
Page 19: Securing Your Phone
Securing Your Phone Unlocking the phone Press the Power/Lock Key to wake the screen. By default, the phone locks automatically when the screen times out, or you can lock it manually. You can unlock the phone using Touch and drag a puzzle one of the default Unlock screens, or for increased security, use a piece to fit it into the empty personal screen unlock pattern. -
Page 20: Section 2: Understanding Your Phone
Section 2: Understanding Your Phone This section outlines key features of your phone, including keys, 5 Megapixel CMOS Camera/Camcorder • displays, and icons. Picture Gallery, supporting JPEG, PNG, GIF, A-GIF, WBMP and BMP • Features formats HD Video Player (720p), supporting H.263, H.264, MPEG4, 3GP, •... -
Page 21: Front View
Front View Earpiece and Sub-microphone: Listen to callers. In Speakerphone mode, captures your voice. While recording video, captures audio. Avoid covering the sub-microphone during Speakerphone mode or when recording video. Microphone: Using during calls to allow callers to hear your voice, and when recording. -
Page 22: Side Views
Side Views Strap holder: Attach an optional carrying strap (not included). Volume Key: From the Home screen, press to adjust Master Volume. During calls or music playback, press to adjust volume. Press to mute the ringtone of an incoming call. Power/Lock Key: Press and hold to turn the phone on or off. -
Page 23: Back View
Back View 3.5mm Headset Jack: Plug in an optional headset or TTY equipment. Camera Lens: Used when taking photos or recording videos. Camera Flash: Used when taking photos. External Speaker: Plays ringtones, call audio when in Speakerphone mode, music and other sounds. USB Power/Accessory Port: Connect a USB cable for charging or to sync music and files. -
Page 24: Navigation
Navigation Context-sensitive Menus Navigate your phone’s features using the command keys and the While using your phone, context-sensitive menus offer options touch screen. for the feature or screen. To access context-sensitive menus: • Touch Menu. Warning!: If your handset has a touch screen display, please note that a •... -
Page 25: Notification Panel
Notification Panel Connection Icons The Notification Panel shows information about connections, Icons at the top of the Notification Panel show connection status messages and other items. for Wi-Fi, Bluetooth, GPS, and Airplane mode. Sweep your finger downward from the top of the screen. Touch an icon to enable the connection. -
Page 26: Home Screen
Home Screen Annunciator Line: Presents icons to show network status, battery power, and connection details. For a list of icons, The Home screen is the starting point for using your phone. see “Annunciator Line” on page 22. Home screen: The starting point for using your phone. Place icons, widgets and other items to customize your phone to your needs. - Page 27 Extended Home Screen Adding and removing Home screen panels The Home screen consists of the Home panel, plus 6 panels that Your phone comes with 7 Home screen panels. You can extend beyond the display width to provide more space for customize the Home screen to include up to the seven default adding shortcuts, widgets and folders.
- Page 28 Annunciator Line New Message: You have new message(s). The Annunciator line displays icons to show network status, New Voicemail: You have new voicemail. battery power, and other details. New Email Message: You have new email. Signal Strength: Current signal strength. The greater the number of bars, the stronger the signal.
-
Page 29: Primary Shortcuts
Primary Shortcuts Editing the Primary Shortcuts From the Home screen, touch Applications. Primary Shortcuts appear at the bottom of the display. You can edit the Primary Shortcuts, except for the Applications / Touch Menu Edit. Home shortcut. Touch and hold an icon, then drag it to replace a primary Note: When you access Applications, the Home shortcut replaces the shortcut. -
Page 30: Widgets
Add to Home screen menu. Analog Clock 3: Display an analog clock. Touch Samsung Widgets or Android Widgets, then touch a widget to add it to the Home screen. Analog Clock 4: Display an analog clock. - Page 31 Android Widgets Digital Clock 2: Display a digital clock. Bing: Launch Bing search. Appears by default on the Home screen. For more information, see “Bing” on Dual Clock 1: Display two time zones. page 66. Data usage: View data usage for the billing period. Dual Clock 2: Display two time zones.
-
Page 32: Shortcuts
Shortcuts Adding Shortcuts from Applications Navigate to a Home screen panel. Use Shortcuts for quick access to applications or features. Adding Shortcuts from the Home screen Touch Applications. Navigate to a Home screen panel, then touch and hold on Touch and hold on an application icon. The Shortcut icon is the screen to display the Add to Home screen menu. -
Page 33: Folders
Folders Wallpaper Place Folders on the Home screen to organize items together on Choose a picture to display in the background of the Home the Home screen. screen. You can choose from pre-loaded wallpaper images, or select a picture you’ve taken with the Camera or downloaded. Navigate to the desired Home screen, then touch and hold From the Home screen, touch and hold on the screen to on the screen to display the Add to Home screen menu. -
Page 34: Applications
Applications Customizing the Applications Screens Choosing a view The Applications screen holds all applications installed on your wireless device. Applications that you download and install from By default, application icons appear in Grid view. You can change Android Market or from the web are also added to the the view to list view. - Page 35 Applications Car Cradle: Operate your phone with an optional Car Cradle accessory. For more information, see “Car 3G Mobile Hotspot: Share your phone’s mobile Cradle” on page 97. internet connection with a PC through Wi-Fi. For more City ID: Subscribe to display the city and state for information, see “3G Mobile Hotspot”...
- Page 36 Gallery: View and manage pictures stored on your Music Player: Play music stored on an optional phone, or on an optional installed memory card. For installed memory card. For more information, see more information, see “Gallery” on page 84. “Music Player” on page 73. Gmail: Send and receive emails via Gmail, Google’s My Files: Find, view and manage files stored on an web-based email.
- Page 37 Task Manager: View and manage active applications. Voice Commands: Speak commands to make calls, For more information, see “Task Manager” on and to launch other phone features. For more page 11. information, see “Voicemail” on page 37. Voice Recorder: Record your voice or other sounds, Tetris: Play the popular game, right on your phone.
-
Page 38: Section 3: Call Functions
Section 3: Call Functions Making Calls Using the Phone Dialer This section describes how to make, answer or end calls. Making Calls From a Home screen, touch Phone. Your phone offers multiple ways to make calls: Touch the digits of the Use the touch screen Phone Dialer to enter the phone number or •... - Page 39 Making Calls using Speed Dials Making Calls using Favorites Speed Dials are 1-, 2-, or 3-digit shortcuts (1 to 100) you assign Favorites are contacts that you designate as favorites by starring to contacts, to allow you to quickly call the contact. For more them.
-
Page 40: Answering Calls
Answering Calls Three-Way Calling Merge two calls to set up a three-way call between you and two You can answer incoming calls when the phone is locked or other parties. unlocked. Setting up a Multi-Party Call With the phone unlocked, touch Answer. –... -
Page 41: Ending A Call
Sending Calls to Voicemail Answering Call-Waiting Calls When your phone alerts you to an incoming call, you can ignore When you receive a call while on a call: the call to send the caller to voice mail, or ignore the call and Touch Answer to answer the incoming call. -
Page 42: Call Log
Call Log Managing the Call Log Deleting Call log records When you place, answer, or miss a call, a record of the call is saved in the Call log. From the Home screen, touch Phone Call log. Accessing Call Log While viewing the Call log, touch Menu Delete. -
Page 43: Voicemail
Voicemail Visual Voicemail All unanswered calls to your phone are sent to voicemail, even if Use Visual Voicemail to view voice mail details right on your your phone is turned off, so you’ll want to set up your voicemail phone. You can choose messages to retrieve, without listening to and personal greeting as soon as you activate your phone. -
Page 44: Section 4: Contacts And Accounts
Section 4: Contacts and Accounts Setting Up Your Accounts This section explains how to manage your contacts and accounts. Set up and manage your synchronized accounts with the Accounts Accounts & sync setting. Your phone provides the ability to synchronize information from a For information about setting up other, non-synchronized email variety of accounts, including Google, a Corporate Exchange accounts, see “Configuring Email Accounts”... - Page 45 Managing a Google account Adding a Corporate account From the Home screen, touch Menu Settings From the Home screen, touch Menu Settings Accounts & sync. Accounts & sync. Tap your Google account to display the Data & Touch Add account Corporate.
- Page 46 Managing a Corporate Exchange account – Sync Calendar: Enable to synchronize your Exchange calendar with your phone’s calendar. From the Home screen, touch Menu Settings Under Data & synchronization, configure these settings: Accounts & sync. • Sync Contacts: When enabled, synchronizes your Exchange Touch your Corporate account to display settings, then contacts with your phone’s Contacts.
-
Page 47: Feeds And Updates
Menu Settings Tip: The Feeds and Updates widget is available by default on the Home screen, or is available in the Samsung Widgets. For more information Accounts & sync Add account Twitter. about placing widgets on the Home screen, see “Widgets” on page 24. -
Page 48: Contacts
Contacts • Touch Email address to enter an email address, then touch the Label button to choose a label, from Home, Work, Mobile, Other, To access Contacts: or Custom to create a custom label. To add another address, touch From the Home screen, touch Contacts. -
Page 49: Updating Contacts
Creating Contacts from the Phone Dialer Updating Contacts from the Phone Dialer Enter a phone number with the Phone Dialer keypad, then save it. Enter a phone number with the Phone Dialer keypad, then save it. From a Home screen, touch Phone. - Page 50 Get Friends Linked Contacts Use the Get Friends feature to sync with your accounts. You can Your phone can synchronize with multiple accounts, including choose from an account you’ve already set up on your phone, or Google, Corporate Exchange, and other email providers, plus set up a new account.
- Page 51 Linking contacts Sending Namecards Sending a Namecard (vCard) From the Home screen, touch Contacts. You can send a contact namecard as a vCards via Bluetooth to Touch a Phone contact (a contact with the icon) to other Bluetooth devices, or via Gmail as an attachment. display its information.
- Page 52 Sending multiple namecards via Bluetooth Backing Up Your Contacts You can send multiple contact namecards as vCards via Use Backup Assistant to save a copy of your Contacts to a secure Bluetooth to other Bluetooth devices. web site. For more information, see “Backup Assistant” on page 51.
-
Page 53: Favorites
Favorites My Profile Mark contacts with a star to identify them as Favorites. My profile is your own contact record. You can send My profile as a vCard via Bluetooth or as an attachment via Gmail. Favorites display on the Favorites tab in the Phone Dialer, for fast Viewing My Profile dialing or messaging, and are indicated by the in Contacts. -
Page 54: Groups
Groups Editing a Group From the Home screen, touch Contacts Groups. Assign contacts to Groups to make searching for contacts faster, or to quickly call or send messages to group members. Touch a Group to display it. Accessing Groups Touch Menu Edit group. - Page 55 Adding Contacts to a Group Removing Contacts from a Group Tip: You can also add a contact to a group when you create the contact. For Tip: You can also add a contact to a group when you edit the contact. For more information, see “Creating Contacts”...
-
Page 56: History
History Sending a Message to Group Members From the Home screen, touch Contacts Groups. History displays all calls, messages, emails, IMs, and Facebook, MySpace and Twitter messages sent and received from contacts. Touch a Group to display it. From the Home screen, touch Contacts History. -
Page 57: Speed Dials
Speed Dials Backup Assistant Speed Dials are 1-, 2-, or 3-digit shortcuts (1 to 100) you assign Backup Assistant is a free wireless service that saves a copy of to contacts, to allow you to quickly call the contact. your Contacts to a secure web site. If your phone is lost, stolen or damaged, Backup Assistant can restore your saved contacts to a Note: Some Speed Dials are reserved by default, and cannot be assigned: new phone, wirelessly. -
Page 58: Buddies Now
Tip: The Buddies now widget is available by default on the Home screen, or is available in the Samsung Widgets. For more information about placing widgets on the Home screen, see “Widgets” on page 24. -
Page 59: Section 5: Entering Text
Section 5: Entering Text Text Input Methods This section describes how to enter words, letters, punctuation and numbers when you need to enter text. Your phone offers two text input methods: Virtual QWERTY Keyboard Swype: Swype is a new text input method that allows you to enter •... -
Page 60: Entering Text Using Swype
Entering Text Using Swype Here are a few tips to get you started: Spacing is automatic: When you finish a word, just lift your finger and • Swype is a new way to enter text on touch screens. Instead of start the next word. - Page 61 Swype Help Editing Keyboard While entering text, you can get tips and help about using Swype. The Editing Keyboard provides a quick way to move the cursor and highlight text. If the application in which you are working Tap the Swype Key to show Tips.
-
Page 62: Entering Text Using The Android Keyboard
Entering Text Using the Android Keyboard Entering Upper and Lower Case Letters The Android Keyboard is a custom virtual QWERTY keyboard, The default case is lower case (abc). Enter upper and lower case featuring predictive text. Input characters by tapping the on- alphabet letters by touching the Shift key to toggle the case, screen keys with your finger, or use speech recognition. -
Page 63: Section 6: Messaging
Section 6: Messaging This section describes how to send and receive messages, and other features associated with messaging. Types of Messages Your phone supports these types of messages: Text messages: Send and receive simple messages containing text to • other mobile phones or email addresses (also known as SMS). •... -
Page 64: Text And Multimedia Messaging
Text and Multimedia Messaging • Attach: Add content to the message to convert it to MMS. – Pictures: Add a picture. Your phone can send and receive text and multimedia messages – Capture picture: Take a new picture. to other mobile phones and to email addresses. –... - Page 65 Managing Messages Message Settings Threaded View Configure message settings. From a Home screen, touch Messaging. Messages you send and receive to the same contact, number or address are grouped together as a “thread”. Threaded messages Touch Menu Settings to set: allow you to see all the messages you exchanged with a contact, •...
-
Page 66: Gmail
Gmail Refreshing Your Gmail Account Send and receive emails via Gmail, Google’s web-based email. Refresh your account to update your phone from the Gmail servers. From the Home screen, select Applications From the Home screen, select Applications Gmail. Gmail. Setting Up Your Gmail Account Touch Menu Refresh. - Page 67 Composing and Sending Gmail Gmail account settings From the Home screen, select Applications From the Home screen, select Applications Gmail. Gmail. Touch Menu Compose. Touch Menu for these options • Refresh: Update Gmail on your phone from the Google servers. Touch the To field to enter recipients.
-
Page 68: Google Talk
Google Talk Email Chat with other Google Talk users. Send and receive email using popular email services. Tip: Talk requires that you have a Google account set up on your phone. For Note: Only some paid “Plus” accounts include POP access to allow this more information, see “Setting Up Your Accounts”... - Page 69 Configuring additional email accounts Composing and Sending Email From the Home screen, select Applications From the Home screen, select Applications Email. Email. Touch Menu Accounts. Touch and hold on an account, then touch Compose. Touch Menu Add account. Touch the To field to enter recipients. As you enter names or numbers, matching contacts display.
- Page 70 Managing Emails Email Account Settings Combined Inbox Use Account settings to configure handling of your email. Emails you receive to all accounts are presented in the combined Note: Some email accounts may have different, or additional, settings. Inbox, or you can view email accounts individually. Touch Menu Accounts.
-
Page 71: Mobile Im
Mobile IM Use Mobile IM to send and receive instant messages via AIM, Windows Live, or Yahoo!. Note: Create the Instant Messaging account on your PC before accessing it with your phone. Important!: Mobile IM operates over the Verizon Wireless network only. If you use Mobile IM, any active Wi-Fi connection will be disconnected, and you will have to re-establish a connection before using Wi-Fi again. -
Page 72: Section 7: Web And Social Networking
Section 7: Web and Social Networking Bing Browser Bing Search is a powerful search tool for locating web content via Your phone is equipped with a full HTML Browser, which allows your phone, tailored for your current location. you to access the internet. From the Home screen, select Browser. -
Page 73: Using Bookmarks
Selecting items on a page Using Browser Windows While browsing pages, use gestures and menus to navigate links You can have up to eight windows open at one time, switching on pages: between windows. • Touch an item to select it. From the Home screen, select Browser. - Page 74 Accessing bookmarks and history – Add bookmark/Remove from bookmarks: Bookmark the page, or remove the bookmark for this page. Launch a bookmarked page, or reload recent pages. – Share link: Send the page’s URL via Bluetooth, Gmail, or Messaging. From the Home screen, select Browser.
- Page 75 Copying Fields or Text Browser Menu Copy information from a web page to the clipboard for pasting. While viewing a web page, touch Menu for these options: Copying text New window: Open a new browser window. The previous browser • windows remain open in the background (use the Windows option to From the Home screen, select Browser.
- Page 76 Browser Settings – Set home page: View and set the default first page that displays when you launch Browser. From the Home screen, select Browser. • Privacy settings Touch Menu More Settings: – Clear cache: Delete content and databases stored on the phone. •...
-
Page 77: Maps
Maps Maps Menu From the Home screen, touch Maps. Use Bing Maps to find your current location, get directions, and other location-based information. The Bing Maps shortcut While viewing a map, touch Menu for these options: appears by default on the Home screen. •... - Page 78 Maps Settings Configure Maps to your preferences. From the Home screen, touch Maps. While viewing a map, touch Menu More Settings for these settings: • SafeSearch: Set the sensitivity for filtering explicit images from your search results. • Daily image: When enabled, displays Bing Maps daily image when you go to the Bing Maps homepage.
-
Page 79: Section 8: Music
Section 8: Music Music Player During playback, use the sound and playlist controls: • Volume: Touch to activate on-screen volume control, then touch Music Player plays songs from an optional installed memory and drag on the scale to set volume. You can also press the Volume card. - Page 80 Disc view Organizer view When you rotate the phone, you can choose Disc view to view From Disc view, switch to Organizer view to view and select disc artwork during playback, and control playback. songs alphabetically, sorted by Playlist, Album, Artist, or Genre. To switch to Disc view, touch Menu More...
- Page 81 Creating a Playlist Adding multiple songs to a playlist From the Home screen, select Applications From the Home screen, select Applications Music Player Playlists. Music Player. Touch Menu Create, then touch the name field to Touch Menu Add to playlist. enter a name for the playlist.
-
Page 82: Manage And Transfer Media
Manage and Transfer Media V CAST Music with Rhapsody The Samsung Fascinate is compatible with V CAST Media (Subscription, Wireless and PC Downloads) Manager. The desktop application, offered free by Verizon ® V CAST Music with Rhapsody is a digital music service that lets Wireless, allows you to transfer photos, music and videos you listen to millions of songs from thousands of artists. - Page 83 Downloading music to your phone Download Music to your PC From the Home screen, select Applications When you purchase music with your wireless device, you can also download a copy to your PC using the V CAST with Rhapsody V CAST Music with Rhapsody. software.
-
Page 84: Cast Tones
Sync music from your PC to your phone Import Songs from an Audio CD Use V CAST Music with Rhapsody on your PC to transfer music to Use V CAST Music with Rhapsody on your PC to organize tracks your phone. from your CDs. -
Page 85: Section 9: Pictures And Video
Section 9: Pictures and Video Camera Taking Pictures From the Home screen, touch Applications Use your phone’s built-in Camera to take pictures and record video. Camera. From the Home screen, touch Applications Using the display as a viewfinder, compose your picture by Camera. -
Page 86: Camera Options
Camera Options • Settings Camera – Outdoor visibility: Enable to enhance screen visibility. Configure the camera. – Focus mode: Choose a type of automatic focus. While in Camera mode, touch the Options tab to configure: – Scene mode: Choose a mode to match conditions. •... - Page 87 Camcorder Capturing Video From the Home screen, touch Applications Use your phone’s built-in Camcorder to record high-definition video in 720p resolution. Camera Camcorder. From the Home screen, touch Applications Using the display as a viewfinder, compose your shot by Camera Mode.
-
Page 88: Cast Videos
V CAST Videos Camcorder Options Configure the camcorder. V CAST Videos™ is your link to video on demand, to view or download video clips that contain breaking news, sports While in Camcorder mode, touch the Options tab: highlights, weather and more. •... -
Page 89: Video Player
Video Player • Add bookmark: Place a marker in the video, to view later. • Bookmarks: Display markers from the video. Your phone’s 4-inch 800x400 Super AMOLED screen plays HD videos up to 720p, supporting H.263, H.264, MPEG4, 3GP, 3G2 (v9),and Xvid •... -
Page 90: Gallery
Gallery Viewing Pictures From the Home screen, select Applications Your phone’s 4-inch 800x400 Super AMOLED screen provides high- resolution display of: Gallery. • Pictures, including JPEG, PNG, GIF, A-GIF, WBMP and BMP formats. Touch a category, then touch a picture to view it. HD videos up to 720p, including H.263, H.264, MPEG4, 3GP, 3G2 (v9), •... - Page 91 Sharing pictures and video Setting a Picture as a Contact Icon From the Home screen, select Applications Share pictures and videos via Email, AllShare, Bluetooth, Messaging, Picasa, or Gmail. Gallery. From the Home screen, select Applications Touch a category, then touch a picture to select it. Gallery.
-
Page 92: Section 10: Connections
Section 10: Connections Turning Wi-Fi On or Off Your phone includes features to connect to the internet and to other devices, via Wi-Fi, Bluetooth, VPN and Dial Up Networking. Turn your phone’s Wi-Fi service on or off. When you turn Wi-Fi Wi-Fi service on, your phone automatically searches for available, in- range WAPs (Wireless Access Points). - Page 93 Scanning and Connecting to a Wi-Fi Network Adding a Wi-Fi Network Manually From the Home screen, sweep your finger downward to When you turn on Wi-Fi, your phone searches for available Wi-Fi connections, then displays them on screen. display the Notification Panel. From the Home screen, sweep your finger downward to Touch Wi-Fi to turn Wi-Fi On.
-
Page 94: 3G Mobile Hotspot
3G Mobile Hotspot Activating 3G Mobile Hotspot Use 3G Mobile Hotspot to share your phone’s 3G internet Activate your phone’s 3G Mobile Hotspot application to allow connection with a PC or other device through Wi-Fi, using your other devices to use your phone’s 3G internet connection. phone as the mobile hotspot. -
Page 95: Bluetooth
Bluetooth Connecting a Device via 3G Mobile Hotspot Use the other device’s Wi-Fi control to connect to your phone’s Bluetooth is a short-range wireless communications technology 3G Mobile Hotspot. for exchanging information over a distance of about 30 feet. Activate 3G Mobile Hotspot on your phone. For more You don’t need to line up the devices to send information with Bluetooth. -
Page 96: Vpn
Pairing with a Bluetooth Device Search for a Bluetooth device and pair with it, to exchange You can use your phone’s VPN (Virtual Private Network) feature to information between your phone and the device. connect to VPNs. Configuring VPN Settings Note: After pairing, your phone and the target device will recognize each other and exchange information without having to enter a passcode or Configure your phone’s VPN settings. -
Page 97: Dial Up Networking
Dial Up Networking You can use Dial Up Networking to allow your phone to act as a modem to access the internet with other devices. Enabling Dial Up Networking From the Home screen, touch Menu Settings Wireless & networks. Touch Dial up networking to enable or disable dial-up networking. -
Page 98: Memory Card
Memory Card Formatting a Memory Card using Your Computer Your phone supports removable microSD™ or microSDHC™ For best playback of songs stored on a microSD™ or memory cards of up to 32GB capacity, for storage of music, microSDHC™ memory card, use the PC file system FAT32. pictures, videos, and other files. - Page 99 Transferring files using the Mass Storage USB setting From the Home screen, touch Menu Settings Settings USB Mode, then select Mass Storage. Attach your phone to the computer with a USB cable. Your phone recognizes the connection and displays USB connected in the Annunciator Line and Notifications Panel.
-
Page 100: Section 11: Applications And Widgets
Section 11: Applications and Widgets Android Market 3G Mobile Hotspot Browse for new Android applications, games or downloads for Use 3G Mobile Hotspot to share your phone’s mobile internet your phone. You’ll need to have a Google account set up on your connection with a PC through Wi-Fi, using your phone as the phone to download a new application. -
Page 101: Bing
Browse and search the entire mobile catalog of Blockbuster On Demand titles, plus access other Blockbuster content. Tip: The Buddies now widget is available by default on the Home screen, or is available in the Samsung Widgets. For more information about placing From the Home screen, touch Applications widgets on the Home screen, see “Widgets”... -
Page 102: Calendar
Calendar Customizing the Calendar From the Home screen, select Applications Record events and appointments to manage your schedule. Calendar. From the Home screen, select Applications Calendar. Touch Menu Settings to configure these settings: Touch a tab to choose a • Calendars: View all your calendars. calendar view: •... -
Page 103: Camera
Camera Clock Take pictures and record video with your phone’s built in Camera. The Clock application includes these features: For more information, see “Camera” on page 79. Alarm clock: Create alarms to go off once, or to repeat on specific •... -
Page 104: Daily Briefing
Tip: Daily Briefing appears by default on the Home screen, and is available – Widget auto refresh: Choose a time interval for automatic refreshing as a Samsung Widget. For information about displaying widgets on the Home screen, see “Adding Widgets to the Home screen” on page 24. -
Page 105: Feeds And Updates
Gmail. Tip: Feeds and Updates appears by default on the Home screen, and is Kindle available as a Samsung Widget. For information about displaying widgets on the Home screen, see “Adding Widgets to the Home screen” on page 24. Use the Amazon Kindle application to download books for reading, right on your phone. -
Page 106: Memo
Memo My Files Create and manage text memos, and send memos via Bluetooth Find, view and manage files stored on an installed memory card. to paired Bluetooth devices. If the file is associated with an application on your phone, you can launch the file in the application. -
Page 107: My Verizon Mobile
My Verizon Mobile Skype Mobile View details and manage your Verizon Wireless account. Use Skype mobile on your phone for unlimited Skype-to-Skype calls and IM to anywhere in the world. For more information, Note: No airtime or minute charges apply when accessing My Verizon please visit www.verizonwireless.com/skype. -
Page 108: Tetris
Tetris V CAST Tones Play the popular Need For Speed: Shift game, right on your Preview, download and purchase ringtones and ringback tones. phone. For more information, For more information, refer to “V CAST Tones” on page 78. From the Home screen, touch Applications Tetris. -
Page 109: Voice Recorder
Voice Recorder Voice mail Record your voice or other sounds, and share recordings via All unanswered calls to your phone are sent to voice mail, even if Bluetooth, Messaging, or Gmail. your phone is turned off, so you’ll want to set up your voice mail and personal greeting as soon as you activate your phone. -
Page 110: Voice Commands
Voice Commands Call <Name or #> Voice Commands is advanced speech recognition software that Place a call by speaking a contact name or telephone number. recognizes your spoken commands to dial phone numbers, From the Home screen, touch Applications create messages, and launch phone features such as Contacts, Voice Commands. - Page 111 Send <Msg Type> Contacts <Name> Create a new message by speaking the type of message and the Access a contact record by speaking the name of the contact. recipient(s). From the Home screen, touch Applications From the Home screen, touch Applications Voice Commands.
- Page 112 Check <Item> Search Access device information by speaking the command. Launch Bing Search. From the Home screen, touch Applications From the Home screen, touch Applications Voice Commands. Voice Commands. At the audio prompt “Please say a command”, say “Check”, At the audio prompt “Please say a command” say “Search”. followed by a command: Tip: Bing Search is also available as a Widget, to search right from the Home •...
-
Page 113: Weather Clock
WeatherBug. From the Home screen, touch Applications Voice Commands. Tip: Weather Clock is also available as a Samsung Widget, to display time and weather information right on the Home screen. For information touch Menu Settings Select a setting for about displaying widgets on the Home screen, see “Adding Widgets to... -
Page 114: Write & Go
Write & Go Capture ideas as a text note, then choose a format for sending via Gmail, saving to the Calendar or as a memo, or use it to update your Facebook, MySpace, or Twitter status. From the Home screen, touch Applications Write &... -
Page 115: Section 12: Settings
Section 12: Settings Wi-Fi settings This section explains Settings for customizing your phone. Accessing Settings Set up and manage wireless access points. From the Home screen, touch Menu Settings. From the Home screen, touch Menu Settings – or – Wireless & networks Wi-Fi settings. -
Page 116: Bluetooth Profiles
Advanced Wi-Fi settings Bluetooth ® From the Home screen, touch Menu Settings Your phone supports Bluetooth 3.0. Bluetooth profiles Wireless & networks Wi-Fi settings. Touch Menu Advanced. Bluetooth profiles are specifications for services supported by individual devices. Profiles improve the ability of different devices •... - Page 117 Turning Bluetooth On or Off Bluetooth settings Turn your device’s Bluetooth service On or Off. For more Use Bluetooth settings to manage Bluetooth connections, set information about using Bluetooth to exchange information with your device’s name, and control your device’s visibility to other other Bluetooth devices, see see “Bluetooth”...
- Page 118 Mobile hotspot settings Tip: By default, your phone’s Mobile hotspot password is your phone number. To change the password, touch Password, then enter a new password. Use Mobile hotspot settings to share your phone’s 3G internet connection with a PC or other device through Wi-Fi. For more Turning Mobile hotspot On or Off information about using your phone as a mobile hotspot, see “3G Mobile Hotspot”...
- Page 119 Airplane mode VPN settings When airplane mode is activated, all your phone’s wireless Set up and manage Virtual Private Networks (VPNs). For more connections are disabled, and you cannot make or receive calls information about using VPNs, see see “VPN” on page 90. or messages or connect to networks.
- Page 120 Mobile networks Dial up networking Set options for network selection and data services while Connect to data services using dial-up networking. roaming. Note: You cannot use other data services while Dial Up Networking is enabled. Important!: Depending on your service plan, changes you make to Mobile Networks settings may incur extra charges.
-
Page 121: Call Settings
Call settings Other call settings Ignore with message Voicemail Voicemail service Create messages to use when rejecting incoming calls. For more information, see “Ignoring a call with a message” on page 35. By default, calls you do not answer are sent to your carrier’s From the Home screen, touch Menu Settings... -
Page 122: Sound & Display
Sound & display DTMF Tones Sound settings Set the length of DTMF (Dual Tone Multiple Frequency) tones that your phone sends. DTMF tones are used as input by some Phone vibrate automated call systems. When enabled, your phone vibrates to alert you to incoming calls, From the Home screen, touch Menu Settings... - Page 123 Ringer volume Phone ringtone Set the volume level for incoming call and notification ringtones. Choose a default ringtone for all incoming calls. Note: You can also set Ringer volume from the Home screen by pressing the Tip: You can also set songs as ringtones for all calls, or for a selected Volume Key.
- Page 124 Audible touch tones Haptic feedback When enabled, tones play for when you dial numbers on the When enabled, the phone vibrates to indicate screen touches and Phone Dialer. other interactions. From the Home screen, touch Menu Settings From the Home screen, touch Menu Settings Sound &...
- Page 125 Media volume Display settings Orientation Set the default volume for playback of music and videos. Enable or disable automatic rotation of the screen when you turn Note: You can set Media volume during playback by pressing the Volume Key. the phone clockwise or counterclockwise. From the Home screen, touch Menu Settings...
- Page 126 Brightness Unlock screen Set the default screen brightness. Choose the unlock screen for unlocking your phone. From the Home screen, touch Menu Settings From the Home screen, touch Menu Settings Sound & display Brightness. Sound & display Unlock screen. Touch and drag the slider to set the brightness, or touch to Touch an option to select it: enable Automatic brightness adjustment.
-
Page 127: Location & Security
Location & security VZW location services Verizon Wireless values your privacy. Because of this, your phone Enable or disable location service from Verizon Wireless. is defaulted to only acquire your location when you dial 911. To Note: VZW location services must be enabled to use some applications. use Location-Based Services, you must first enable location services on your phone. - Page 128 Standalone GPS services Google location services Enable or disable location service from Standalone GPS services. Enable or disable location services from Google location services. Note: Standalone location services must be enabled to use some Note: Google location services must be enabled to use some applications. applications.
- Page 129 Screen unlock pattern Require pattern A screen unlock pattern is a touch gesture you create and use to Enable or disable the use of a screen unlock pattern. unlock your phone. For more information about using the lock From the Home screen, touch Menu Settings and unlock features, see “Securing Your Phone”...
- Page 130 Use tactile feedback Credential storage Use secure credentials When enabled, the phone will vibrate as you draw your unlock pattern on the screen. You can install credentials from an installed memory card, and From the Home screen, touch Menu Settings use the Credential storage settings to allow applications to access the secure certificates and other credentials.
-
Page 131: Applications
Applications Set password Set or change a password to protect credentials. You can download and install applications from Android Market, or create applications using the Android SDK and install them on From the Home screen, touch Menu Settings your phone. Use Applications settings to manage applications on Location &... - Page 132 Manage applications Development Manage and remove applications from your phone. Set options for application development. USB debugging From the Home screen, touch Menu Settings Applications Manage applications. When enabled, allows debugging when the phone is attached to a PC by a USB cable. Touch an application to view and update information about the application, including memory usage, default settings Note: This setting is used for development purposes.
-
Page 133: Accounts & Sync
Accounts & sync Stay awake When enabled, the screen will not go to sleep (lock) while Set up and manage accounts, including your Google and Backup connected to a PC via USB cable. This can be useful when using Assistant accounts. some applications, such as 3G Mobile Hotspot, because the General sync settings phone will disconnect a Wi-Fi or data connection when the... - Page 134 Backup Assistant Manage accounts Backup Assistant is a free wireless service that saves a copy of Use Manage accounts to set up and configure your accounts. your Contacts to a secure web site. If your phone is lost, stolen or Note: Available settings depend on the type of account.
-
Page 135: Privacy
Privacy Removing an account Use Privacy settings to manage use of personal information by Important!: Removing an account also deletes all of its messages, contacts your phone. and other data from the phone. Location From the Home screen, touch Menu Settings Use my location Accounts &... -
Page 136: Sd Card & Phone Storage
SD card & phone storage Personal Data Factory data reset Manage the use of memory resources in your phone’s internal memory, and on an optional installed memory card. Use Factory data reset to return your phone to its factory External SD card defaults. -
Page 137: Usb Settings
Search Internal phone storage View memory usage for your phone’s internal memory. Your Use Search settings to define searchable areas on your phone for phone contains 2GB internal memory. the Quick Search Box, available by touching the Search Key. Quick Search Box Note: This setting cannot be configured. -
Page 138: Language & Keyboard
Clear search shortcuts Text settings When you search and choose a search result, the search result is Configure text entry options to your preferences. Swype saved as a search shortcut. This setting clears recent searches. From the Home screen, touch Menu Settings Configure Swype settings. - Page 139 – Display Trace: Choose how long the trace of your Swype entries • Auto-capitalization: When enabled, automatically capitalizes the display. first letter of the first word in a sentence. – Word Choice Window: Select how often word predictions display • Voice input: Voice Input is an experimental feature using Google’s during text entry.
-
Page 140: Accessibility
Accessibility Text-to-speech Accessibility services are special features to make using the Text-to-speech provides audible readout of text, for example, the phone easier for those with certain physical disabilities. Use the contents of text messages, and the Caller ID for incoming calls. Accessibility settings to activate these services. -
Page 141: Date & Time
Date & time About phone By default, your phone receives date and time information from View information about your phone, including status, legal the wireless network. When you are outside network coverage, information, hardware and software versions, and a tutorial. you may want to set date and time information manually using From the Home screen, touch Menu... -
Page 142: Section 13: Health And Safety Information
Section 13: Health and Safety Information This section outlines the safety precautions associated with using absorption of RF energy by the human body expressed in units of your phone. These safety precautions should be followed to watts per kilogram (W/kg). The FCC requires wireless phones to safely use your phone. -
Page 143: Please Note The Following Information When Using Your Handset
SAR for a particular Samsung cares for the environment and encourages its phone. Additional product specific SAR information can also be customers to recycle Samsung mobile phones and genuine obtained at www.fcc.gov/cgb/sar. -
Page 144: Ul Certified Travel Adapter
What kinds of phones are the subject of this update? Go to: http://mobile.samsungusa.com/recycling/index.jsp 1-800-822-8837 for more information. The term wireless phone refers here to hand-held wireless UL Certified Travel Adapter phones with built-in antennas, often called "cell," "mobile," or "PCS" phones. These types of wireless phones can expose the The Travel Adapter for this phone has met applicable UL safety user to measurable radio frequency energy (RF) because of the requirements. - Page 145 low level RF that does not produce heating effects causes no Design wireless phones in a way that minimizes any RF exposure to • known adverse health effects. Many studies of low level RF the user that is not necessary for device function; and exposures have not found any biological effects.
- Page 146 FCC also regulates the base stations that the wireless phone people use wireless phones, so we don't know with certainty networks rely upon. While these base stations operate at higher what the results of such studies mean for human health. power than do the wireless phones themselves, the RF Three large epidemiology studies have been published since exposures that people get from these base stations are typically...
- Page 147 This is because the interval between the time of exposure to a FDA provides the scientific oversight, obtaining input from cancer-causing agent and the time tumors develop - if they do - experts in government, industry, and academic organizations. may be many, many years. The interpretation of epidemiological CTIA-funded research is conducted through contracts to studies is hampered by difficulties in measuring actual RF independent investigators.
- Page 148 Do hands-free kits for wireless phones reduce Again, the scientific data do not demonstrate that wireless risks from exposure to RF emissions? phones are harmful. But if you are concerned about the RF exposure from these products, you can use measures like those Since there are no known risks from exposure to RF emissions described above to reduce your RF exposure from wireless phone from wireless phones, there is no reason to believe that hands-...
-
Page 149: Medical Equipment
Studies have shown that these products generally do not work as sponsored by the Institute of Electrical and Electronic Engineers advertised. Unlike "hand-free" kits, these so-called "shields" (IEEE). This standard specifies test methods and performance may interfere with proper operation of the phone. The phone may requirements for hearing aids and wireless phones so that no be forced to boost its power to compensate, leading to an interference occurs when a person uses a compatible phone and... -
Page 150: Road Safety
International Commission on Non-Ionizing Radiation Protection: Position your wireless phone within easy reach. Be able to • http://www.icnirp.de access your wireless phone without removing your eyes Health Protection Agency: • from the road. If you get an incoming call at an http://www.hpa.org.uk/radiation inconvenient time, let your voice mail answer it for you. -
Page 151: Responsible Listening
Do not engage in stressful or emotional conversations that "The wireless industry reminds you to use your phone safely when driving." may be distracting. Make people you are talking with For more information, please call 1-888-901-SAFE, or visit our aware you are driving and suspend conversations that web-site www.ctia.org. - Page 152 Individual susceptibility to noise-induced hearing loss and Avoid using headphones after exposure to extremely loud noises, such • potential hearing problem varies. Additionally, the amount of as rock concerts, that might cause temporary hearing loss. Temporary sound produced by a portable audio device varies depending on hearing loss might cause unsafe volumes to sound normal.
-
Page 153: Operating Environment
Operating Environment National Institute on Deafness and Other Communication Disorders Remember to follow any special regulations in force in any area National Institutes of Health and always switch your phone off whenever it is forbidden to use 31 Center Drive, MSC 2320 it, or when it may cause interference or danger. -
Page 154: Fcc Hearing-Aid Compatibility (Hac) Regulations For Wireless Devices
Persons who have such devices: The intent of the HAC Act is to ensure reasonable access to telecommunications services for persons with hearing Should ALWAYS keep the phone more than six (6) inches from their • disabilities. implantable medical device when the phone is turned ON; Should not carry the phone in a breast pocket;... - Page 155 T-Ratings: Phones rated T3 or T4 meet FCC requirements and are using their hearing aid with the particular wireless phone. likely to generate less interference to hearing devices than "Normal usage" in this context is defined as a signal quality that phones that are not labeled.
-
Page 156: Potentially Explosive Environments
Other Medical Devices Users are advised to switch the phone off while at a refueling point (service station). Users are reminded of the need to observe If you use any other personal medical devices, consult the restrictions on the use of radio equipment in fuel depots (fuel manufacturer of your device to determine if it is adequately storage and distribution areas), chemical plants or where blasting shielded from external RF energy. -
Page 157: Fcc Notice And Cautions
FCC Notice and Cautions To make an emergency call: FCC Notice If the phone is not on, switch it on. From a Home screen, touch Phone. Enter the The phone may cause TV or radio interference if used in close proximity to receiving equipment. -
Page 158: Other Important Safety Information
Product Performance phone warranty if said accessories cause damage or a defect to the phone. Getting the Most Out of Your Signal Reception Although your phone is quite sturdy, it is a complex piece of The quality of each call you make or receive depends on the equipment and can be broken. -
Page 159: Availability Of Various Features/Ring Tones
Maintaining Your Phone's Peak Performance Other conditions and restrictions may apply. See your service provider for additional information. For the best care of your phone, only authorized personnel should Battery Standby and Talk Time service your phone and accessories. Faulty service may void the warranty. - Page 160 Do not place the phone in areas that may get very hot, such as on or • with Samsung-approved chargers. When a charger is not in use, near a cooking surface, cooking appliance, iron, or radiator. disconnect it from the power source. Do not leave the battery connected to a charger for more than a week, since overcharging may Do not get your phone or battery wet.
-
Page 161: Care And Maintenance
Do not use harsh chemicals, cleaning solvents or strong detergents to • nearest Samsung authorized service center. Always recycle. Do not clean the phone. Wipe it with a soft cloth slightly dampened in a mild dispose of batteries in a fire. -
Page 162: Section 14: Warranty Information
1 Year problems introduced into the Product; (j) any other acts which are not the fault of SAMSUNG; or (i) Product used or purchased outside the What is Not Covered? This Limited Warranty is conditioned upon proper United States. This Limited Warranty covers batteries only if battery use of Product by Purchaser. - Page 163 (iii) the battery has been used in must pay all parts, shipping, and labor charges for the repair or equipment other than the SAMSUNG phone for which it is specified. return of such Product. What are SAMSUNG's Obligations? During the applicable warranty...
- Page 164 LIMITATIONS ON HOW LONG AN IMPLIED WARRANTY LASTS, SO THE CONSTRUED TO BE LIMITED BY ITS TERMS OR AS LIMITED AS THE LAW ABOVE LIMITATION MAY NOT APPLY TO YOU. IN ADDITION, SAMSUNG PERMITS. SHALL NOT BE LIABLE FOR ANY DAMAGES OF ANY KIND RESULTING...
-
Page 165: End User License Agreement For Software
SAMSUNG and BE BOUND BY THE TERMS OF THIS EULA. IF YOU DO NOT should not be relied upon. ACCEPT THE TERMS IN THIS EULA, YOU MUST CLICK THE "DECLINE" BUTTON, DISCONTINUE USE OF THE SOFTWARE. - Page 166 License will terminate automatically without your initial copy of the Software, unless we provide other terms notice from Samsung if you fail to comply with any of the terms along with such upgrade. To use Software identified as an and conditions of this EULA.
- Page 167 SAMSUNG AND ITS LICENSORS (COLLECTIVELY REFERRED TO AS 10. EXCLUSION OF INCIDENTAL, CONSEQUENTIAL AND CERTAIN "SAMSUNG" FOR THE PURPOSES OF SECTIONS 9, 10 and 11) OTHER DAMAGES. TO THE EXTENT NOT PROHIBITED BY LAW, IN HEREBY DISCLAIM ALL WARRANTIES AND CONDITIONS WITH...
- Page 168 To avoid unintended information leaks and other problems of this end users pursuant to the terms and conditions herein. sort, it is recommended that the device be returned to Samsung’s 13. APPLICABLE LAW. This EULA is governed by the laws of Customer Care Center for an Extended File System (EFS) Clear TEXAS, without regard to conflicts of laws principles.
- Page 169 Important!: If you are using a handset other than a standard numeric keypad, dial the numbers listed in brackets. Phone: 1-888-987-HELP (4357) © 2010 Samsung Telecommunications America. All rights reserved. No reproduction in whole or in part allowed without prior written approval. Specifications and availability subject to change without notice.
-
Page 170: Index
Index Numerics Applications settings Browser allow mock locations settings 3G Mobile Hotspot development Buddies Now settings managing turning on and off running services using your phone as a hotspot Calculator stay awake Calendar unknown sources Call log Accessibility settings USB debugging creating/updating contacts services managing... - Page 171 in-call options linking combined Inbox rejecting My Profile composing and sending sending to voicemail namecards configuring accounts silencing a ringer setting a picture as contact icon Corporate accounts three-way speed dials refreshing your accounts using the Dialer starred contacts Exchange account Camcorder synchronizing with accounts recording video...
- Page 172 location services setting Messages managing an account creating and sending Location settings setting up an account email Google location services Talk Gmail Standalong GPS services your account managing VZW location services YouTube Mobile IM Locking and Unlocking Groups settings requiring an unlock pattern adding contacts Talk setting unlock pattern...
- Page 173 My Verizon Mobile Playlists screen unlock pattern MySpace creating Security settings setting up an account Powering On and Off credential storage Privacy screen unlock pattern voice unlock with tactile feedback Namecards Privacy settings using a visible unlock pattern sending personal data visible passwords Navigation use my location...
- Page 174 Standard Limited Warranty haptic feedback V CAST Tones orientation setting V CAST Videos Swype T-Ratings Videos configuring TTY Mode downloading entering text settings Gallery Synchronization settings Turning Your Phone On and Off recording auto-sync Tutorial, System sharing background data Twitter V CAST Videos System Tutorial setting up an account...
- Page 175 Visual Voice Mail Wi-Fi Volume YouTube media ringer system adding settings Wallpaper setting Warranty Information Widgets Wi-Fi adding a connection manually scanning and connecting settings turning on or off using your phone as a hotspot Wireless Networking 3G Mobile Hotspot Bluetooth Dial Up Networking...



