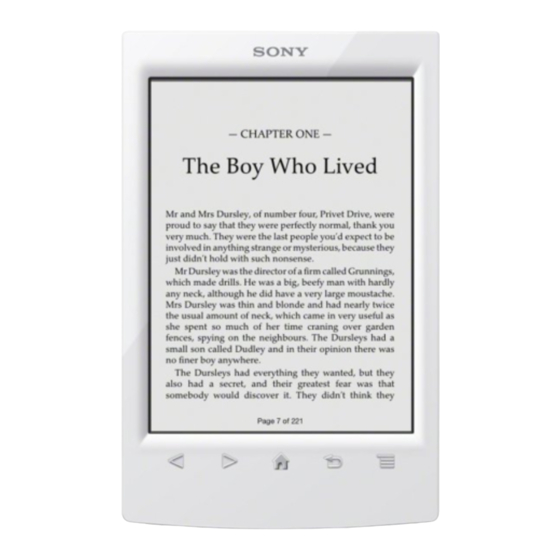
Sony Reader PRS-T2 Quick Start Manual
Reader
Hide thumbs
Also See for Reader PRS-T2:
- User manual (263 pages) ,
- Service manual (20 pages) ,
- Specifications (2 pages)
Advertisement
Available languages
Available languages
Quick Links
Download this manual
See also:
User Manual
LET'S GET STARTED
Step 1: Connecting your Reader to the Computer
1. Connect your Reader to the computer with the supplied USB cable.
The Reader will turn on automatically and while connecting to the
computer, the Reader will start charging.
Quick Start Guide
Guide de
démarrage
Connect to your computer
Note
If the ambient temperature is too cold or too hot for the Reader to charge,
adjust the room temperature to between 5 °C and 35 °C, disconnect and
reconnect the USB cable.
Tip
The Charge/Busy indicator will light up in red while charging. It may take up to
2.5 hours to fully charge.
Until the Reader becomes ready, the Charge/Busy indicator may blink in red 3
times if the (Power) button is pressed.
To use the Reader while it is charging from a fully-depleted battery, the AC
adapter PRSA-AC10 or PRSA-AC1A (sold separately) is recommended.
When the computer is in sleep mode or powered off, disconnect the USB cable
from the Reader to retain the charge in the battery.
There are two instruction guides provided for your reference. Please
2. Perform initial settings on the Reader.
review this Quick Start Guide. For more detailed information, the User
Set [Menu Language], [Country / Region], and [Date & Time Settings]
Guide can be found in [Bookshelves] [Books] on the [Home]
from the options displayed.
screen of your Reader
™
.
When the settings are completed, [Do you want the computer to
Deux guides d'utilisation vous sont fournis à titre de référence.
recognize this device?] appears on your Reader.
Veuillez consulter ce Guide de démarrage. Pour en savoir plus, vous
Tap [Yes] to install Reader for PC
trouverez le Guide de l'utilisateur dans [Étagères de livres] [Livres]
transfer content.
sur l'écran [Accueil] de votre Reader
™
.
Tap [No] to use Reader independently of the computer. Charging will
continue while the USB cable is connected.
Note
The message [Do you want the computer to recognize this device?] will display
when a USB cable connection is established.
For USA, Canada and Australia, after setting [Country / Region], you should set
[Time Zone] before [Date & Time Settings].
©2012 Sony Corporation / Printed in China
Step 2: Installing the Reader Software
To install on Windows computers:
From your computer, click on the "Start" menu "Computer" ("My
Computer" for Windows XP users) double-click the "SETUP" drive
double-click "Setup Reader for PC".
To install on Mac computers:
When the Reader is connected to your Mac, the "SETUP" and "READER"
drives will appear on the desktop. Double-click the "SETUP" drive
double-click "Setup Reader for Mac".
Charge/Busy indicator
Follow the on-screen instructions to complete the installation of the Reader
software.
Step 3: Shop at the Reader Store
Shop using your computer
You can access the Reader Store from your computer.
To read purchased books with Adobe DRM (Digital Rights Management)
protection, you need to authorize your computer and Reader using the
Reader software.
Follow the on-screen instructions to authorize your computer and the
Reader.
An Internet connection is required to your computer.
Your personal content can be transferred onto your Reader via the Reader
software.
For details on how to use the Reader software, refer to the [Help] menu of
the Reader software.
Note
When a Wi-Fi connection is established, you can also purchase items from the
Reader.
[Reader Store] application may be found on the Home screen. Tap [Reader Store]
™
or Reader for Mac
™
application, or
icon and follow the on-screen instructions to purchase and download the content of
your choice.
[Reader Store] application may not appear depending on chosen country or region.
Step 4: Join a Wi-Fi Network
CASE A: A WPS-compatible Wi-Fi router with WPS button
Your Reader must be configured to connect to a Wi-Fi network for a
Note: Make sure that your Reader shows the [Wi-Fi Settings] screen.
wireless Internet access.
Otherwise, follow the steps under COMMON INSTRUCTIONS first.
INTERNET
1. Tap [WPS Push-Button Configuration].
2. Tap [Start].
INTERNET
3. Press the WPS button on your Wi-Fi router within 2 minutes.
4. After your Reader screen shows the setup completion, tap [OK].
CASE B: A WPS-compatible Wi-Fi router with PIN Input
Note: Make sure that your Reader shows the [Wi-Fi Settings] screen.
Otherwise, follow the steps under COMMON INSTRUCTIONS first.
1. Tap [Add Wi-Fi Network].
2. Tap [WPS PIN Method].
First, follow the COMMON INSTRUCTIONS below, then refer to your
3. Tap [Start]. A PIN (Personal Identification Number) will be shown on the
case for further instructions.
screen of your Reader.
4. Enter the PIN into your Wi-Fi router. Please refer to your Wi-Fi router's
COMMON INSTRUCTIONS
instruction manual for further details.
1. Tap [Applications] [Settings] [Wireless Network Settings] on your
5. After entering the PIN tap [OK]. After a moment, the Reader connects
to the wireless network automatically.
Reader.
2. Turn on Wi-Fi by tapping [Wi-Fi].
CASE C: Connecting to a Wi-Fi router without WPS support
3. Tap [Wi-Fi Settings] to show the [Wi-Fi Settings] screen.
Note: Make sure that your Reader shows the [Wi-Fi Settings] screen.
The following questions will determine the most suitable case for
Otherwise, follow the steps under COMMON INSTRUCTIONS first.
connecting your Reader to a Wi-Fi network.
Check if the Wi-Fi router to be connected requires a password. A password
NO
may also be called a WEP key/WPA key/encryption key/network key, or
1. Are you using a home Wi-Fi connection?
Case D
similar.
YES
1. Tap [Scan] to show a list of all available Wi-Fi networks.
2. Find and tap your Wi-Fi router's SSID (Service Set Identifier) in the [Wi-
NO
2. Is your Wi-Fi router WPS* compatible?
Case C
Fi Networks] list.
3. If prompted for a password, tap the input area and type in the
YES
password using on-screen keyboard.
NO
3. Does your Wi-Fi router have a WPS button?
Case B
4. Tap [Connect].
YES
*
WPS: Wi-Fi Protected Setup
Case A
PORTS AND CONTROLS
CASE D: Connecting to an available Wi-Fi network
Note: Make sure that your Reader shows the [Wi-Fi Settings] screen.
Otherwise, follow the steps under COMMON INSTRUCTIONS first.
Check if the available Wi-Fi network requires a username and a password.
A password may be also called a WEP key/WPA key/encryption key/
network key, or similar.
1. Tap [Scan] to show a list of all available Wi-Fi networks.
2. Find and tap your Wi-Fi network SSID (Service Set Identifier) in the [Wi-
Fi Networks] list.
3. If prompted for a password, tap the input area and type in the
password using the on-screen keyboard.
4. Tap [Connect].
5. The [Browser] application may start automatically. Otherwise, start the
browser application manually; press the
(Home) button, tap
[Applications] and tap [Browser].
6. The browser screen may show further information to complete the
connection. Follow any instruction(s) where applicable.
Manually setting a Wi-Fi connection
Note: Make sure that your Reader shows the [Wi-Fi Settings] screen.
Otherwise, follow the your Wi-Fi router's COMMON INSTRUCTIONS first.
microSD
1. Tap [Add Wi-Fi Network].
card slot
2. Tap [Manual Registration].
3. Tap the [SSID] input area and type in using the on-screen keyboard.
4. Tap the [Security Method] menu (default value is [Open]) and tap the
supported security type.
5. Tap [Save].
6. Tap the saved network SSID in the [Wi-Fi Networks] list on the [Wi-Fi
Settings] screen.
7. If prompted for a password, tap the input area and type in the
password using the on-screen keyboard.
8. Tap [Connect].
The stylus packaged with the Reader may be used for more convenient
touchscreen operation.
To open the application screen, tap the on-screen page icon
[Applications].
PRS-T2 [GB, FR] 4-435-720-11(1)
Touchscreen
Page Turn
Home
Back
Menu
Charge/Busy indicator
Power button
(Press to turn on/off)
Micro USB connector
RESET button
Advertisement

Summary of Contents for Sony Reader PRS-T2
- Page 1 For USA, Canada and Australia, after setting [Country / Region], you should set [Time Zone] before [Date & Time Settings]. ©2012 Sony Corporation / Printed in China Step 2: Installing the Reader Software To install on Windows computers: From your computer, click on the "Start" menu "Computer" ("My Computer" for Windows XP users) ...
- Page 2 Le Reader est fourni avec un stylet qui peut faciliter l'utilisation de l'écran 8. Tapez sur [Connecter]. tactile. Pour ouvrir l'écran d'application, tapez sur l'icône de la page à l'écran [Applications]. PRS-T2 [GB, FR] 4-435-720-11(1) Écran tactile Changement de page Accueil...














