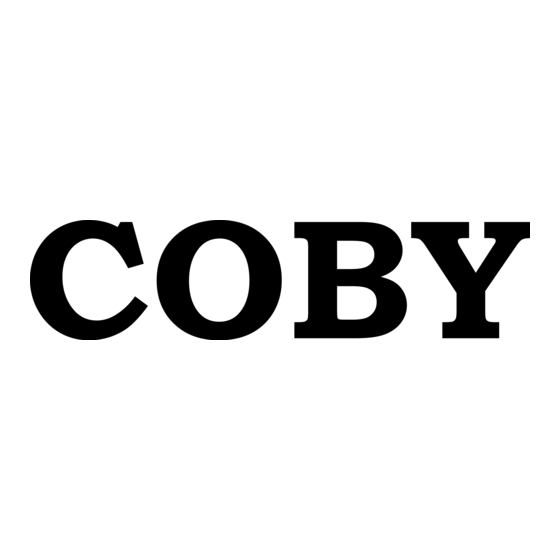
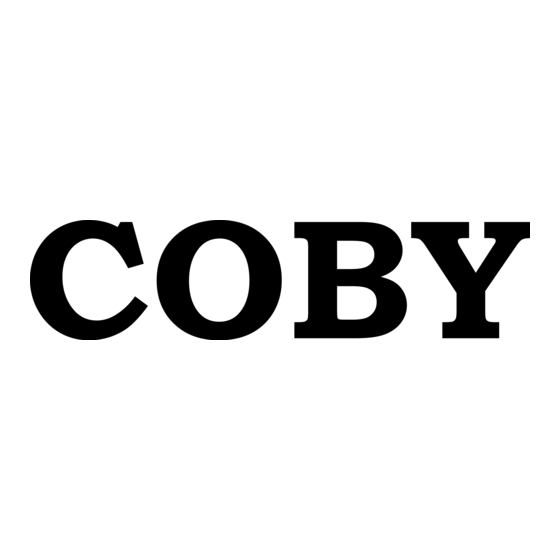
Coby IR850 - Wireless Internet Radio System Instruction Manual
Wireless internet radio
Hide thumbs
Also See for IR850 - Wireless Internet Radio System:
- Specification sheet (1 page) ,
- Quick setup manual (4 pages) ,
- Instruction manual (36 pages)
Summary of Contents for Coby IR850 - Wireless Internet Radio System
- Page 1 IR850 Wireless Internet Radio Instruction Manual ..........Page 2 Please read carefully before use...
-
Page 2: Table Of Contents
INTERNET RadIo ModE ..........21 Choosing a Station ................22 Choosing a Podcast................23 My Favorites ..................24 Browsing the My Favorites list .......... 24 Adding Stations or Podcasts to the My Favorites List ................24 Page 2 Coby Electronics Corporation... - Page 3 Table of Contents My Added Stations ................25 Viewing Station/Podcast Information ........25 Station Updates ................. 26 Preset Station Memory ..............26 Storing a Preset Station ............26 Selecting a Preset station ........... 27 FM RadIo ModE ............29 General Operation ................29 Access the FM Radio Menu ............
- Page 4 Set up Windows File Sharing on a MAC ....... 49 Accounts Setup ..............49 Directory Setup ..............50 Play Streaming Music on the Internet Radio ......51 Frontier Silicon Internet Radio Portal ........52 TRoublEshooTINg ............54 sPEcIFIcaTIoNs ..............57 saFETY NoTIcEs ............58 Page 4 Coby Electronics Corporation...
-
Page 5: Thank You
Thank You Thank you for purchasing the Coby IR850 Wireless Internet Radio. Please read these instructions before installing and operating this system. Features Free wireless access to thousands of stations from around the world ¹ Browse stations by genre, region, popularity and ... -
Page 6: Warnings
Do not open the system or attempt to perform re- pairs yourself. Refer all repairs to qualified service personnel only. Page 6 Coby Electronics Corporation... -
Page 7: Package Contents
Package Contents Please make sure that the items shown below are included in the package. Should an item be missing, please contact the local retailer from which you purchased this product. Main unit Remote control Instruction manual www.cobyusa.com Page 7... -
Page 8: Getting Started
Before you continue, make sure that your wireless ac- cess point is powered up and connected to broadband internet. For information on configuring this connection, please refer to the manual supplied with your wireless internet router. Page 8 Coby Electronics Corporation... -
Page 9: Using The Menu Controls
Getting Started For uninterrupted Internet radio, a broadband connection speed of at least 64kbps is recom- mended, although slower connection speeds may still work. If you need further assistance to set up your wireless internet connection, please contact your internet provider or wireless access point manufacturer. -
Page 10: Step 2: Connecting To The Internet
Step 4: Select Your Network (SSID) The unit will scan the area and display all available networks. Press [UP] or [DOWN] to choose the name of your network from the menu list and then press [SELECT] to confirm. Page 10 Coby Electronics Corporation... -
Page 11: Step 5: Enter Your Wep/Wpa Password
Getting Started The name of your network (SSID) is determined by the SSID setting of your wireless access point. If the name of your network does not appear in the list, select <Rescan> to have the unit try to find your network again. -
Page 12: Troubleshooting Your Network Connection
“Failed to connect,” please take the following steps: Ensure that your wireless access point and internet modem are connected and working normally. Try resetting your wireless access point and — internet modem (i.e., turn them off and then back on again). Page 12 Coby Electronics Corporation... - Page 13 Getting Started Move the radio to a location where the wireless signal is stronger (e.g., closer to your wireless access point). Make sure that your password has been entered correctly. To retrieve your access code or to get solutions to frequently asked questions, move the display highlight to the <HELP>...
-
Page 14: Controls At A Glance
Controls at a Glance Front View Description Power/Standby button [POWER] Display screen Headphone Jack Bottom View FM antenna socket Power input lead Page 14 Coby Electronics Corporation... -
Page 15: Top View
Controls at a Glance Top View Control Description INFO button [INFO] Music Player Controls [PREV] [PLAY] [NEXT] PRESET button [PRESET] www.cobyusa.com Page 15... - Page 16 Control Description Menu Control buttons [UP] [DOWN] [LEFT] [RIGHT] [SELECT] Menu button [MENU] Volume + button [VOL +] Volume – button [VOL –] Snooze button [SNOOZE] Alarm button [ALARM] Scan button [SCAN] Mode button [MODE] Page 16 Coby Electronics Corporation...
-
Page 17: Guide To Controls
Controls at a Glance Guide to Controls Internet Media Control FM Radio Radio Streaming [POWER] Press to turn the radio on/off. [ALARM] Press to set Alarms. [SNOOZE] When alarm is sounding, press to delay the alarm. At all other times, press to set SLEEP function. [VOL –] Press to decrease volume. - Page 18 1-10; Press to load Preset station 1-10. [INFO] Press to No function. display station information. [PREV] No function. Skip to previous track. [PLAY] No function. Start/pause playback. [NEXT] No function. Skip to next track. Page 18 Coby Electronics Corporation...
-
Page 19: Remote Control
Controls at a Glance Remote Control Mode Alarm Power/Standby Snooze/Sleep Volume + Info Volume – Menu Pause, Play, Previous, Left, Right, Up, Down, Next Select Preset buttons [1-10] www.cobyusa.com Page 19... -
Page 20: About The Remote Control Battery
Squeeze the tab of the battery compartment to the right [1] while drawing the compartment out [2]. Remove the battery and replace it with a new “CR2025” lithium battery, then replace the com- partment Page 20 Coby Electronics Corporation... -
Page 21: Internet Radio Mode
Internet Radio Mode Press [MODE] repeatedly until “Internet Radio” is displayed on the screen. From the Internet Radio menu: • Select <Last listened> to see a list of your most recently listened-to stations. • Select <Station list> to access the Station List menu. You can browse for internet radio stations, podcasts and more from the Station List menu. -
Page 22: Choosing A Station
Some radio stations do not broadcast 24 hours per day, and some stations are not always available on-line. Stations with on-demand content may provide the option of listening to programs that have al- ready been broadcast. Page 22 Coby Electronics Corporation... -
Page 23: Choosing A Podcast
Internet Radio Mode Choosing a Podcast Listen to podcast programming from all over the world. From the Station List menu, select <Podcasts> and press [SELECT] to confirm. There are three options available for podcast selection: • Location: Find and listen to podcasts by geographic location (e.g., Asia, Europe, North America, etc.) •... -
Page 24: My Favorites
[SELECT] to add it to the My Favorites list. You can also add stations to the My Favorites list from the Frontier Silicon website if you have a reg- istered account and device (www.wifiradio-fron- tier.com). Please refer to the Appendix for more information. Page 24 Coby Electronics Corporation... -
Page 25: My Added Stations
Internet Radio Mode My Added Stations Listen to stations added from the Frontier Silicon website (www.wifiradio-frontier.com). A registered account and device is required. Please refer to the Appendix or visit the website and follow the instructions there to register. After you have added stations on the Frontier Silicon website, go to the Station list menu: Select <My Added Stations>... -
Page 26: Station Updates
Your radio can store 10 Internet and 10 FM stations. To store the current station as a preset: With the remote control • Press and hold one of Preset buttons on the remote control [1 - 10] until the display reads as follows: Page 26 Coby Electronics Corporation... -
Page 27: Selecting A Preset Station
Internet Radio Mode With the menu system Press and hold [PRESET]. The Preset menu will appear. Press [UP] or [DOWN] to choose an available field. Press [SELECT] to confirm; the radio will return to its normal working condition, and a preset icon will appear on the display. - Page 28 Internet Radio Mode With the Menu System Press [PRESET]. The Preset menu will appear. Press [UP] or [DOWN] to choose the desired preset and then press [SELECT] to confirm. Page 28 Coby Electronics Corporation...
-
Page 29: Fm Radio Mode
FM Radio Mode General Operation Switch the radio on and press [MODE] until <FM RADIO> is displayed. The first time that FM RADIO mode is selected, the radio will tune to the beginning of the FM fre- quency range (87.50MHz). Otherwise, the last FM station you were listening to will be selected. -
Page 30: Access The Fm Radio Menu
Automatically scan for and store available radio stations to preset memory. • Select <YES> to only save radio stations with a strong signal. • Select <NO> to save all available radio stations. This auto scan feature will overwrite all previously stored preset stations. Page 30 Coby Electronics Corporation... -
Page 31: Audio Setting
FM Radio Mode Audio Setting Set the radio reception mode to Stereo or Mono. • Select <YES> to set the radio reception mode to Mono. Selecting Mono may improve the reception stability of weak radio station broadcasts. • Select <NO> to set the radio reception mode to Stereo. -
Page 32: Selecting A Preset Station
You can select a preset station with the remote control or through the menu system. With the Remote Control Press a Preset button on the remote control [1 - 10] to tune directly to the preset station. Page 32 Coby Electronics Corporation... - Page 33 FM Radio Mode With the Menu System Press [PRESET]. The Preset menu will appear. Press [UP] or [DOWN] to choose the desired preset and then press [SELECT] to confirm. www.cobyusa.com Page 33...
-
Page 34: Music Player Mode
Select <Shared folders> to browse and play shared folders located on your computer. • PC Settings Select <PC settings> to log in to your computer (if necessary) in order to access its shared media and folders. Page 34 Coby Electronics Corporation... -
Page 35: Play Shared Media
Music Player Mode Play shared media From the Music Player menu, select <Shared media>. Use the up/down direction keys to highlight the desired selection. Press [SELECT] to confirm and play your music. Play shared folders From the Music Player menu, select <Shared folders>. Use the up/down direction keys to highlight the desired selection. -
Page 36: Setting The Clock
Press [UP] or [DOWN] to adjust each time or date setting, then press [SELECT] to save the setting and move on to the next one. Repeat for each time/date setting (Month, Date, Year, Hours, Minutes). Page 36 Coby Electronics Corporation... -
Page 37: Automatic Time/Date Setting
Setting the Clock Automatic Time/Date Setting To have the unit automatically update the time from an internet server: Press [MENU] to access the Main menu, then select <System settings>. Select <Time/Date>. Select <Auto Update>. Select <Update from Network>. www.cobyusa.com Page 37... -
Page 38: Other Clock Options
Select <Set timezone> to set the clock to your — local time zone (if necessary, you refer to the website wwp.greenwichmeantime.com). • Select <Daylight savings> to set the daylight savings time adjustment on or off. Page 38 Coby Electronics Corporation... -
Page 39: Using The Alarms/Timers
Setting the Clock Using the Alarms/Timers Setting the Alarms Before setting the alarm, be sure that your clock settings are correct. Press [ALARM] to access the Alarm menu. Select <Alarm 1> to adjust the Alarm 1 options, or select <Alarm 2> to adjust the Alarm 2 options. The instructions given below apply to both Alarm 1 or Alarm 2. -
Page 40: Alarm Snooze/Off
Press any button to turn off the alarm. • To disable the alarm completely, you will need to set the <Enable> option to off in the Alarm timer. Please refer to the previous section “Setting the Alarms” for more information. Page 40 Coby Electronics Corporation... -
Page 41: Sleep Function
Setting the Clock Sleep Function Set a sleep timer to turn the unit off automatically after 0 to 60 minutes. To access the sleep function, press [SNOOZE] on the main unit or [SNOOZE/SLEEP] on the remote control. These buttons will not access the sleep function when the alarm is sounding. -
Page 42: System Settings
Press [SELECT] to confirm. Language For language settings, enter the menu as follows: MAIN MENU > SYSTEM SETUP > Language. Press [SELECT] to confirm. Press [UP] or [DOWN] to highlight your desired selec- tion. Press [SELECT] to confirm. Page 42 Coby Electronics Corporation... -
Page 43: Factory Reset
System Settings Factory reset Restore all options to their factory-default settings. To perform factory reset, enter the menu as follows: MAIN MENU > SYSTEM SETUP > Factory Reset. Press [SELECT] to confirm. Move the highlight to YES, then press [SELECT] to confirm. -
Page 44: Software Updates
Your radio software is now up-to-date. Software updates can take several minutes. Do not interrupt the update or switch the radio off un- til the update is complete. Interrupting the update may cause permanent damage to the system. Page 44 Coby Electronics Corporation... -
Page 45: Sw Version And Radio Id
System Settings SW Version and Radio ID View software version and Radio ID info. Enter the menu as follows: MAIN MENU > SYSTEM SETUP > Info. Press [SELECT] to confirm. You may need to note this information when deal- ing with technical support issues. www.cobyusa.com Page 45... -
Page 46: Appendix
Windows Media Player 11. In Windows Media Player 11, click the small arrow below the Library tab, and then click Media Sharing. In the Media Sharing dialogue box, select the ‘Share my media’ check box. Page 46 Coby Electronics Corporation... - Page 47 Appendix Check the “Share my media to” box, then select your radio model from the list. Click ‘Allow’. The selected device will now show a green tick. Click ‘Apply’ to confirm. If your radio does not appear in the list of devices, perform the following steps: From the “Media Player”...
- Page 48 Appendix If you want to confirm that this is your radio, right click on the device and select ‘Properties’. Your Radio’s MAC address will be shown. Page 48 Coby Electronics Corporation...
-
Page 49: Set Up Media Sharing With Mac Os X
Appendix Set Up Media Sharing with Mac OS X Using the Radio with a MAC will require Windows File Sharing. MAC OS X versions 10.2 and later have Windows File Sharing built in; if your operating system is MAC OS version 9 or earlier, you will require extra software to perform this function. -
Page 50: Directory Setup
Turn on ‘AirPort’ (wireless sharing). Wait for a few minutes. In the ‘Media Player’ > ‘Windows Shares’ menu, enter the MAC account’s short name and password. The Radio should then be able to connect to the MAC. Page 50 Coby Electronics Corporation... -
Page 51: Play Streaming Music On The Internet Radio
Appendix Play Streaming Music on the Internet Radio After installing and configuring your Radio and Windows Media Player 11, you are now ready to play music via a wire- less connection. The following steps describe how to play music with your Radio. Select “UPNP Servers”... -
Page 52: Frontier Silicon Internet Radio Portal
LIST > HELP > Get access code. Write down the access code that is displayed on the screen. www.wifiradio- On a computer, enter the URL frontier.com into a web browser. Click on the link “Register here.” Page 52 Coby Electronics Corporation... - Page 53 Fill out the registration form with the access code from step 1, as well as an email address, a new password, and the internet radio model you are using (e.g., Coby IR850). When the form is complete, click the “Register” button to create your account.
-
Page 54: Troubleshooting
Frequently Asked Questions (FAQs) and firmware updates. If these resources do not resolve the problem, please contact Technical Support. Address Coby Electronics Technical Support 56-65 Rust Street Maspeth, NY 11378 Email techsupport@cobyusa.com www.cobyusa.com... - Page 55 Troubleshooting If you have trouble connecting the radio to your wireless network, these steps may help to resolve the problem: Confirm that a Wi-Fi connected PC can access the Internet (i.e., can browse the web) using the same network. Check that a DHCP server is available, or that you have configured a static IP address on the radio.
- Page 56 If you can play back the station with a PC, use the form at http://www.wifiRadio-frontier.com to notify us so that we can change the station data. Once this information has been updated, the radio should be able to connect. Page 56 Coby Electronics Corporation...
-
Page 57: Specifications
Specifications Power Requirements AC 100-240V, 50-60HZ (please use provided adapter ) Frequency Range (FM) 87.5-108MHz Rated Output Power 15W x 2 (RMS) Speaker Impedance 4 Ω Headphone Jack 3.5mm stereo, 32Ω Dimension 11.93” x 3.74” x 7.44” (WHD) Specifications and manual are subject to change without notice. www.cobyusa.com Page 57... -
Page 58: Safety Notices
Do not dispose of it with household waste. By recycling this equipment and its components, you are making an important contribution to the protection of our environment. Page 58 Coby Electronics Corporation... -
Page 59: Fcc Statement
Safety Notices For recycling or disposal information about this product, please contact your local authorities or the Electronics Industries Alliance: www.eiae.org. FCC Statement: This device complies with Part 15 of the FCC Rules. Operation is subject to the follow- ing two conditions: This device may not cause harmful interference, and This device must accept any interference received, including interference that may cause undesired operation. -
Page 60: Important Safety Instructions
This will prevent damage to the product due to lightning or power-line surges. Page 60 Coby Electronics Corporation... - Page 61 Safety Notices Overloading: Do not overload wall outlets, extension cords, or in- tegral convenience receptacles as this can result in a risk of fire or electric shock. Object and Liquid Entry: Never push objects of any kind into this product through openings as they may touch dangerous voltage points or shout-out parts that could result in a fire or electric shock.
- Page 62 Page 62 Coby Electronics Corporation...
- Page 63 www.cobyusa.com Page 63...
- Page 64 Coby Electronics Corporation 1991 Marcus Ave, Suite 301 Lake Success, NY 11042 www.cobyusa.com www.ecoby.com Coby is a registered trademark of Coby Electronics Corporation. Printed in China. Print v1.0...

