Table of Contents
Advertisement
Quick Links
Advertisement
Table of Contents

Summary of Contents for Huawei IDEOS X5
-
Page 2: Reading Before Proceeding
1 Reading Before Proceeding 1.1 Safety Precautions Please read the safety precautions carefully to ensure the correct use of your mobile phone. Do not crash, throw, or puncture your mobile phone. Avoid the falling, squeezing, and bending of your mobile phone. Do not use your mobile phone in a moist environment, such as the bathroom. -
Page 3: Legal Notice
Huawei Technologies Co., Ltd. is not responsible for the legitimacy and quality of any products that you upload or download through this mobile phone, including but not limited to the text, pictures, music, movies, and non-built-in software with copyright protection. - Page 4 AND FITNESS FOR A PARTICULAR PURPOSE, ARE MADE IN RELATION TO THE ACCURACY, RELIABILITY OR CONTENTS OF THIS MANUAL. TO THE MAXIMUM EXTENT PERMITTED BY APPLICABLE LAW, IN NO CASE SHALL HUAWEI TECHNOLOGIES CO., LTD. BE LIABLE FOR ANY SPECIAL, INCIDENTAL, INDIRECT, OR CONSEQUENTIAL DAMAGES, OR LOST PROFITS, BUSINESS, REVENUE, DATA, GOODWILL OR ANTICIPATED SAVINGS.
-
Page 5: Getting To Know Your Mobile Phone
2 Getting to Know Your Mobile Phone 2.1 Mobile Phone View 2.1.1 Phone at a Glance ■ Note: All the pictures in this guide are for your reference only. The actual appearance and display features depend on the mobile phone you purchase. Headset jack Earpiece... -
Page 6: Installing Your Mobile Phone
• Touch to open Google search for searching your mobile phone and the web. • Touch and hold to open Google search by voice. 2.2 Installing Your Mobile Phone 2.2.1 Installing the SIM Card There are two steps to install the SIM card: Remove the battery cover. -
Page 7: Battery Saving Tips
If your mobile phone is charged when it is powered on, the battery icon on the Notification bar shows the charging status. When the battery icon changes to , it indicates that your mobile phone is fully charged. Status Indicator The color of the status indicator tells the battery status of your mobile phone. -
Page 8: Power On Or Off Your Mobile Phone
• Use the AC adapter to plug your phone into an external power source whenever possible. • Turn Bluetooth off when you are not using it. Only make your phone visible to other Bluetooth devices when you need to establish a Bluetooth connection. •... -
Page 9: Rotating Your Mobile Phone Screen
2.4.2 Rotating Your Mobile Phone Screen The orientation of most screens will rotate with the phone as you turn it from upright to sideways and back again. 2.5 Locking and Unlocking the Screen 2.5.1 Locking the Screen • When your mobile phone is on, press to lock the screen. -
Page 10: Home Screen
2.6 Home Screen 10:23 Notifications bar: Displays the reminders and status icons of your phone. Flick down to open the notifications panel. Display area: Shows the operation and display areas of your phone. Screen switching dots: Indicate the number of the screens on the left or right. -
Page 11: Viewing Other Parts Of The Home Screen
On the notification panel, you can do the following: • Touch a notification to open the related application. • Touch Clear to clear all notifications. Closing the Notification Panel Touch and hold the bottom of the panel. Then flick up to close it. 2.6.3 Viewing Other Parts of the Home Screen 10:23 Flick your finger left or... -
Page 12: Using A Microsd Card
Do any of the following: • Touch Live wallpapers to select a picture and set it as the wallpaper. • Touch Gallery to select a picture and set it as the wallpaper. • Touch Wallpapers to select a picture and set it as the wallpaper. 2.7 Using a microSD Card 2.7.1 Installing the microSD Card (Optional) Your mobile phone is already equipped with a large-volume built-in eMMC card. -
Page 13: Making A Call
3 Calling To make a phone call, you can dial a number or touch a number from your contact list, on a Web page, or in a document. When you are on a call, you can answer other incoming calls or send them to your voicemail box. -
Page 14: Other Operations During A Call
3.2.2 Ending a Call During a call, touch to hang up. 3.2.3 Rejecting an Incoming Call Drag the to the left to reject the call. 3.3 Other Operations During a Call 3.3.1 Making a Conference Call If you receive a new call while you are already on a call, you can connect the second call to the call you are on. -
Page 15: Using Call Log
Enter the phone number of the next person you want to join the conversation and touch or select someone from your Call log or Contacts. The first participant is automatically placed on hold while you do this. Once you have connected to the second person, touch Merge calls to begin the conference call. -
Page 16: Opening The Contacts Application
4 Contacts Contacts application enables you to save and manage information such as phone numbers and addresses of your contacts. After you save contact information on your mobile phone, you have easy access to the people with whom you want to communicate. 4.1 Opening the Contacts Application If you have a new mobile phone and have not yet added any contacts, Contacts... -
Page 17: Communicating With Your Contacts
In the contacts list, touch and hold the contact whose details you want to edit, and then touch Edit contact in the options menu. Touch the category of contact information you wish to change: name, phone number, email address, or any other information you recorded earlier. Make the desired changes to the contact information, and then touch Done. -
Page 18: Using The Onscreen Keyboard
5 Using the Onscreen Keyboard 5.1 Displaying the Keyboard Panel To enter text, use the onscreen keyboard. Some applications open the keyboard automatically. In others, touch a text field to open the keyboard. Touch the space where you want to write text to display the keyboard. Touch to hide the keyboard. -
Page 19: Using The Swype Keyboard
5.1.3 Using the Swype Keyboard r t y u i o p & ” a s d f g h j k Touch to delete a character z x c v b n m to the left of the cursor. Touch and hold to delete all . -
Page 20: Opening Messaging
6 Messaging The Messaging application allows you to exchange text messages (SMS) and multimedia messages (MMS) with anyone using an SMS-or-MMS-capable phone. With the Email application you can read and send emails. 6.1 SMS and MMS 6.1.1 Opening Messaging Touch >... -
Page 21: Opening And Viewing A Multimedia Message
Touch Done to finish composing your message and return to the multimedia message screen. To alter your multimedia message, touch Edit on the multimedia message screen. When the message is ready to be sent, touch Send. 6.1.4 Opening and Viewing a Multimedia Message In the message list, touch the message thread you wish to view. -
Page 22: Viewing An Email Message
★ Tip: When adding an additional email account, you have the option to use the new account to send all outgoing messages. 6.2.2 Viewing an Email Message On the accounts screen, touch the email account you want to use. Access a folder, and then touch the message that you want to view. 6.2.3 Creating and Sending an Email Message On the accounts screen, touch the email account you want to use. -
Page 23: Getting Connected
7 Getting Connected 7.1 GPRS/3G Your mobile phone will be automatically configured to use your wireless service provider’s GPRS/ 3G/EDGE service (if available) when you turn on the phone for the first time. Note that the SIM card must be inserted. 7.1.1 Checking the Network Connection Touch >... -
Page 24: Sharing Your Phone's Data Connection Via Usb
★ Tip: On the Wi-Fi settings screen, touch Add Wi-Fi network to add a new Wi-Fi network. 7.3 Sharing Your Phone’s Data Connection You can share your mobile phone's data connection with a single computer via a USB cable: USB tethering. -
Page 25: Setting A Home Page
As you enter the address, matching web page addresses will appear on the screen. If you see the address you want, touch it and go directly to that web page or complete entering the address of the web page you want. 7.4.3 Setting a Home Page In a browser window, touch Touch... -
Page 26: Pairing And Connecting A Bluetooth Device
7.5.2 Pairing and Connecting a Bluetooth Device Your mobile Bluetooth lets you do the following: • Hands Free Profile (HFP): allows you to use a hands-free Bluetooth device. • Headset Profile (HSP): allows you to use a mono Bluetooth headset. •... -
Page 27: Taking Photos And Recording Videos
8 Entertainment In addition to being a communication device and personal assistant, your mobile phone also provides you with a multitude of entertainment possibilities. You can take photos, create videos and audio clips, and download and listen to music. 8.1 Taking Photos and Recording Videos The camera is a combination of camera and camcorder that you can use to shoot and share pictures and videos. -
Page 28: Using The Gallery
Touch the onscreen button to do any of the following: • Touch Share to send the photo in a message or post it online. • Touch Delete to delete the photo. 8.1.4 Recording a Video Open the camera, and then switch to camcorder mode. If necessary, change the camcorder settings. -
Page 29: Enjoying Music
Select either Rotate Left Rotate Right. The picture is saved with the new orientation. 8.2.4 Cropping a Picture When viewing a picture, touch to display the more operations panel, and then touch More > Crop. Use the cropping tool to select the portion of the picture to crop. •... -
Page 30: Playing A Playlist
• Touch Current playlist to add the song to an existing playlist. • Touch to create a playlist and add the song to it. 8.3.5 Playing a Playlist Touch the Playlists tab on the music library screen. Touch and hold the playlist you want to play. Touch Play to play the playlist. -
Page 31: Google Services
9 Google Services ■ Note: Availability of Google applications, services, and features may vary according to your country or carrier. Please follow the local laws and regulations to use them. When you turn on your mobile phone for the first time, touch a Google services such as Talk, Gmail, or Market, and you will be prompted to sign in to your Google account. -
Page 32: Using Talk
Touch the account that contains the email you want to read. 9.2.3 Creating and Sending an Email In the mail list, touch , and then touch Compose. Enter the message recipient’s email address in the field. If you are sending the email to several recipients, separate the email addresses with commas. -
Page 33: Using Maps
9.3.2 Adding a Friend In the friends list, touch , and then touch friend. Enter the Talk instant messaging ID or Google email address of the friend you want to add. Touch Send invitation. 9.3.3 Accepting an Invitation If you have invited anyone to chat or if someone else has invited you to chat, this information will appear in the friends list. -
Page 34: Using Youtube
Touch > Settings. Touch Location & security. In the My Location section, select the Use wireless networks check box, Use GPS satellites check box, or both. 9.4.2 Opening Maps Touch > Maps to open the application. 9.4.3 Searching for Places of Interest On the map, touch , and then touch Search. -
Page 35: Using Market
• While viewing a list of videos, touch and hold a video entry, and then touch Share on the options menu. • While watching a video, touch , and then touch Share. Compose a message if you like, address the email, and send it. 9.6 Using Market Android Market provides direct access to applications and games which you can download and install on your phone. - Page 36 Touch the application you want to uninstall, and then touch Uninstall. When prompted, touch to remove the application from your mobile phone. Choose the reason for removing the application, and then touch OK.
-
Page 37: Synchronizing Information
10 Synchronizing Information Some applications on your mobile phone give you access to the same personal information that you can add, view, and edit on your computer. If you add, change, or delete your information in any of these applications on the web, the updated information also appears on your mobile phone. This is made possible through over-the-air data synchronization. -
Page 38: Customizing Your Account Synchronization
Touch Remove account. Confirm that you want to remove the account. 10.2 Customizing Your Account Synchronization You can configure background data use and synchronization options for all the applications on your phone. You can also configure what kind of data you synchronize for each account. For some accounts, synchronizing is two-directional;... -
Page 39: Using Other Applications
11 Using Other Applications 11.1 Using the Calendar Calendar to create and manage events, meetings, and appointments. Depending on your synchronization settings, the calendar on your phone can be synchronized with the internet-based calendar you use. 11.1.1 Opening the Calendar Touch >... -
Page 40: Using The Clock
• Hide declined events: Select to hide events for which you have declined invitations. • Set alerts & notifications: Touch to set event reminders to alert you, send you a notification, or to turn off event notifications on your mobile phone. •... -
Page 41: Using The Notepad
11.3.2 Switching to the Advanced panel On the Calculator screen, flick the screen to the right or left to switch between Advanced panel Basic panel. 11.4 Using the Note pad Note pad features a simple text processor and lists all notes in a linear structure. You can add, edit, and delete notes. -
Page 42: Managing Your Mobile Phone
12 Managing Your Mobile Phone To configure your mobile phone, touch > Settings. 12.1 Setting the Date and Time By default, your mobile phone automatically uses the date, time zone, and time provided by the network. ■ Note: When your mobile phone is using date and time settings provided automatically by the network, you cannot manually set the date, time, and time zone. -
Page 43: Setting Phone Services
12.3.2 Adjusting the Volume You can adjust the volume from the Home screen or any application screen (except during a call or when playing music or videos). Press the Volume keys to adjust volume to the level you desire. You can also adjust the volume from the settings screen. On the Settings screen, touch... -
Page 44: Protecting Your Mobile Phone With A Screen Lock
12.5.1 Installing Voice Data On the Settings screen, touch Voice input & output > Text-to-speech settings > Install voice data. If your mobile phone does not have speech synthesizer data installed, connect to Android Market and let it guide you through the process of downloading and installing the data. Follow the instructions to install the voice data. -
Page 45: Resetting Your Mobile Phone
12.7.2 Removing an Installed Application On the Settings screen, touch Applications > Manage applications. Touch an application, and then touch Uninstall to remove the application from your mobile phone. 12.7.3 Ways to Free Up Your Mobile Phone Memory • Move files and email attachments to the microSD card. •... -
Page 46: Warnings And Precautions
13 Appendix 13.1 Warnings and Precautions This section contains important information pertaining to the operating instructions of your device. It also contains information about how to use the device safely. Read this information carefully before using your device. Electronic Device Power off your device if using the device is prohibited. -
Page 47: Operating Environment
• Do not use your device while flying in an aircraft. Power off your device before boarding an aircraft. Using wireless devices in an aircraft may cause danger to the operation of the aircraft and disrupt the wireless telephone network. It may also be considered illegal. Operating Environment •... -
Page 48: Cleaning And Maintenance
• If battery electrolyte leaks out, ensure that the electrolyte does not touch your skin and eyes. When the electrolyte touches your skin or splashes into your eyes, wash your eyes with clean water immediately and consult a doctor. • If there is a case of battery deformation, color change, or abnormal heating while you charge or store the battery, remove the battery immediately and stop using it. -
Page 49: Emergency Call
This device complies with Part 15 of the FCC Rules. Operation is subject to the following two conditions: (1) this device may not cause harmful interference, and (2) this device must accept any interference received, including interference that may cause undesired operation. Caution Changes or modifications made to this device not expressly approved by Huawei Technologies... -
Page 50: Disposal And Recycling Information
Web site regularly for up-to-date information. EU Regulatory Conformance Hereby, Huawei Technologies Co., Ltd. declares that this device is in compliance with the essential requirements and other relevant provisions of Directive 1999/5/EC. For the declaration of conformity, visit the Web site www.huaweidevice.com/certification. - Page 51 Italy: For private use, a general authorisation is required if WAS/RLAN’s are used outside own premises. For public use, a general authorisation is required. Luxembourg: General authorisation required for network and service supply. Norway: This subsection does not apply for the geographical area within a radius of 20 km from the centre of Ny-Ålesund.
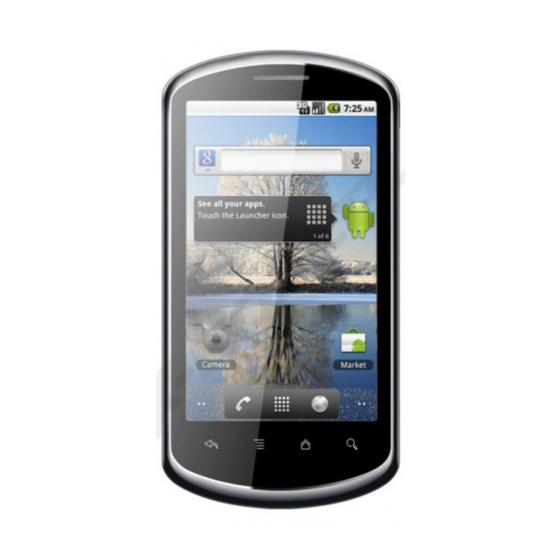




Need help?
Do you have a question about the IDEOS X5 and is the answer not in the manual?
Questions and answers