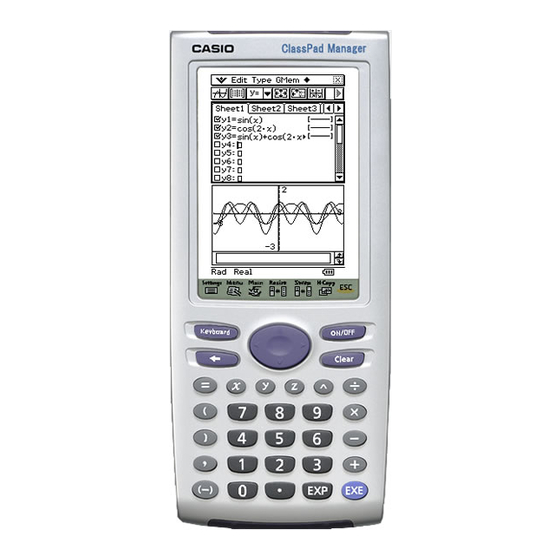
Casio CLASSPad300 - ClassPad 300 Touch-Screen Graphing Scientific Calculator User Manual
For classpad 300 plus
Hide thumbs
Also See for CLASSPad300 - ClassPad 300 Touch-Screen Graphing Scientific Calculator:
- User manual (670 pages) ,
- User manual (113 pages) ,
- Programming manual (125 pages)
Summary of Contents for Casio CLASSPad300 - ClassPad 300 Touch-Screen Graphing Scientific Calculator
- Page 1 For ClassPad 300 PLUS ClassPad Manager Version 2.2 (PROGRAM-LINK User’s Guide http://world.casio.com/edu/ http://classpad.net / RJA510188-4...
- Page 2 Note Display examples shown in this User’s Guide are intended for illustrative purposes only. The actual text and values that appear on display may differ from the examples shown in this User’s Guide.
-
Page 3: Getting Started
Getting Started • You can use ClassPad Manager to develop programs and eActivities using the same commands as those available on the ClassPad. You can store your programs and eActivities on your computer, and use the ClassPad Manager’s data communication functions to transfer them to your ClassPad when you need them. -
Page 4: System Requirements
System Requirements ® ® Computer: Minimum required Intel Pentium II 200 with USB ® ® Recommended Intel Pentium II 300 with USB ® ® CPU: Minimum required Intel Pentium II or AMD Duron ® ® Operating Systems: Windows 98SE/Me or Windows 2000/XP Disk Space: 10 MB available for installation... -
Page 5: Table Of Contents
Contents 1. Installing the Software ................E-4 Installing ......................E-4 Uninstalling ....................... E-8 Connecting your ClassPad to a computer ............E-9 Starting Up and Quitting ClassPad Manager ..........E-12 2. ClassPad Manager Menu and Functions ..........E-14 ClassPad Manager Menu ................E-14 LCD Window Menu .................. -
Page 6: Installing The Software
1. Installing the Software Installing Use the procedures in this section to install the ClassPad Manager. It is strongly recommended that you exit all Windows Programs before running the Install Wizard. k To install ClassPad Manager Version 2.2 Open the [ClassPadManager] folder. Double-click “setup”... - Page 7 1. Installing the Software Click the [Next] button to advance to the next screen. Carefully read the terms and conditions of the license agreement. If you agree to the terms and conditions of the license agreement, click “I accept the terms…”, and then click the [Next] button.
- Page 8 1. Installing the Software Perform either of the following two operations to specify the drive and folder where you want to install ClassPad Manager. 6-a To use the default settings, simply click the [Next] button. 6-b To specify a different folder, click the “Change…” button. Specify the folder you want, and then click the [Next] button.
- Page 9 1. Installing the Software Click the [Install] button to start installation. On the screen that appears after installation is complete, click the [Finish] button. This finalizes installation of the software on your computer. 20050901...
-
Page 10: Uninstalling
To uninstall Display the Windows Control Panel. Click [Add/Remove Programs]. In the list of applications on the dialog box that appears, select “CASIO ClassPad Manager ClassPad 300 PLUS”. Click the [Add/Remove] button to start a program maintenance wizard. Click the [Yes] button. -
Page 11: Connecting Your Classpad To A Computer
1. Installing the Software Connecting your ClassPad to a computer k To connect your ClassPad to a computer Important! • Be sure to install the ClassPad Manager before you connect the ClassPad to your computer. Connecting before you install the ClassPad Manager can result in improper operation. Turn off your ClassPad. - Page 12 1. Installing the Software u Windows XP Users After installing the ClassPad Manager, perform the following steps to install the USB driver on your computer. Connecting ClassPad to a computer running Windows XP causes the screen shown below to appear on your computer display. Select “No, not this time”.
- Page 13 1. Installing the Software Though a message appears to let you know that the software has not passed the “Windows Logo Test”, there is no need for concern. Simply click [Continue Anyway] and proceed with installation. Click [Finish]. k To disconnect your ClassPad from a computer Disconnect the USB cable from your ClassPad.
-
Page 14: Starting Up And Quitting Classpad Manager
1. Installing the Software Starting Up and Quitting ClassPad Manager k To start up and quit ClassPad Manager On your computer’s desktop, double-click “ClassPad Manager”. • This starts up ClassPad Manager. On ClassPad Manager, perform the data exchange and management tasks you want. To quit ClassPad Manager, move the cursor to the ClassPad Manager window, right-click your mouse, and then select [Exit] on the shortcut menu that appears. - Page 15 1. Installing the Software Viewing “About ClassPad Manager” Information “About ClassPad Manager” is a dialog box that shows version information about ClassPad Manager, and your serial number. You can use either of the following two procedures to display “About ClassPad Manager” information.
-
Page 16: Classpad Manager Menu And Functions
2. ClassPad Manager Menu and Functions ClassPad Manager Menu • LCD Window — Displays a separate LCD Window (see page E-15). • Exchange Window — Displays the Exchange Window (see page E-16). • Memory Image — Displays a submenu that contains the following Memory Image commands: New, Open, Save, Save As, and Reset. -
Page 17: Lcd Window Menu
2. ClassPad Manager Menu and Functions LCD Window Menu k LCD Window Shortcut Menu Right-clicking the LCD displays a shortcut menu that contains the same commands as the ClassPad Manager Menu, except for the [LCD Window] command. E-15 20050901... -
Page 18: Exchange Window - Toolbar Buttons And Icons
3. Exchange Window – Toolbar Buttons and Icons The following describes the toolbar buttons and icons that appear on the Exchange Window. — Copies the currently selected file(s). — Pastes copied file(s). — Deletes the currently selected folder(s) or file(s). —... -
Page 19: Exchange Window - Menu Commands And Icons
4. Exchange Window – Menu Commands and Icons The following describes the commands of the shortcut menus that appear when you right-click on the Exchange Window. k Right-clicking the “ClassPads” icon ( • Collapse/Expand — Collapses/Expands the folder tree. k Right-clicking the “Shared” folder ( •... - Page 20 4. Exchange Window – Menu Commands and Icons k Right-clicking the blank space in column two, while the “Shared” folder is selected in column one • Paste — Pastes copied files to all the “Shared” folders of the ClassPads that are currently connected to the ClassPad Manager.
- Page 21 4. Exchange Window – Menu Commands and Icons k Right-clicking the blank space in column two, while a ClassPad icon ( ) is selected in column one • Disconnect — Disconnects the currently selected ClassPad from the ClassPad Manager. • New Folder — Creates a new folder on the currently selected ClassPad. •...
- Page 22 4. Exchange Window – Menu Commands and Icons k Right-clicking the blank space in column two, while a folder icon ( ) is selected in column one • Paste — Pastes copied file(s). k Right-clicking a file or variable icon ( ) in column two •...
- Page 23 4. Exchange Window – Menu Commands and Icons k Right-clicking the Computer icon ( • Collapse/Expand — Collapses/Expands the folder tree. • Add Image — Adds a new image or inserts an existing image. k Right-clicking the blank space in column four, while the Computer icon ( ) is selected in column three •...
- Page 24 4. Exchange Window – Menu Commands and Icons k Right-clicking a flash image icon ( ) or a memory image icon ( • Collapse/Expand — Collapses/Expands the folder tree. • Set as Active Image* — Sets the currently selected image as the active image. •...
- Page 25 4. Exchange Window – Menu Commands and Icons k Right-clicking the blank space in column four, while a flash image icon ( ) or a memory image icon ( ) is selected in column three • Create New Folder — Creates a new folder. •...
- Page 26 4. Exchange Window – Menu Commands and Icons k Right-clicking the blank space in column four, while a folder icon ( ) is selected in column three • Paste — Pastes copied file(s) into the folder. k Right-clicking a file or variable icon ( ) in column four •...
-
Page 27: Transferring Files From The Classpad To Your Pc
5. Transferring Files from the ClassPad to Your PC First set up your ClassPad for data communication, and then perform the transfer operation on your computer using ClassPad Manager. Note This section describes how to connect a single ClassPad to your PC. For information about how to connect multiple ClassPads to a single PC, see “6. - Page 28 5. Transferring Files from the ClassPad to Your PC Scroll down the Menu and tap E-26 20050901...
- Page 29 5. Transferring Files from the ClassPad to Your PC If your screen looks different from the one shown on page E-26, perform steps 3-a through 3-d below. 3-a. Tap [Setup] and then choose [Open Setup Menu] from the pull-down menu. 3-b.
- Page 30 5. Transferring Files from the ClassPad to Your PC ClassPad is now ready to transfer data with your PC. • If the message shown to the right appears, check your cable to make sure it is plugged in securely. Next, repeat steps 1 through 5 above.
-
Page 31: Using Classpad Manager
5. Transferring Files from the ClassPad to Your PC Using ClassPad Manager The following procedures explain how to perform various data transfer and other operations using ClassPad Manager. k To establish a connection between your ClassPad and ClassPad Manager After setting up your ClassPad for data communication (page E-25), start up the ClassPad Manager. - Page 32 5. Transferring Files from the ClassPad to Your PC Click [Exchange Window]. • The Exchange Window that appears has four columns. The two on the left (column one and column two) show information about your ClassPad(s), while the two on the right (column three and column four) show information about your computer.
- Page 33 5. Transferring Files from the ClassPad to Your PC After the connection is established, your computer screen will show ClassPad folders in columns one and two, and flash or memory images will appear in columns three and four. • Clicking a folder in column one displays the files contained in the folder in column two. To see the files in any folder, click the folder name in column one.
- Page 34 5. Transferring Files from the ClassPad to Your PC k To name a ClassPad The first time you connect a ClassPad to the PC, a dialog box will ask if you wish to rename the ClassPad. You can use the dialog box to assign a new name to the ClassPad, if you want. This name will be displayed for this ClassPad each time you connect it to the PC.
- Page 35 5. Transferring Files from the ClassPad to Your PC k To transfer a single folder Start up ClassPad Manager and establish a connection with your ClassPad. In column one of the ClassPad Manager Exchange Window, select the folder you want to transfer.
- Page 36 5. Transferring Files from the ClassPad to Your PC k To transfer multiple folders Start up ClassPad Manager and establish a connection with your ClassPad. In column one of the ClassPad Manager Exchange Window, click your ClassPad icon displayed under •...
- Page 37 5. Transferring Files from the ClassPad to Your PC k To transfer selected files to a folder Start up ClassPad Manager and establish a connection with your ClassPad. In column two, select the file(s) you want to transfer. In column three, click the folder to which you want to transfer the file(s). •...
- Page 38 5. Transferring Files from the ClassPad to Your PC Drag the selected files in column two to the folder in column three or to the list of files in column four. When you release the mouse button, the transferred files will appear in column four. Repeat steps 2 through 4 to transfer more files, if you want.
- Page 39 5. Transferring Files from the ClassPad to Your PC On the dialog box that appears, type in the name you want to assign to the new folder ([test] for this example) and then click [OK]. k To delete a flash or memory image, folder, or file On the Exchange Window, select the flash or memory image (column three), folder (column three or column four), or file (column four) you want to delete.
- Page 40 5. Transferring Files from the ClassPad to Your PC k To terminate the connection between your ClassPad and ClassPad Manager Right-click your ClassPad icon, and then select [Disconnect] from the shortcut menu that appears. • This will cause your ClassPad display to show this. Your computer screen will show this.
-
Page 41: Transferring Eactivity Files
5. Transferring Files from the ClassPad to Your PC Transferring eActivity Files You can use ClassPad Manager to transfer eActivity files between your ClassPad and computer. Before doing so, however, you should check the version numbers of the ClassPad Manager application running on your computer and the operating system running on your ClassPad to make sure they are compatible with each other. -
Page 42: Transferring Files Between Multiple Classpads And The Pc
6. Transferring Files Between Multiple ClassPads and the PC Before Connecting ClassPads to the PC Make sure that the ClassPads are set up for data communication via USB. If this is the first time you are connecting the ClassPads to the PC, follow the instructions on pages E-25 to E-28. - Page 43 6. Transferring Files Between Multiple ClassPads and the PC Choose [Exchange Window] from the menu that appears. The Exchange Window is now ready to use. E-41 20050901...
- Page 44 6. Transferring Files Between Multiple ClassPads and the PC k To establish connections between multiple ClassPads and ClassPad Manager Important! Connect the ClassPads one at a time. Do not connect a new ClassPad until you confirm that the first one has successfully connected. Connect a ClassPad to a cable.
- Page 45 6. Transferring Files Between Multiple ClassPads and the PC k To copy files to all ClassPads Select the file to be copied from the files displayed in column four. Drag that file to the “Shared” folder in column one (at the top, above all the connected ClassPads).
- Page 46 6. Transferring Files Between Multiple ClassPads and the PC k To copy files from one ClassPad to all other connected ClassPads In column one, click the “+” next to the name of the ClassPad that contains the files you want to copy.
- Page 47 6. Transferring Files Between Multiple ClassPads and the PC Drag the file(s) to the “Shared” folder at the top of column one. k To copy files from one ClassPad to one specific connected ClassPad Perform steps 1 through 3 under “To copy files from one ClassPad to all other connected ClassPads”...
- Page 48 6. Transferring Files Between Multiple ClassPads and the PC Drag the files from column two to the appropriate folder on the destination ClassPad. • To verify that transfer was successful, click the folder on the destination ClassPad. k To disconnect the ClassPads from the ClassPad Manager In column one, right-click the ClassPad you want to disconnect.
-
Page 49: Adding A Flash Image Or Memory Image
7. Adding a Flash Image or Memory Image You can add a flash image or memory image starting either from the ClassPad Manager screen, or from the Exchange Window. From the ClassPad Manager Screen Use the following procedures to add a flash image or a memory image from the ClassPad Manager screen. - Page 50 7. Adding a Flash Image or Memory Image Type in the name you want to assign to the image, and then click [Save]. E-48 20050901...
- Page 51 7. Adding a Flash Image or Memory Image k To add a memory image from the ClassPad Manager screen Right-click ClassPad Manager, and then select [Memory Image] / [New] on the shortcut menu that appears. E-49 20050901...
- Page 52 7. Adding a Flash Image or Memory Image Type in the name you want to assign to the image, and then click [Save]. E-50 20050901...
-
Page 53: From The Exchange Window
7. Adding a Flash Image or Memory Image From the Exchange Window You can also add a flash image or memory image from the Exchange Window. The following procedure shows how to add a flash image. The procedure for adding a memory image is virtually identical. -
Page 54: Using Eactivity Files
7. Adding a Flash Image or Memory Image Type in the name you want to assign to the image, and then click [Save]. In response to the dialog box that appears, click [Yes]. Using eActivity Files If you experience problems running an eActivity that contains a flash image on the ClassPad emulator after you transfer the eActivity from your ClassPad, it could mean that the ClassPad operating system and ClassPad Manager versions are not compatible. -
Page 55: Handling Flash Images Or Memory Images
8. Handling Flash Images or Memory Images You can perform the following operations using the Exchange Window: • Remove an image from the Exchange Window • Insert an existing image to the Exchange Window • Move an image from one location on your PC to another •... - Page 56 8. Handling Flash Images or Memory Images k To insert an existing image to the Exchange Window Right-click [Computer], and choose [Add Image] from the shortcut menu that appears. This displays an open dialog box. • Alternatively, you could right-click in column four. E-54 20050901...
- Page 57 8. Handling Flash Images or Memory Images Select the flash image file (*.fls) or memory image file (*.mcs) you want to insert, and then click [Open]. The image will appear on the Exchange Window. k To move an image from one location on your PC to another Right-click the image you want to move and choose [Move Image] from the menu that appears.
- Page 58 8. Handling Flash Images or Memory Images k To rename an image Right-click the image you want to rename and then choose [Rename]. Type the new name in the dialog box that appears, and then choose [OK]. • This will rename the image. E-56 20050901...
- Page 59 CASIO COMPUTER CO., LTD. 6-2, Hon-machi 1-chome Shibuya-ku, Tokyo 151-8543, Japan SA0509-B...







