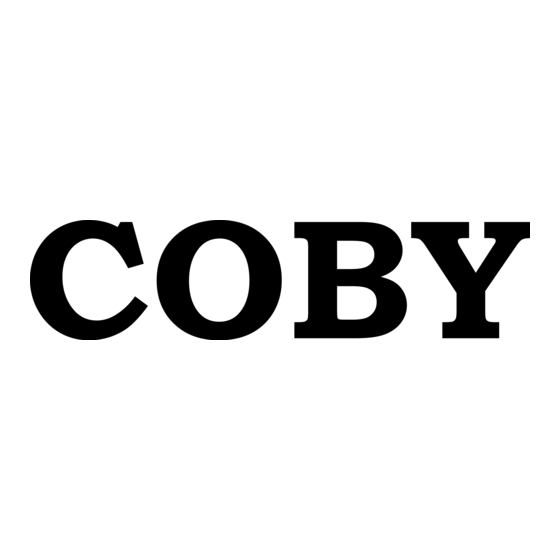Advertisement
Quick Links
Download this manual
See also:
Instruction Manual
Thank you for choosing a COBY MP3 player!
Requirements
Windows Media Player 11 (WMP11)
The directions in this guide are given for Windows Media Player 11 (WMP11)
If your computer does not have Windows Media Player installed, please download the
latest version of Windows Media Player (WMP) from Microsoft's website
www.microsoft.com/windows/windowsmedia/player/download/download.aspx
~This guide will cover how to transfer your music CD's into your COBY
MP3 player using Windows Media Player 11.
~This guide will also provide common troubleshooting solutions for your
COBY MPC7055
Setup Guide
COBY MP3 player.
Advertisement

Summary of Contents for Coby MPC7055
-
Page 1: Setup Guide
The directions in this guide are given for Windows Media Player 11 (WMP11) If your computer does not have Windows Media Player installed, please download the latest version of Windows Media Player (WMP) from Microsoft’s website www.microsoft.com/windows/windowsmedia/player/download/download.aspx COBY MPC7055 Setup Guide MP3 player using Windows Media Player 11. COBY MP3 player. -
Page 2: Audio Transfer
AUDIO TRANSFER Getting Started – Transfer your Music CD’s into your COBY MP3 player 1) Launch the WMP11 program. 1c. Click on “Windows Media Player” 1b. Click “All Programs” 1a. Click “Start Menu” button... - Page 3 2) Put an audio CD into the CD-ROM drive of your computer. If your computer has an internet connection, ª ª WMP will automatically retrieve and display the album information. “Rip” Click the To rip the entire album, check all of the check tab and select which “Title”...
- Page 4 3) Set the Rip Options (optional). “Rip” Click the button to set the Rip options. The recommended Rip settings are: ² Select “Format > mp3” ² Select “Bit Rate > 128 Kbps” Select “More Options” to change the directory to which WMP saves ª...
- Page 5 4) Start ripping the CD. “Rip” Click the CD to MP3/WMA The ripping process will take a few minutes to complete. WMP will ª save the converted music files in your “My Documents > My Music” folder by default. button and select “Rip” to start converting the audio...
- Page 6 Transfer MP3/WMA Files to Your COBY Player Once you have MP3 or WMA digital music files on your computer, transfer them to your COBY player in order to listen to music anywhere. Use WMP11 to transfer (sync) music from your computer to your COBY MP3 player. 1) Launch the WMP11 program.
- Page 7 3) Browse your music library to choose songs to sync. 3a. Click “Sync” 3b. Double-click an icon to choose a view of your Music Library...
- Page 8 ) Select songs to sync to your COBY player. 4a. Type in the Search bar to quickly find a song. b. Click on a track to select synchronization. To select multiple tracks, hold the CTRL or SHIFT and click on the tracks. 4c.
- Page 9 5) Disconnect your COBY player from the computer. Once the sync process is complete, unplug your player from the USB port of the computer. Now you’re ready to listen to music on your COBY player.
- Page 10 VIDEO TRANSFER Converting your VIDEO files and transferring it into your player. Install the Conversion Utility 1. Insert the driver CD 2. Copy the “MTVVideoConverter_Ver1.12.11.3” folder. 3. Paste the “MTVVideoConverter_Ver1.12.11.3” folder on your desktop. Run the Conversion Utility On your desktop, open the MTVVideoConverter_Ver1.12.11.3 folder.
-
Page 12: Common Troubleshooting
Common Troubleshooting Problems Possible Solutions *Ensure that the "HOLD" button is turned off. *The Battery level may be too low. Charge the unit. No Power *Reset the unit by inserting a pin on the back of the unit "Reset" hole. *Unknown Format (WMA with DRM). - Page 13 customerservice@cobyusa.com techsupport@cobyusa.com 1-800-727- 3592...