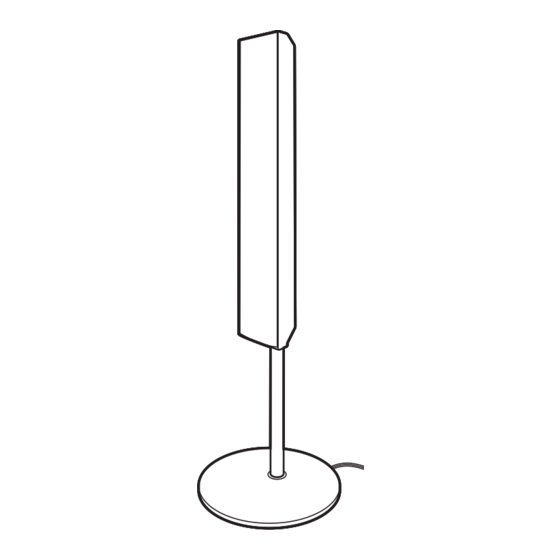
Sony DAV-HDX500 Operating Instructions Manual
Home theater systems: 5 disc cd/dvd home theatre system with floor standing speakers
Hide thumbs
Also See for DAV-HDX500:
- Specifications (2 pages) ,
- Connecting manual (1 page) ,
- Operating instructions manual (120 pages)
Summary of Contents for Sony DAV-HDX500
- Page 1 2-895-962-13(1) DVD Home Theatre System Operating Instructions DAV-HDX500/HDX501W ©2007 Sony Corporation...
-
Page 2: Important Safety Instructions
The model and serial numbers are located at the rear exterior of the control unit. Record the serial number in the space provided below. Refer to them whenever you call upon your Sony dealer regarding this product. Model No. DAV-HDX500/DAV-HDX501W Serial No.______________... -
Page 3: Welcome
Radio Inc. This product is manufactured under license from Neural Audio Corporation. Sony Corporation hereby grants the user a non- exclusive, non-transferable, limited license right to use this product under the US and foreign patents pending and other related technology owned by Neural Audio Corporation. -
Page 4: Table Of Contents
Table of Contents Welcome!... 3 About This Manual ... 6 This System Can Play the Following Discs ... 6 Getting Started – BASIC – Step 1: Assembling the Speakers ...10 Step 2: Connecting the System and TV...19 Step 3: Positioning the System ...24 Step 4: Performing the Quick Setup ...24 Getting Started... - Page 5 Other Operations Controlling the TV with the Supplied Remote... 72 Using the THEATRE SYNC Function ... 73 Using the Sound Effect ... 75 Using the Sleep Timer ... 75 Changing the Brightness of the Front Panel Display ... 76 Using the DIGITAL MEDIA PORT Adapter ...
-
Page 6: About This Manual
About This Manual • The instructions in this manual describe the controls on the remote. You can also use the controls on the unit if they have the same or similar names as those on the remote. • The instructions in this manual are for DAV- HDX500 and DAV-HDX501W. - Page 7 The system can play DVD-ROMs/DVD+RWs/ DVD-RWs/DVD+Rs/DVD-Rs recorded in the following formats: – MP3 audio tracks and JPEG image files of format conforming to UDF (Universal Disc Format) Example of discs that the system cannot play The system cannot play the following discs: •...
-
Page 8: Region Code
Region code Your system has a region code printed on the rear of the unit and will only play DVDs labeled with the same region code. DVD VIDEOs labeled system. If you try to play any other DVD VIDEO, the message [Playback prohibited by area limitations.] will appear on the TV screen. -
Page 9: Getting Started - Basic
Getting Started – BASIC – See Unpacking in Specifications, page 101. Inserting batteries into the remote You can control the system using the supplied remote. Insert two R6 (size AA) batteries by matching the 3 and # ends on the batteries to the markings inside the compartment. To use the remote, point it at the remote sensor on the unit. -
Page 10: Step 1: Assembling The Speakers
Step 1: Assembling the Speakers Before connecting the speakers, attach the speaker stand to the speaker. (For the front speakers.) About how to connect the speaker cords to the SPEAKER jacks, see page 21. Note • Spread a cloth on the floor to avoid damaging the floor. •... - Page 11 DAV-HDX500 Bottom of the base Speaker cord DAV-HDX501W Bottom of the base Speaker cord Top of the base (large) Top of the base (small) Post (short) 2 holes Post (long) 2 holes continued...
- Page 12 Attach the post cover to the other end of the post. Orient the slot toward you, attach the post cover so that the slot of the post engages with the tab of the post cover, then secure with the screw. Speaker cord Hole Upper part of the...
- Page 13 Lay the post in the slot of the speaker, slide the post to the end of the slot, then secure the post with the mounting plate and screws. Select the speaker whose color of the jack on the rear panel of speaker matches the color tube of the speaker cord.
- Page 14 Connect the speaker cords to the speaker. Be sure to match the speaker cord to the appropriate terminal on the components: 3 to 3, and # to #. DAV-HDX500 DAV-HDX501W Color tube Front speaker (L): White Front speaker (R): Red Rear of the speaker Color tube Front speaker (L): White...
- Page 15 Attach the post to the base. Insert the post so that the slit on the lower part of the post aligns with the projection of the base, then secure the post with the 2 screws. DAV-HDX500 Projection DAV-HDX501W Projection Note •...
- Page 16 Adjust the height of the speaker. Loosen (but do not remove) the screws, adjust the height of the speaker, then secure the screws. Adjust the speaker of one side, then adjust another speaker by checking lines as a guide. Note •...
- Page 17 Take up any speaker cord slack. DAV-HDX500 Take up slack in the speaker cord by pulling from the bottom of the base and hook the speaker cord in the cord clamp. Secure the speaker cord by running it through the slot. Adjust the length of the cord.
- Page 18 Fully-assembled illustration DAV-HDX500 Front speaker (L): Front speaker (R): White label Red label White DAV-HDX501W Front speaker (R): Front speaker (L): White label Red label White...
-
Page 19: Step 2: Connecting The System And Tv
Step 2: Connecting the System and TV The following is the basic connection of the unit to the speakers and TV. For other TV connections, see page 30. For other component connection, see page 34. To accept progressive signals, see page 32. Refer to the connection diagram below, and read the additional information from 1 to 4 on the following pages. - Page 20 DAV-HDX501W Front speaker (R) CENTER WOOFER SPEAKER AC power cord (mains lead) Subwoofer Surround speaker (R) • When you install the wireless kit WAHT-SD1 (supplied with DAV-HDX501W only) in the DIR-TC1 slot, you can enjoy wireless performance. For details, see “Connecting Other Components” (page 34) and the operating instructions of the WAHT-SD1.
-
Page 21: Connecting The Speakers
1 Connecting the Speakers Required cords The connector and color tube of the speaker cords are the same color as the label of the jacks to be connected. To the SPEAKER jack Note • Do not catch the speaker cord insulation in the SPEAKER jack. To avoid short-circuiting the speakers Short-circuiting of the speakers may damage the system. -
Page 22: Connecting The Tv
2 Connecting the TV Required cords Video cord Audio cord (not supplied) • When you want to output the TV sound or stereo sound of a 2 channel source from the 6 speakers, select the “Dolby Pro Logic,” “Dolby Pro Logic II MOVIE,” or “Dolby Pro Logic II MUSIC” sound field (page 42). 3 Connecting the Antenna (Aerial) To connect the AM loop antenna (aerial) The shape and the length of the antenna (aerial) is designed to receive AM signals. - Page 23 To connect the FM wire antenna (aerial) Connect the FM wire antenna (aerial) to the FM 75 Ω COAXIAL jack. FM wire antenna (aerial) (supplied) FM 75 Ω COAXIAL jack Note • Be sure to fully extend the FM wire antenna (aerial). •...
-
Page 24: Step 3: Positioning The System
Step 3: Positioning the System Positioning the speakers For the best possible surround sound, all the speakers other than the subwoofer should be placed at the same distance from the listening position (A). Place speakers as illustrated below. Note • Do not set the speakers in an inclined position. •... - Page 25 LANGUAGE SETUP OSD: MENU: AUDIO: SUBTITLE: PORTUGUESE Press X/x to select a language. The system displays the menu and subtitles in the selected language. Press The Setup Display for selecting the aspect ratio of the TV to be connected appears. SCREEN SETUP TV TYPE: /RGB (HDMI):...
- Page 26 Press AUTO CALIBRATION Connect calibration mic. Start measurement? Auto Calibration starts. Note • Loud test sound is output when [AUTO CALIBRATION] starts. You cannot turn the volume down. Give consideration to children and neighbor. • Avoid being in the measurement area and making noise during the measurement (which takes about 1 minute), as it may interfere with measurement.
-
Page 27: Getting Started - Advanced
Getting Started – ADVANCED – Turning off the Demonstration X/x/c, After connecting the AC power cord (mains lead), the demonstration appears in the front panel display. When you press "/1 on the remote, the demonstration turns off. Note • When you press "/1 on the unit, the demonstration does not turn off. -
Page 28: Installing The Speakers On A Wall
Installing the Speakers on a Wall You can use the speakers by installing on the wall. Installing the speakers on a wall Prepare screws (not supplied) that are suitable for the hole on the back of each speaker. See the illustrations below. - Page 29 • Contact a screw shop or installer regarding the wall material or screws to be used. • Sony is not responsible for accident or damage caused by improper installation, insufficient wall strength or improper screw installation, natural...
-
Page 30: Connecting The Tv (Advanced)
Connecting the TV (Advanced) Sends the played back DVD image to the connected TV. Check the jacks of your TV, and choose connection method A, B, C, or D. Picture quality improves in order from A (standard) to D (HDMI). TV with HDMI* IN jack CENTER WOOFER... - Page 31 To connect to a TV with the VIDEO IN jack Connect the video cord. To connect to a TV with the S VIDEO IN jack Connect an S video cord (not supplied). To use the S video jack instead of the video jack, your TV monitor must also be connected via an S video jack.
- Page 32 Press VIDEO FORMAT. The current type of video signals appears in the front panel display. Each time you press VIDEO FORMAT, the display changes as follows: 480p* × 1280 720p* × 480p* × 1920 1080i* × • “720 480p*”: Sends 720 × 480p video signals. ×...
- Page 33 Press VIDEO FORMAT. The current signal appears in the front panel display. Each time you press VIDEO FORMAT, the display changes as follows: NORMAL (INTERLACE) PROGRESSIVE x NORMAL (INTERLACE) Select this setting when: – your TV does not accept progressive signals, or, –...
-
Page 34: Connecting Other Components
Connecting Other Components You can enjoy other components by connecting the VIDEO/AUDIO OUT jacks of them. VCR, digital satellite receiver or PlayStation, etc. COAXIAL OPTICAL DIGITAL DIGITAL CENTER WOOFER SPEAKER DIR-TC1 slot for the WAHT-SD1 Screws* CAUTION Please do not remove the screws before installing the WAHT-SD1. VIDEO AUDIO To SAT/CABLE... - Page 35 To connect the VIDEO/AUDIO OUT jacks of other components to the SAT/CABLE (VIDEO IN/AUDIO IN) jacks of this unit Connect the VCR or other components to the SAT/CABLE (VIDEO IN/AUDIO IN) jacks using the video/audio cord (not supplied). When connecting a cord, be sure to match the color-coded sleeves to the appropriate jacks on the components.
- Page 36 To connect the COMPONENT VIDEO OUT jacks of other components to the COMPONENT VIDEO IN jacks of this unit Connect other components to the SAT/CABLE (COMPONENT VIDEO IN) jacks (Y, P using the component video cord (not supplied). When connecting a cord, be sure to match the color- coded sleeves to the appropriate jacks on the components.
-
Page 37: Basic Operations
Basic Operations Playing Discs "/1 FUNCTION DISC 1-5/ Disc tray indicators MUTING VOLUME +/– Depending on the DVD VIDEO or VIDEO CD, some operations may be different or restricted. Refer to the operating instructions supplied with your disc. Turn on your TV. Switch the input selector on the TV to this system. - Page 38 • When you connect the system and TV with the HDMI cord, you can operate them simply, using the HDMI CONTROL function. For details, see the HDMI CONTROL Guide (supplied separately). • The DISC 1-5 indicators change color as follows: –...
-
Page 39: Enjoying The Radio Or Other Components
Enjoying the Radio or Other Components X/x/c, Selecting the connected component You can use a VCR or other components connected to the SAT/CABLE or TV jacks on the rear panel. Refer to the operating instructions supplied with the components for further information. -
Page 40: Enjoying Tv Or Vcr Sound From All Speakers
Enjoying TV or VCR Sound from All Speakers You can enjoy TV or VCR sound from all the speakers in this system. For details, see “Step 2: Connecting the System and TV” (page 19), “Connecting the TV (Advanced)” (page 30), and “Connecting Other Components”... -
Page 41: Selecting The Movie Or Music Mode
Selecting the Movie or Music Mode You can choose a suitable sound mode for movies or music. MOVIE/ MUSIC Press MOVIE/MUSIC during playback. Press MOVIE/MUSIC repeatedly until the mode you want lights up in the front panel display. The default setting is underlined. •... -
Page 42: Sound Adjustments
Sound Adjustments Enjoying Surround Sound by Using Sound Field You can take advantage of surround sound simply by selecting one of the system’s pre- programmed sound fields. They bring exciting and powerful sound of movie theaters into your home. Press SOUND FIELD +/–. Press SOUND FIELD +/–... - Page 43 In collaboration with Sony Pictures Entertainment, Sony measured the sound environment of their studios and integrated the data of the measurement and Sony’s own DSP (Digital Signal Processor) technology to develop “Digital Cinema Sound.” “Digital Cinema Sound” simulates in a home theater an ideal movie theater sound environment based on the preference of the movie director.
-
Page 44: Enjoying Multiplex Broadcast Sound
Note • The virtual speaker effect may cause increased noise in the playback signal. • When listening with sound fields that employ virtual speakers, you will not be able to hear any sound coming directly from the surround speakers. Using only the front speaker and subwoofer x 2 CHANNEL STEREO This mode outputs the sound from the front left... -
Page 45: Various Functions For Playing Discs
Various Functions for Playing Discs Searching for a Particular Point on a Disc (Scan, Slow-motion Play, Freeze Frame) You can quickly locate a particular point on a disc by monitoring the picture or playing back slowly. Note • Depending on the DVD/VIDEO CD, you may not be able to do some of the operations described. -
Page 46: Searching For A Title/Chapter/Track/Scene, Etc
Searching for a Title/ Chapter/Track/Scene, etc. You can search a DVD by title or chapter, and you can search a VIDEO CD/CD/DATA CD/ DATA DVD by track, index, or scene. As titles and tracks are assigned unique numbers on the disc, you can select the desired one by entering its number. -
Page 47: Searching By Scene
Searching by Scene (Picture Navigation) You can divide the TV screen into 9 subscreens and find the desired scene quickly. Press PICTURE NAVI during playback. The following display appears. CHAPTER VIEWER Press PICTURE NAVI repeatedly to select an item. • [TITLE VIEWER] (DVD VIDEO only) •... -
Page 48: Creating Your Own Program
• To play from the beginning of the disc, press x twice, then press H. To enjoy a disc that is played before by resume playback (Multi-disc Resume) (DVD VIDEO, VIDEO CD only) This system stores the point where you stopped the disc for up to 40 discs and resumes playback the next time you insert the same disc. - Page 49 Press c. The cursor moves to the track row [T] (in this case, [01]). PROGRAM 0:00:00 ALL CLEAR 1. TRACK – – – – 2. TRACK – – 3. TRACK – – 4. TRACK – – 5. TRACK – – 6.
-
Page 50: Playing In Random Order
Playing in Random Order (Shuffle Play) You can have the system “shuffle” tracks. Subsequent “shuffling” may produce a different playing order. Note • Same song may be played repeatedly during MP3 playback. • You can shuffle the tracks on the current disc only. Press DISPLAY during playback. -
Page 51: (Shuffle Play) Playing Repeatedly
Playing Repeatedly (Repeat Play) You can play all the titles, tracks or albums on a disc or a single title, chapter, track, or album repeatedly. You can use a combination of Shuffle or Program Play modes. Press DISPLAY during playback. The Control Menu display appears. -
Page 52: Using The Dvd's Menu
Using the DVD’s Menu A DVD is divided into a lot of sections, which make up a picture or music feature. These sections are called “titles.” When you play a DVD which contains several titles, you can select the title you want using DVD TOP MENU. -
Page 53: Checking The Audio Signal Format
Note • [2: MAIN], [2: SUB], and [2: MAIN+SUB] do not appear when one audio stream is recorded on the disc. x When playing a VIDEO CD, CD, DATA CD (MP3 audio), or DATA DVD (MP3 audio) The default setting is underlined. •... -
Page 54: Selecting [Original] Or [Play List] On A Dvd-R/Dvd-Rw
Selecting [ORIGINAL] or [PLAY LIST] on a DVD-R/ DVD-RW Some DVD-Rs/DVD-RWs in VR (Video Recording) mode have two types of titles for playback: originally recorded titles ([ORIGINAL]) and titles that can be created on recordable DVD players for editing ([PLAY LIST]). -
Page 55: Checking The Playing Time And Remaining Time
• When playing VIDEO CDs with PBC functions, the playing time is displayed. Note • The system can only display the first level of the DVD/CD text, such as the disc name or title. • If an MP3 file name cannot be displayed, “*” will appear in the front panel display instead. -
Page 56: Changing The Angles
Bit rate* 17:30 JAZZ RIVER SIDE Album name * Appears when playing an MP3 audio track on DATA CDs/DATA DVDs. Checking the date information (JPEG only) You can check the date information during playback when the Exif* tag is recorded in the JPEG image data. -
Page 57: Displaying The Subtitles
Displaying the Subtitles If subtitles are recorded on a disc, you can turn the subtitles on or off while playing. If multilingual subtitles are recorded on the disc, you can change the subtitle language while playing, or turn the subtitles on or off whenever you want. -
Page 58: About Mp3 Audio Tracks And Jpeg Image Files
About MP3 Audio Tracks and JPEG Image Files What is MP3/JPEG? MP3 is audio compression technology that satisfies the ISO/MPEG regulations. JPEG is image compression technology. Discs that the system can play You can play back DATA CDs (CD-ROMs/CD- Rs/CD-RWs) or DATA DVDs (DVD-Rs/DVD- RWs/DVD+Rs/DVD+RWs/DVD-ROMs) recorded in MP3 (MPEG1 Audio Layer 3) or JPEG format. - Page 59 Playback order of MP3 audio tracks or JPEG image files The playback order of MP3 audio tracks or JPEG image files recorded on a DATA CD or DATA DVD is as follows: x Structure of disc contents Tree 1 Tree 2 Tree 3 Tree 4 Track (MP3 audio) or...
-
Page 60: Playing Data Cds Or Data Dvds With
Playing DATA CDs or DATA DVDs with MP3 Audio Tracks and JPEG Image Files Selecting an MP3 audio track or album Load a DATA CD or DATA DVD. The albums recorded on the DATA CD or DATA DVD appear. When an album is being played, its title is shaded. - Page 61 Press X/x to select an album. x When selecting an album Press H to start playing the selected album. x When selecting an image Press PICTURE NAVI. Images of files in the album appear in 16 subscreens. Press C/X/x/c to select the image you want to view and press To play the next or previous JPEG image file...
-
Page 62: Playing Audio Tracks And Images As A Slide Show With Sound
Playing Audio Tracks and Images as a Slide Show with Sound You can play a slide show with sound by first placing both MP3 and JPEG files in the same album on a DATA CD or DATA DVD. When you play back the DATA CD or DATA DVD, select [AUTO] mode as explained below. -
Page 63: Selecting An Effect For Image Files In The Slide Show
Press X/x to select a setting. The default setting is underlined. • [NORMAL]: sets the duration to about 6 to 9 seconds. • [FAST]: sets the duration shorter than [NORMAL]. • [SLOW1]: sets the duration longer than [NORMAL]. • [SLOW2]: sets the duration longer than [SLOW1]. -
Page 64: Playing Video Cds With Pbc Functions (Ver.2.0)
Playing VIDEO CDs with PBC Functions (Ver.2.0) (PBC Playback) With PBC (Playback Control) functions, you can enjoy simple interactive operations, search functions, and other such operations. PBC playback allows you to play VIDEO CDs interactively by following the menu on the TV screen. -
Page 65: Tuner Functions
Tuner Functions Presetting Radio Stations You can preset 20 FM stations, and 10 AM stations. Before tuning, make sure to turn down the volume to minimum. Press FUNCTION repeatedly until “TUNER FM” or “TUNER AM” appears in the front panel display. Press and hold TUNING + or –... -
Page 66: Listening To The Radio
Listening to the Radio Preset radio stations in the system’s memory first (see “Presetting Radio Stations” (page 65)). Press FUNCTION repeatedly until “TUNER FM” or “TUNER AM” appears in the front panel display. The last received station is tuned in. Press PRESET + or –... -
Page 67: Listening To The Xm Radio
Create a name by using the cursor buttons. Press X/x to select a character, then press c to move the cursor to the next position. Letters, numbers, and other symbols can be input for a radio station. If you make a mistake Press C/c repeatedly until the character to be changed flashes, then press X/x to select the desired character. - Page 68 To Activate XM Satellite Radio Once you have installed the XM Mini-Tuner Dock, inserted the XM Mni-Tuner, connected the XM Dock to your XM Ready system, and installed the antenna, you are ready to subscribe and begin receiving XM programming. There are three places to find your eight character XM Radio ID: on the XM Mini-Tuner, on the XM Mini-Tuner package, and on XM Channel 0.
- Page 69 • “ONE CAT” : You can select a channel from one category. “CAT” lights up in the front panel display, when you set to “ONE CAT” mode. Press CATEGORY + or – to select the category you want. The category is selected and the channel with the lowest number in the specified category is selected.
-
Page 70: Presetting Xm Radio Channels
Presetting XM Radio Channels You can select the channels you want directly by presetting them using the preset numbers. You can preset up to 30 XM Radio channels. Presetting channels Press FUNCTION repeatedly until “XM” appears in the front panel display. Tune in the channel you want to preset. - Page 71 XM Radio messages list Message appears Explanation/Remedies ANTENNA The XM antenna is not connected or transmission is not being received properly. ,Make sure that the antenna is securely connected. Try to disconnect the antenna then reconnect, or turn off the power then turn back on.
-
Page 72: Controlling The Tv With The Supplied Remote
By adjusting the remote signal, you can control your TV with the supplied remote. Note • When you replace the batteries of the remote, the code number may reset itself to the default (SONY) setting. Reset the appropriate code number. Controlling TVs with the remote Press and hold TV [/1 while entering your TV’s manufacturer’s code (see the table) -
Page 73: Using The Theatre Sync Function
Using the THEATRE SYNC Function THEATRE SYNC allows you to turn on your Sony TV and this system, changes the system mode to “DVD,” and then switches the TV’s input source you set with one button push. Preparing for the THEATRE SYNC function Register the TV’s input source connected to this... - Page 74 By pressing Number TV CH + TV’s input source Note • This function is only for Sony TVs. (This function HDMI 4 may not work on some Sony TVs.) • If distance between TV and this unit is too far, this HDMI 5 function may not work.
-
Page 75: Using The Sound Effect
Using the Sound Effect Reinforcing bass frequencies You can reinforce bass frequencies. Press DYNAMIC BASS. Bass frequencies are effectively reinforced. To turn off the sound effect Press DYNAMIC BASS again. Using the Sleep Timer You can set the system to turn off at a preset time, so you can fall asleep listening to music. -
Page 76: Changing The Brightness Of The Front Panel Display
Press X/x to select the brightness of the front panel display. The default setting is underlined. • “DIMMER OFF”: Bright. • “DIMMER ON”: The front panel display and the Sony logo become dark. Press The setting is made. Press SYSTEM MENU. The system menu turns off. -
Page 77: Using The Digital Media Port Adapter
Using the DIGITAL MEDIA PORT Adapter The DIGITAL MEDIA PORT (DMPORT) adapter is for enjoying sound from a portable audio source or computer. By connecting a DIGITAL MEDIA PORT adapter, you can enjoy sound from the connected component on the system. Available DIGITAL MEDIA PORT adapters vary in each area. -
Page 78: Deactivating The Buttons On The Unit
Deactivating the Buttons on the Unit (Child Lock) You can deactivate the buttons on the unit (except for "/1) for preventing misoperation, such as child mischief (child lock function). When the child lock function is activated, the buttons on the unit are locked and “ up in the front panel display. -
Page 79: Advanced Settings And Adjustments
Advanced Settings and Adjustments Locking Discs (CUSTOM PARENTAL CONTROL, PARENTAL CONTROL) You can set two kinds of playback restrictions for the desired disc. • Custom Parental Control You can set playback restrictions so that the system will not play inappropriate discs. •... - Page 80 To play a disc for which Custom Parental Control is set Insert the disc for which Custom Parental Control is set. The [CUSTOM PARENTAL CONTROL] display appears. CUSTOM PARENTAL CONTROL Custom parental control is already set. To play, enter your password and press ENTER Enter your 4-digit password using the...
- Page 81 Enter or re-enter your 4-digit password using the number buttons, then press The display for setting the playback limitation level appears. PARENTAL CONTROL LEVEL: STANDARD: Press X/x to select [STANDARD], then press The selection items for [STANDARD] are displayed. PARENTAL CONTROL LEVEL: STANDARD: Press X/x to select a geographic area...
-
Page 82: Getting Optimal Surround Sound For A Room
Changing the password Press DISPLAY while the system is in stop mode. The Control Menu display appears. Press X/x to select [PARENTAL CONTROL], then press The options for [PARENTAL CONTROL] appear. Press X/x to select [PASSWORD t], then press The display for entering the password appears. - Page 83 Press C/c to select a setting. • [STANDARD]: when installing all the speakers normally. Note • When the wireless kit WAHT-SD1 (supplied with DAV-HDX501W only) is installed, [STANDARD (WIRELESS)] appears instead. For details, see the operating instructions of the WAHT-SD1. •...
-
Page 84: (Speaker Formation) Calibrating The Appropriate Settings Automatically
• When the wireless kit WAHT-SD1 (supplied with DAV-HDX501W only) is installed, [STANDARD (WIRED)] appears. For details, see the operating instructions of the WAHT- SD1. Press The setting is made. Press X/x to select [YES] or [NO], then press • [YES]: continue with [AUTO CALIBRATION], see Step 4 of “Calibrating the Appropriate Settings Automatically”... - Page 85 Connect the calibration mic to the A.CAL MIC jack on the front panel, and set it up at the ear level using a tripod, etc. (not supplied). The front of each speaker should face the calibration mic, and there should be no obstruction between the speakers and the calibration mic.
-
Page 86: Using The Setup Display
Note • While the Auto Calibration function works: – do not turn off the power. – do not press any button. – do not change the volume. – do not change the function. – do not change the disc. – do not insert or eject a disc. –... - Page 87 Press X/x to select the setup item from the displayed list: [LANGUAGE SETUP], [SCREEN SETUP], [CUSTOM SETUP], or [SPEAKER SETUP]. Then press The Setup item is selected. Example: [SCREEN SETUP] Selected item SCREEN SETUP TV TYPE: SCREEN SAVER: BACKGROUND: JACKET PICTURE 4:3 OUTPUT: Setup items Select an item using X/x, then press...
-
Page 88: Setting The Display Or Sound Track Language
Setting the Display or Sound Track Language [LANGUAGE SETUP] [LANGUAGE SETUP] allows you to set various languages for the on-screen display or sound track. Select [LANGUAGE SETUP] in the Setup Display. For details, see “Using the Setup Display” (page 86). LANGUAGE SETUP OSD: MENU:... - Page 89 [16:9] [4:3 LETTER BOX] [4:3 PAN SCAN] Note • Depending on the DVD, [4:3 LETTER BOX] may be selected automatically instead of [4:3 PAN SCAN] or vice versa. x [YC /RGB (HDMI)] Selects the type of HDMI signal output from HDMI OUT jack.
-
Page 90: [Screen Setup] Custom Settings
Note • This setting is effective only when “PROGRESSIVE” is selected by using VIDEO FORMAT (page 32). [FULL] Select this when you can change the aspect ratio on your TV. [NORMAL] Select this when you cannot change the aspect ratio on your TV. - Page 91 [ON] Sets the STB SYNCHRO function to on. Note • This function is available only when you set [HDMI CONTROL] to [ON]. x [PAUSE MODE] (DVD VIDEO/DVD-R/ DVD-RW only) Selects the picture in pause mode. [AUTO] The picture, including subjects that move dynamically, is output with no jitter.
-
Page 92: Settings For The Speakers
Settings for the Speakers [SPEAKER SETUP] To obtain the best possible surround sound, set connection of the speakers and their distance from your listening position. Then use the test tone to adjust the level and the balance of the speakers to the same level. Select [SPEAKER SETUP] in the Setup Display. -
Page 93: Adjusting The Speaker Level By Using The Test Tone
x [DISTANCE (SURROUND)] The default distance setting for the speakers in relation to the listening position is shown below. When you set the distance using the Quick Setup (page 24), the settings is automatically displayed. 0.00 - 7.00 m 0 - 23 ft Be sure to change the value in the Setup Display when you move the speakers. -
Page 94: Returning To The Default Settings
Press X/x to select [CUSTOM], then press The Setup Display appears. Press X/x repeatedly to select [SPEAKER SETUP], then press Press X/x repeatedly to select [TEST TONE], then press Press X/x repeatedly to select [ON], then press You will hear the test tone from each speaker in sequence. -
Page 95: Additional Information
If you have any questions or problems concerning your system, please consult your nearest Sony dealer. On cleaning discs, disc/lens cleaners • Do not use cleaning discs or disc/lens cleaners (including wet or spray types). -
Page 96: Notes About The Discs
After checking the above items and fixing any problems, turn on the system. If the cause of the problem cannot be found even after checking all the above items, consult your nearest Sony dealer. Picture There is no picture. • The video connecting cords are not connected securely. - Page 97 protection) compliant (“HDMI” on the front panel does not light up). See page 110. • If the HDMI OUT jack is used for video output, changing the type of video signal output from the HDMI OUT jack by pressing VIDEO FORMAT may solve the problem (page 31).
- Page 98 The sound loses stereo effect when you play a VIDEO CD, a CD, or an MP3. • Set [AUDIO] to [STEREO] by pressing AUDIO (page 52). • Make sure the unit is connected properly. The surround effect is difficult to hear when you are playing a Dolby Digital, DTS, or MPEG audio sound track.
- Page 99 • The DVD prohibits changing the angles. A disc cannot be ejected and “LOCKED” appears in the front panel display. • Contact your Sony dealer or local authorized Sony service facility. [Data error] appears on the TV screen when playing a DATA CD or DATA DVD.
-
Page 100: Self-Diagnosis Function
[VER.X.XX] (X is a number) may appear on the TV screen. Although this is not a malfunction and for Sony service use only, normal system operation will not be possible. Turn off the system, and then turn on the system again to operate. -
Page 101: (When Letters/Numbers Appear In The Display) Specifications
Specifications AUDIO POWER SPECIFICATIONS for the US model POWER OUTPUT AND TOTAL HARMONIC DISTORTION: With 3 ohms loads, both channels driven, from 120 - 20,000 Hz; rated 84 watts per channel minimum RMS power, with no more than 0.7 % total harmonic distortion from 250 milli watts to rated output. - Page 102 Speaker unit Rated impedance Dimensions (approx.) Mass (approx.) Center (SS-CT72) Speaker system Speaker unit Rated impedance Dimensions (approx.) Mass (approx.) Surround (SS-TS72) Speaker system Speaker unit Rated impedance Dimensions (approx.) Mass (approx.) Subwoofer (SS-WS74) Speaker system Speaker unit Rated impedance Dimensions (approx.) Mass (approx.) Speakers (DAV-HDX501W)
-
Page 103: Glossary
Subdivision of a title on a DVD. A title is composed of several chapters. Digital Cinema Auto Calibration Digital Cinema Auto Calibration was developed by Sony to automatically measure and adjusts the speaker settings to your listening environment in a short period of time. Digital Direct Twin Drive Subwoofer... - Page 104 x Movie mode The Movie mode is for use with stereo television shows and all programs encoded in Dolby Surround. The result is enhanced sound field directionality that approaches the quality of discrete 5.1-channel sound. x Music mode The Music mode is for use with any stereo music recordings, and provides a wide and deep sound space.
- Page 105 Interlace format (Interlaced scanning) The Interlace format is the NTSC standard method for displaying TV images at 30 frames per second. Each frame is scanned twice - alternately between the even numbered scanning lines and then odd numbered scanning lines, at 60 times per second.
- Page 106 VIDEO CD A compact disc that contains moving pictures. The picture data uses the MPEG 1 format, one of a worldwide standard of digital compression technology. The picture data is compressed to about 1/140 of its original size. Consequently, a 12 cm VIDEO CD can contain up to 74 minutes of moving pictures.
-
Page 107: Language Code List
Language Code List The language spellings conform to the ISO 639: 1988 (E/F) standard. Code Language Code Language 1027 Afar 1183 Irish 1028 Abkhazian 1186 Scots Gaelic 1032 Afrikaans 1194 Galician 1039 Amharic 1196 Guarani 1044 Arabic 1203 Gujarati 1045 Assamese 1209 Hausa 1051 Aymara 1217 Hindi... -
Page 108: Index To Parts And Controls
Index to Parts and Controls For more information, refer to the pages indicated in parentheses. Front panel A "/1 (on/standby) (37) B A (open/close) (37) C Disc operation (37) D FUNCTION (37) E Front panel display (110) (remote sensor) (9) G PHONES jack (37) H VOLUME control (37) I AUDIO IN/A.CAL MIC jack (24, 34) -
Page 109: Rear Panel
Rear panel CENTER WOOFER SPEAKER A SPEAKER jacks (19) B SAT/CABLE (DIGITAL IN COAXIAL) jack (34) C SAT/CABLE (COMPONENT VIDEO IN) jacks (34) D DIR-TC1 slot for the WAHT-SD1 (34) E SAT/CABLE (AUDIO IN R/L, VIDEO IN) jacks (34) F AM terminal (19) G FM 75Ω... - Page 110 Front panel display About the indications in the front panel display A Lights up when the HDMI OUT jack is correctly connected to HDCP (high- bandwidth digital content protection) compliant device with HDMI or DVI (digital visual interface) input. (30) B Lights up when the time information of a title or chapter appears in the front panel display.
-
Page 111: Guide To The Control Menu Display
Guide to the Control Menu Display DISPLAY Use the Control Menu display to select a function and to view related information. Press repeatedly to turn on or change the Control Menu display as follows: Control Menu display 1 Control Menu display 2 (appears for certain discs only) Control Menu display off Control Menu display The Control Menu display 1 and 2 will show different items depending on the disc type. - Page 112 Control Menu items Selected item Function name of selected Control Menu item Operation message Displays the scene number for VIDEO CDs (PBC is on), track number for VIDEO CDs/CDs, album number for DATA CDs/DATA DVDs. Displays the index number for VIDEO CDs, MP3 audio track number, or JPEG image file number for DATA CDs/ DATA DVDs.
- Page 113 [SPEAKER FORMATION] (pages 82, 84) Sets the speaker formation./Adjust the level of each speaker automatically. [PROGRAM] (page 48) Selects the track to play in the order you want. [SHUFFLE] (page 50) Plays the track in random order. [REPEAT] (page 51) Plays the entire disc (all titles/all tracks/all albums) repeatedly or one title/chapter/track/album repeatedly.
-
Page 114: Dvd Setup Display List
DVD Setup Display List You can set the following items with the DVD Setup Display. The order of the displayed items may be different from the actual display. LANGUAGE SETUP OSD* MENU* AUDIO* SUBTITLE* SCREEN SETUP TV TYPE /RGB (HDMI) SCREEN SAVER BACKGROUND... -
Page 115: System Menu List
System Menu List You can set the following items with SYSTEM MENU on the remote. System menu MEMORY MEMORY 1-20 (FM), MEMORY 1-10 (AM), MEMORY 1-30 (XM) FM MODE STEREO MONO NAME IN SLEEP SLEEP OFF, SLEEP 90M-1M DIMMER DIMMER OFF DIMMER ON ILLUM MODE ILLUM ON... -
Page 116: Index
Index Numerics 16:9 88 4:3 LETTER BOX 88 4:3 OUTPUT 89 4:3 PAN SCAN 88 5.1 Channel Surround 53 A/V SYNC 57 ALBUM 46 Album 103 ANGLE 56 ATTENUATE 39 AUDIO 88 AUDIO (HDMI) 91 AUDIO DRC 91 Auto Calibration 84, 103 BACKGROUND 89 Batteries 9 BLACK LEVEL 89... - Page 117 Radio 66 Radio Stations 65 Rear Panel 109 Region Code 8, 105 Remote 9, 72 Repeat Play 51 RESET 87 Resume Play 47 S VIDEO 31 Scan 45 SCENE 46 Scene 105 SCREEN SAVER 89 SCREEN SETUP 88 Searching 45 Selecting 41 SETUP 86 Setup Display 86, 114...
-
Page 119: Remote Control
Remote control ALPHABETICAL ORDER A – O ANGLE 5 (56) AUDIO** ed (52) CATEGORY +/– wg (68) CATEGORY MODE 5 (68) CLEAR ef (46, 67, 73, 87) D.TUNING wf (66) DISC SKIP 3 (37) DISPLAY ws (54, 67) DVD MENU 6 (52) DVD TOP MENU es (52) DYNAMIC BASS wd (75) ENTER* 4 (24, 27, 39, 46, 65,... - Page 120 Sony Corporation Printed in China...



