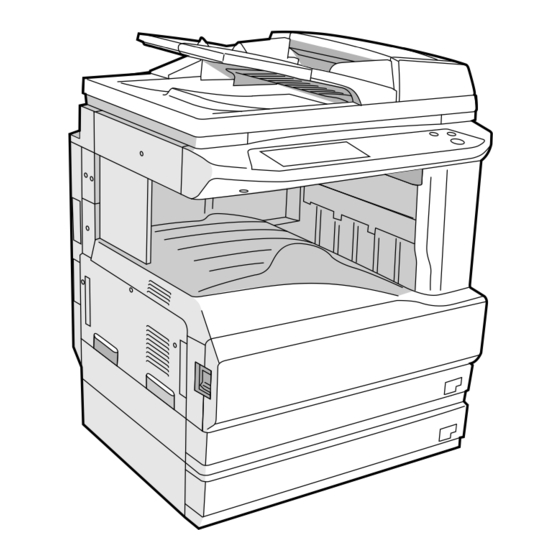
Sharp AR-M236 Copier Manual
Digital multifunctional system
Hide thumbs
Also See for AR-M236:
- Service manual (144 pages) ,
- Key operator's manual (24 pages) ,
- Software setup manual (20 pages)
Table of Contents
Advertisement
Quick Links
See also:
Service Manual
Advertisement
Table of Contents
Troubleshooting

Summary of Contents for Sharp AR-M236
- Page 1 With the RSPF installed MODEL AR-M236 AR-M276 DIGITAL MULTIFUNCTIONAL SYSTEM OPERATION MANUAL (for copier) • BEFORE USING THE MACHINE • COPY FUNCTIONS • CONVENIENT COPY FUNCTIONS • USER SETTINGS • TROUBLESHOOTING AND MAINTENANCE • PERIPHERAL DEVICES AND SUPPLIES • APPENDIX...
- Page 2 Do not make copies of anything which is prohibited from copying by law. The following items are normally prohibited from copying by national law. Other items may be prohibited by local law. G Money G Stamps G Checks G Passports In some areas, the "POWER"...
-
Page 3: Table Of Contents
CONTENTS CAUTIONS... 3 G CAUTIONS ON USING THE MACHINE... 3 G IMPORTANT POINTS WHEN SELECTING AN INSTALLATION SITE ... 3 G CAUTIONS ON HANDLING THE MACHINE... 4 G ENVIRONMENTAL INFORMATION... 5 USING THE MANUAL ... 5 G ABOUT THE OPERATION MANUALS... 5 G THE MEANING OF "R"... - Page 4 TROUBLESHOOTING AND MAINTENANCE DISPLAY MESSAGES... 57 TROUBLESHOOTING ... 59 MISFEED REMOVAL... 63 G MISFEED REMOVAL GUIDANCE ...63 G MISFEED IN THE RSPF...64 G MISFEED IN THE BYPASS TRAY ...65 G MISFEED IN THE MACHINE...65 G MISFEED IN THE CENTRE TRAY...67 G MISFEED IN THE UPPER PAPER TRAY ...67 G MISFEED IN THE LOWER PAPER TRAY ...68 G MISFEED IN THE UPPER EXIT AREA...
-
Page 5: Cautions
CAUTIONS Follow the cautions below when using this machine. CAUTIONS ON USING THE MACHINE Warning: • The fusing area is hot. Exercise care in this area when removing misfed paper. • Do not look directly at the light source. Doing so may damage your eyes. Caution: •... -
Page 6: Cautions On Handling The Machine
The machine should be installed near an accessible power outlet for easy connection and disconnection. Be sure to connect the power cord only to a power outlet that meets the specified voltage and current requirements. Also make certain the outlet is properly grounded. Connect the machine to a power outlet which is not used for other electric appliances. -
Page 7: G Environmental Information
This explains key operator programs for machine management and copier related functions. Key operator programs for the fax functions are explained in the operation manual for facsimile. ® Partner, SHARP has determined that this product meets ® guidelines for energy efficiency. -
Page 8: G The Meaning Of "R" In Original And Paper Size Indications
Explanation of words and illustration • This operation manual refers to the Reversing Single Pass Feeder as the "RSPF". • The illustrations in this manual show the AR-M236/ AR-M276 with the optional reversing single pass feeder (AR-RP7) and the optional job separator tray kit (AR-TR3) installed. -
Page 9: Main Features
600 dpi* is only 4.8 seconds. • Copying speed is 23 copies/min. (AR-M236) or 27 copies/min. (AR-M276) at 600 dpi (not in the super photo mode). This is ideal for business use and provides a big boost to workplace productivity. -
Page 10: Part Names And Functions
Chapter 1 BEFORE USING THE MACHINE This chapter contains basic information that should be read before using the machine. PART NAMES AND FUNCTIONS Exterior Reversing single pass feeder (RSPF) (optional) Place the original(s) that you wish to scan face up here. - Page 11 Interior Bypass tray Regular paper and special paper (such as transparency film) can be fed from the bypass tray. (p.18) Bypass tray extension Pull out the bypass tray extension before placing paper in the bypass tray. (p.18) Toner cartridge lock release lever Use to unlock the toner cartridge.
-
Page 12: G Operation Panel
BEFORE USING THE MACHINE OPERATION PANEL The indicators of the operation panel may differ depending on the country and region. Touch panel The machine status, messages and touch keys are displayed on the panel. The display will show the status of printing, copying or network scanning according to the mode that is selected. -
Page 13: Touch Panel
TOUCH PANEL Using the touch panel [Example 1] Items on the touch panel are selected by touching JOB QUEUE SETS / PRO the key associated with COPY 003 / 00 the item. A beep will SHARP001 003 / 00 sound to confirm that the item was selected and Beep the key will be... - Page 14 BEFORE USING THE MACHINE Job status screen (common to copy, print, network scan and fax) This screen appears when the [JOB STATUS] key on the operation panel is pressed. A job list showing the current job and the stored jobs or a list showing completed jobs can be displayed. The contents of jobs can be viewed and jobs can be deleted from the queue.
-
Page 15: Power On And Off
POWER ON AND OFF The power switch is located on the left side of the machine. When the power switch is turned on, the machine starts up in the previously used mode. The following Note explanations assume that the previously used mode was copy mode. POWER ON Turn the power switch to the "ON"... -
Page 16: Initial Settings
BEFORE USING THE MACHINE INITIAL SETTINGS The machine reverts to the initial settings when it is first turned on, when the [CLEAR ALL] key ( the preset "auto clear time" elapses after the last copy is made in any mode. When the machine reverts to the initial settings, all settings and functions selected to that point are cancelled. -
Page 17: Loading Paper
When a tray runs out of paper, a message appears in the touch panel. Load paper in the tray. PAPER The specifications for the types and sizes of paper that can be loaded in the paper trays are shown below. For best results, use only SHARP recommended paper. Tray Paper tray type... -
Page 18: Special Papers
• Use SHARP recommended transparency film and label sheets. Using other than SHARP recommended paper may result in misfeeds or smudges on the output. If other than SHARP recommended media must be used, feed each sheet one at a time using the bypass tray (Do not attempt continuous copying or printing.). -
Page 19: G Paper
LOADING PAPER Make sure that the machine is not copying, printing, or printing a received fax, and then follow these steps to load paper. Loading the paper in the paper tray Pull out the paper tray until it stops. If you are loading the same size of paper as was loaded previously, go to step 4. -
Page 20: Loading Paper In The Bypass Tray
BEFORE USING THE MACHINE Loading paper in the bypass tray Unfold the bypass tray. To enable correct detection of the paper size, be sure to pull out the bypass tray extension. Set the paper guides to the copy paper width. Important points when inserting paper in the bypass tray •... -
Page 21: G Changing A Tray's Paper Type And Paper Size Settings
CHANGING A TRAY’S PAPER TYPE AND PAPER SIZE SETTINGS When you change the paper in a tray, follow the steps below to change the tray’s paper type and paper size settings. The settings cannot be changed when operation has stopped because the paper ran out or a misfeed occurred, or when an interrupt copy job is being performed. -
Page 22: Main Screen Of Copy Mode
BEFORE USING THE MACHINE Setting the paper type in the bypass tray Use either of the following two methods to set the bypass tray's paper type setting. (p.23) From the [CUSTOM SETTINGS] key Load paper in the bypass tray as explained in "Loading paper in the bypass tray"... -
Page 23: Copy Functions
Chapter 2 COPY FUNCTIONS This chapter explains basic copying functions such as normal copying, reduction or enlargement, and exposure adjustment. MAIN SCREEN OF COPY MODE The main screen of copy mode shows messages, keys, and settings that are used for copying. Touch a key to make a selection. -
Page 24: Normal Copying
NORMAL COPYING COPYING FROM THE DOCUMENT GLASS If "AUDITING MODE" (p.55) has been enabled, enter your 5-digit account number. Note Open the document cover/RSPF and place the original face down on the document glass. [How to place the original] Align the corner or the original with the tip of the arrow ) at the left rear corner of the glass as shown in the illustration. -
Page 25: Copying From The Rspf
COPYING FROM THE RSPF • If "AUDITING MODE" (p.55) is enabled, enter your 5-digit account number. Note • If the RSPF is disabled in the key operator programs, the RSPF cannot be used. See the "Key operator's guide". Make sure that an original has not been left on the document glass and then close the RSPF. -
Page 26: Points To Note When Making Copies
COPY FUNCTIONS POINTS TO NOTE WHEN MAKING COPIES Document glass and RSPF • Paper in a different orientation from the original can be selected if the auto paper select or auto image function has been selected. In this case, the image of the original will be rotated. •... - Page 27 Copying originals of mixed length (Mixed feeding) When using the RSPF, originals of mixed length can be fed together as long as the width of the originals is the same. To copy originals of mixed length, follow these steps: Touch the [SPECIAL MODES] key. SPECIAL MODES 2-SIDED COPY Touch the...
-
Page 28: G Bypass Feed (Special Paper)
COPY FUNCTIONS BYPASS FEED (special paper) The bypass tray must be used to feed special papers such as transparency film and labels. The bypass tray can also be used to feed standard copy paper. Place the original(s). (p.22, p.23) Insert the paper (print face down) all the way into the bypass tray. -
Page 29: Automatic Two-Sided Copying
AUTOMATIC TWO-SIDED COPYING Two originals can be automatically copied onto both sides of a single sheet of paper. When the RSPF is used, two-sided copies of two-sided originals can easily be made. Document glass One-sided original RSPF • Paper sizes that can be used are A5, B5, B5R, A4, A4R, B4, and A3 (8-1/2" x 11", 8-1/2" x 11"R, 8-1/2" x 13", Note 8-1/2"... -
Page 30: Using The Rspf
COPY FUNCTIONS Make sure that a suitable paper size is automatically selected, or select another size using the [PAPER SELECT] key. EXPOSURE AUTO PAPER SELECT 100% Select the number of copies and any other desired copy settings, and then press the [START] key ( The original for the front side is scanned. -
Page 31: Exposure Adjustment
EXPOSURE ADJUSTMENT SELECTING THE ORIGINAL IMAGE TYPE AND MANUALLY ADJUSTING THE EXPOSURE [AUTO] is selected by default for automatic adjustment of the image according to the original. If you wish to specify the original image type or manually adjust the exposure, place the original in the RSPF or on the document glass, check the paper size, and then perform the following steps. -
Page 32: Reduction/Enlargement/Zoom
REDUCTION/ENLARGEMENT/ZOOM There are three ways to enlarge and reduce copies: G Automatic ratio selection according to the paper size ... AUTOMATIC RATIO SELECTION (below) G Specifying a ratio with the reduce key, enlarge key, or zoom key ...MANUAL RATIO SELECTION (p.31) G Separately selecting vertical and horizontal ratios ... -
Page 33: G Manual Ratio Selection
MANUAL RATIO SELECTION There are five (four) preset reduction ratios and five (four) preset enlargement ratios. In addition, the [ZOOM] keys ( Place the original(s). (p.22, p.23) Touch the [COPY RATIO] key. PAPER SELECT 100% COPY RATIO Use the [MENU] key to select menu ] or menu [ ] for copy ratio selection. -
Page 34: G Selecting The Vertical And
COPY FUNCTIONS Make sure that a suitable paper size is automatically selected, or select another size using the [PAPER SELECT] key. If AUTO PAPER EXPOSURE SELECT is enabled, the appropriate copy paper AUTO size is automatically PAPER SELECT selected based on the original size and selected copy ratios. - Page 35 Touch the [X] key. The [X] key is selected (highlighted) by default, so there is normally no need to perform this step (Go to step 5.). ZOOM If the [X] key is not highlighted, perform this step. Use the reduction, enlargement, and [ZOOM] keys ( ) to change the copy ratio in the horizontal (X)
-
Page 36: Interrupting A Copy Run
INTERRUPTING A COPY RUN A copy run can be temporarily interrupted to allow another copy job to be performed. When the other job is finished, the copy run will resume using the original copy settings. Automatic two-sided copying, sort/group copying, staple sort, cover copy, pamphlet copy, mixed feeding, job Note build, job programs, or multi shot copying cannot be used for interrupt copying. -
Page 37: Copy Finishing Functions
Chapter 3 CONVENIENT COPY FUNCTIONS This chapter explains special finishing functions and other convenient functions. COPY FINISHING FUNCTIONS This section explains the sort, group, and offset functions, as well as the staple sort function which is used to staple output collated with the sort function when a finisher is installed. SORT COPY This function is used to collate sets of copies. - Page 38 CONVENIENT COPY FUNCTIONS Place the originals in the RSPF or on the document glass. (p.22, p.23) If originals are placed in the RSPF, the sort function is automatically selected. (To disable this function, see the "Key operator’s guide".) Example: 5 sets of copies or 5 copies per page of 3 originals Originals Touch the [OUTPUT] key.
-
Page 39: (Ar-Fn5N) Is Installed)
CONVENIENT COPY FUNCTIONS Landscape orientation Available paper sizes: A3, B4 and A4R, (11" x 17", 8-1/2" x 14", 8-1/2" x 13", 8-1/2" x 11" R) Stapling capacity: For each size, up to 30 sheets can be stapled. Stapling position Stapling position SHARP... - Page 40 CONVENIENT COPY FUNCTIONS Place the original(s). (p.22, p.23) Touch the [OUTPUT] key. 2-SIDED COPY OUTPUT Touch the [STAPLE SORT] key. When the [STAPLE OUTPUT TOP TRAY SORT] key is selected, SORT the offset tray is automatically selected as STAPLE SORT the output tray.
-
Page 41: Special Modes
SPECIAL MODES When the [SPECIAL MODES] key in the main screen of copy mode is touched, the special modes screen will appear. This screen contains the following special function keys. Touch the [SPECIAL MODES] key in the main screen READY TO COPY. SPECIAL MODES 2-SIDED COPY SPECIAL MODES... -
Page 42: Special Functions
CONVENIENT COPY FUNCTIONS GENERAL PROCEDURE FOR USING THE SPECIAL FUNCTIONS Touch the [SPECIAL MODES] key. SPECIAL MODES 2-SIDED COPY Touch the key of the desired special mode. Example: Selecting the margin shift MARGIN SHIFT function PAMPHLET COPY Procedures for modes that require further settings are explained starting on the next page. -
Page 43: G Margin Shift Copy
MARGIN SHIFT COPY The margin shift function is used to automatically shift the text or image on the copy paper approximately 10 mm (1/2") in its initial setting. Image shifted One-sided copying to the right Margin Two-sided copying Image shifted to the right Margin Touch the [MARGIN SHIFT] key in the... -
Page 44: G Erase Copy
CONVENIENT COPY FUNCTIONS ERASE COPY The erase function is used to erase the shadow lines on copies that are produced when copying thick originals or books. The erase modes that can be selected are shown below. The erase width is initially set to 10 mm (1/2"). Touch the [ERASE] key in the special modes screen. -
Page 45: G Dual
DUAL PAGE COPY The dual page copy function produces separate copies of two adjoining pages on the document glass. It is especially useful when copying books and other bound documents. [Example] Copying the right and left pages of a book Book original Touch the [DUAL PAGE COPY] key in the special modes screen. -
Page 46: G Pamphlet Copy
CONVENIENT COPY FUNCTIONS PAMPHLET COPY The pamphlet copy function is used to arrange copies in the proper order for centre-stapling and folding into a booklet. Two original pages are copied onto each side of the copy paper, such that a total of four pages are copied onto each sheet. -
Page 47: G Job Build Mode
JOB BUILD MODE Use this function when you need to copy more originals than can be placed in the RSPF at once. (The maximum number of originals that can be placed in the RSPF at once is 100.) • If the memory becomes full while scanning the originals, "MEMORY IS FULL. PRESS [START] TO BEGIN Note COPYING OR [CA] TO CANCEL."... -
Page 48: Multi Shot Copy
CONVENIENT COPY FUNCTIONS MULTI SHOT COPY The multi shot copy function is used to copy two or four originals onto one sheet of copy paper in a specified order. Example: Copying four originals onto one sheet of paper (Page number: 4 in 1 ( ), layout: ( One-sided copy of one-sided original... -
Page 49: G Original Size
ORIGINAL SIZE If you wish to use the paper other than the automatically selected original size, original size setting is specified by the special modes. The mix feeding setting (p.25) is also selected here. Touch the key and then touch the [ORIGINAL SIZE] key in the special modes menu screen. -
Page 50: G Cover Copy
To use cover copy mode, the RSPF must be used. Copying onto a cover One-sided copies from one-sided or two-sided originals One-sided originals One-sided copies (copying onto a cover) SHARP Cover original SHARP Front cover (can copy onto front side) Two-sided originals... - Page 51 Touch the key and then touch the [COVER] key in the special modes menu screen. The cover setting screen will appear. COVER The cover icon ( will also appear in the screen to indicate that the function is turned on. Select the cover(s) that you wish to add.
-
Page 52: Custom Settings
Chapter 4 USER SETTINGS CUSTOM SETTINGS The custom settings let you adjust certain features of the machine to better suit your needs. The custom settings include the following settings: GTOTAL COUNT ... This displays the number of pages output by the machine. (p.52) GDISPLAY CONTRAST ... -
Page 53: Settings
GENERAL PROCEDURE FOR CUSTOM SETTINGS Press the [CUSTOM SETTINGS] key. LINE DATA B STATUS CUSTOM SETTINGS Touch the key of the desired setting. The setting screen will appear. Each of the custom settings is explained on the following pages. The [TRAY SETTINGS] key is selected in the following example. -
Page 54: G Settings
USER SETTINGS SETTINGS Total count The total page count display shows the following counts: • Total number of copies and printed pages • Number of pages fed through the RSPF • Number of two-sided copies • Number of times the stapler was used •... -
Page 55: Job Program Memory
JOB PROGRAM MEMORY If you frequently use the same settings for copy jobs, you can store in the settings in a job program. Up to 10 job programs can be stored, and the programs are retained even when the power is turned off. By storing frequently used copy settings in a program, you can eliminate the bother of selecting the settings each time you use them for a copy job. -
Page 56: G Executing A Job Program
USER SETTINGS EXECUTING A JOB PROGRAM Press the [ ] key. ACC.#-C Touch the program number key of the desired program. The job program will be JOB PROGRAMS executed. A number for PRESS PROGRAM NUMBER. which no job program has been stored cannot be selected. -
Page 57: Auditing Mode
AUDITING MODE When auditing mode is enabled, a count is kept of the number of pages printed or copied by each account (maximum of 100 accounts). The counts can be viewed whenever necessary. • Auditing mode can be enabled for all modes (copy mode, fax mode, network scanner mode, and printer mode) Note in the key operator programs. -
Page 58: Troubleshooting And Maintenance
Chapter 5 TROUBLESHOOTING AND MAINTENANCE This chapter describes troubleshooting, misfeed removal, replacing the toner cartridge and cleaning the machine. DISPLAY MESSAGES... 57 TROUBLESHOOTING ... 59 Problems related to machine operation The machine does not operate. The power is on but copying is not possible. Two-sided copying is not possible. -
Page 59: Display Messages
DISPLAY MESSAGES If one of the following messages appears in the display, take prompt action as instructed by the message. Message ENTER YOUR ACCOUNT NUMBER. A MISFEED HAS OCCURRED. 2-SIDED COPIES CANNOT BE MADE ON THIS PAPER TYPE. REMOVE PAPER FROM THE <*>TRAY. - Page 60 TROUBLESHOOTING AND MAINTENANCE Message SELECTED PAPER TRAY IS OUT OF SERVICE. CHECK STAPLER POSITION OR STAPLE JAM. (CALL FOR SERVICE SOON.) (MAINTENANCE REQUIRED.) CALL FOR SERVICE. CODE: PLEASE CHECK THE ORIGINAL SIZE. JOB IS CANCELED. Cause and solution Contact your authorised service representative. Staples are jammed in the finisher or the staple case is not attached correctly.
-
Page 61: Troubleshooting
TROUBLESHOOTING If you experience difficulty using the machine, check the following troubleshooting guide before calling for service. Many problems can be easily resolved by the user. If you are unable to solve the problem using the troubleshooting guide, turn off the power switch, unplug the machine, and contact your authorised service representative. The following problems are related to the general operation of the machine and copying. - Page 62 TROUBLESHOOTING AND MAINTENANCE Problem Original size is not selected automatically, or copying does not take place on paper that matches the original size. Paper size for a paper tray cannot be set. Order of copies is incorrect. The job is cancelled after the originals were being scanned.
-
Page 63: Paper Feeding Problems
Paper feeding problems Problem When using paper fed from the bypass tray, the copied image is skewed. Paper from the bypass tray misfeeds. Paper misfeeds. TROUBLESHOOTING AND MAINTENANCE Cause and solution The number of sheets placed on the bypass tray exceeds the maximum number. -
Page 64: Image Quality Problems
TROUBLESHOOTING AND MAINTENANCE Image quality problems Problem Copies are too dark or too light. Text is not clear in a copy. Part of the copied image is cut off. Blank copies. Paper is wrinkled or the copied image comes off when the paper surface is rubbed. -
Page 65: Misfeed Removal
MISFEED REMOVAL When a misfeed occurs during copying, the message "MISFEED HAS OCCURRED." will appear in the touch panel and printing will stop. G If the misfed paper tears during removal, remove the torn pieces. Take care not to touch the photoconductive drum while removing the pieces. -
Page 66: Misfeed In The Rspf
TROUBLESHOOTING AND MAINTENANCE MISFEED IN THE RSPF Remove the misfed original. Check sections A, B, and C in the illustration at left and remove the misfed original. Section A Open the document Document feeder cover feeder cover and carefully remove the misfed original from the document feeder tray. -
Page 67: Misfeed In The Bypass Tray
MISFEED IN THE BYPASS TRAY Carefully pull the misfed paper out. MISFEED IN THE MACHINE Determine the location of the misfeed and remove it appropriately as indicated below. If paper is misfeed here, go to "A. Misfeed in the paper feed area"... - Page 68 TROUBLESHOOTING AND MAINTENANCE Close the front cover and side cover. Make sure that the misfeed message is cleared. B: Misfeed in the fusing area Open the bypass tray and the side cover. Press and pull it open gently on both sides of the front cover.
-
Page 69: Misfeed In The Centre Tray
MISFEED IN THE CENTRE TRAY Remove the paper by pulling it into the centre tray. MISFEED IN THE UPPER PAPER TRAY Make sure that there is no misfed paper in the machine before pulling the tray out. (p.65) Lift and pull out the upper paper tray and then remove the misfed paper. -
Page 70: Misfeed In The Lower Paper Tray
TROUBLESHOOTING AND MAINTENANCE MISFEED IN THE LOWER PAPER TRAY G Make sure that there is no misfed paper in the machine before pulling the tray out. (p.65) G Use the following procedure to remove misfeeds that occur in the 500-sheet paper feed unit or 2 x 500-sheet paper feed unit. -
Page 71: Misfeed In The Upper Exit Area
MISFEED IN THE UPPER EXIT AREA (when a job separator tray kit or finisher (AR-FN5N) is installed) If a job separator tray kit or a finisher is installed, a misfeed may occur in the upper exit area. Open the upper right side cover. Gently pull the misfed paper out. - Page 72 TROUBLESHOOTING AND MAINTENANCE If staple sort copying is being performed, open the paper guide and remove any misfed paper from the stapler compiler. Close the stapler compiler cover. If the offset tray is being used, remove any misfed paper from the offset tray. If the top tray is being used, open the top cover, remove any misfed paper, and close the top cover.
-
Page 73: Replacing The Toner Cartridge
REPLACING THE TONER CARTRIDGE To check how much toner remains in the toner cartridge (p.73), hold down the [COPY] key. The amount of toner remaining will appear in the display. When less than 25% of the toner remains, obtain a new toner cartridge as soon as possible. -
Page 74: Staple Cartridge Replacement
STAPLE CARTRIDGE REPLACEMENT (when the finisher (AR-FN5N) is installed) When the message "ADD STAPLES." appears, replace the staple cartridge as follows: Open the stapler cover. Grasp the green portion of the staple box and remove the staple box from the stapler. Remove the staple cartridge from inside the staple box. -
Page 75: G Staple Jam Removal
STAPLE JAM REMOVAL If staples become jammed in the stapler, the message "CHECK STAPLER POSITION OR STAPLE JAM." will appear. Follow these steps to remove the jammed staples. Open the stapler cover. Grasp the green portion of the staple box and remove the staple box from the stapler. -
Page 76: Cleaning The Machine
CLEANING THE MACHINE DOCUMENT GLASS AND DOCUMENT COVER/RSPF If the document glass, document cover/RSPF, or scanning glass for originals fed from the RSPF (the long narrow glass surface on the right side of the document glass) become dirty, the dirt may appear on copies. Always keep these parts clean. -
Page 77: Peripheral Devices And Supplies
Chapter 6 PERIPHERAL DEVICES AND SUPPLIES Optional equipments and supplies are explained in this chapter. To purchase optional equipment and supplies contact your authorised service representative. PERIPHERAL DEVICES FINISHER (AR-FN5N) See page 76. 500-SHEET PAPER FEED UNIT (AR-D21) See page 77. 2 x 500-SHEET PAPER FEED UNIT (AR-D22) See page 77. -
Page 78: G Finisher (Ar-Fn5N)
Dimensions Exit area Stapler compiler As a part of our policy of continuous improvement, SHARP reserves the right to make design and specification Note changes for product improvement without prior notice. The performance specification figures indicated are nominal values of production units and there may be some deviations from these values in individual units. -
Page 79: 500-Sheet Paper Feed Unit
(23-15/32" (W) x 19-39/64" (D) x 3-53/64" (H)) Power supply Drawn from the machine As a part of our policy of continuous improvement, SHARP reserves the right to make design and specification Note changes for product improvement without prior notice. The performance specification figures indicated are nominal values of production units and there may be some deviations from these values in individual units. -
Page 80: G Reversing Single Pass Feeder
Detectable original sizes Weight Dimensions As a part of our policy of continuous improvement, SHARP reserves the right to make design and specification Note changes for product improvement without prior notice. The performance specification figures indicated are nominal values of production units and there may be some deviations from these values in individual units. -
Page 81: Appendix
100% copy ratio) Continuous copy First-copy time* Warm-up time* Copy ratio Exposure system Paper feed Fusing system AR-M236 Digital Multifunction System, Desktop OPC drum Fixed Dry, electrostatic transfer Sheets, bound documents Max. A3 (11" x 17") Max. A3 (11" x 17") Min. - Page 82 * The first-copy time and warm-up time may vary depending on the power-supply voltage, ambient temperature, and other operating conditions. As a part of our policy of continuous improvement, SHARP reserves the right to make design and specification Note changes for product improvement without prior notice. The performance specification figures indicated are nominal values of production units.
-
Page 83: Material Safety Data Sheet
Telephone number for information Emergency telephone number Sharp Electronics of Canada Ltd. Telephone number for information Emergency telephone number Sharp Corporation of Australia PTY. Ltd. No1 Huntingwood Drive Huntingwood Blacktown N.S.W. Telephone number for information Sharp Electronics (Europe) GMBH Sonninstrasse 3, 20097 Hamburg... - Page 84 MATERIAL SAFETY DATA SHEET 3. HAZARDS IDENTIFICATION Most Important Hazards and Effects of the Products Human Health Effects : There are no anticipated carcinogenic effects from exposure based on animal tests performed using toner. When used as intended according to instructions, studies do not indicate any symptoms of fibrosis will occur.
- Page 85 MATERIAL SAFETY DATA SHEET Exposure limit values OSHA-PEL (USA) ACGIH-TLV (USA) Personal Protective Equipment Respiratory Protection Hand Protection Eye Protection Skin Protection Other Protective Equipment 9. PHYSICAL AND CHEMICAL PROPERTIES Appearance Physical State:Solid Boiling/Melting Point Softening Point (°C) Flash Point (°C ) Ignition Point (°C ) Explosion Properties Density (g/cm...
- Page 86 MATERIAL SAFETY DATA SHEET Chronic Effect : In a study in rats of chronic inhalation exposure to a typical toner, a mild to moderate degree of lung fibrosis was observed in 92% of the rats in the high concentration (16mg/m the animals in the middle (4mg/m reported in the lowest (1mg/m human exposures.
- Page 87 Telephone number for information Emergency telephone number Sharp Electronics of Canada Ltd. Telephone number for information Emergency telephone number Sharp Corporation of Australia PTY. Ltd. No1 Huntingwood Drive Huntingwood Blacktown N.S.W. Telephone number for information Sharp Electronics (Europe) GMBH Sonninstrasse 3, 20097 Hamburg...
- Page 88 MATERIAL SAFETY DATA SHEET 3. HAZARDS IDENTIFICATION Most Important Hazards and Effects of the Products Human Health Effects : There are no anticipated carcinogenic effects from exposure based on animal tests performed using toner. When used as intended according to instructions, studies do not indicate any symptoms of fibrosis will occur.
- Page 89 MATERIAL SAFETY DATA SHEET Exposure limit values OSHA-PEL (USA) ACGIH-TLV (USA) Personal Protective Equipment Respiratory Protection Hand Protection Eye Protection Skin Protection Other Protective Equipment 9. PHYSICAL AND CHEMICAL PROPERTIES Appearance Physical State:Solid Boiling/Melting Point Flash Point (°C ) Ignition Point (°C ) Explosion Properties Density (g/cm Solubility in water...
- Page 90 MATERIAL SAFETY DATA SHEET Chronic Effect : In a study in rats of chronic inhalation exposure to a typical toner, a mild to moderate degree of lung fibrosis was observed in 92% of the rats in the high concentration (16mg/m the animals in the middle (4mg/m reported in the lowest (1mg/m human exposures.
-
Page 91: Index
INDEX Symbols #/P key ... 10, 53, 54 2 - 8 2 x 500-sheet paper feed unit ... 68, 75, 77 256MB expansion memory board ... 75 2-SIDED COPY key ... 21, 27, 28 500-sheet paper feed unit ... 68, 75, 77 512MB expansion memory board ... - Page 92 Handles ... 8 Heavy paper... 15 How to place the original - Document glass ... 22 - RSPF ... 23 icon (Job status screen) ... 12 Important points when inserting paper in the bypass tray ... 18 Important points when selecting an installation site .. 3 INFORMATION key ...
- Page 93 Paper type... 15, 19, 20 Paper weight ... 15 Part names and functions - Operation panel ... 10 Peripheral devices... 75 Photoconductive drum ... 9, 65 Plain paper ... 15 Points to note when making copies... 24 Power off ... 13 Power on ...
-
Page 94: G Index By Purpose
Preparations Bypass tray, loading paper in...18 Document cover, removing ...24 Initial settings, returning to ...14 Paper size, changing...19 Paper type, changing ...19 Paper, loading ...17 Power, turning off ...13 Power, turning on ...13 Making copies Auditing mode, copying when enabled ...55 Automatic two-sided copying - Document glass ...27 - RSPF ...28... - Page 95 MEMO...
- Page 96 MEMO...
- Page 97 MEMO...
- Page 98 Caution: This connector is only intended for service purposes. Any connection to this terminal may cause malfunctions of the copy machine. Instruction for service technician: The cable length for the service terminal has to be less than 3 m (10 feet). RSPF connector Finisher connector LUOKAN 1 LASERLAITE...
- Page 99 Required in Appendix ZB of BS EN 60950 — United Kingdom MAINS PLUG WIRING INSTRUCTIONS The mains lead of this equipment is already fitted with a mains plug which is either a non-rewireable (moulded) or a rewireable type. Should the fuse need to be replaced, a BSI or ASTA approved fuse to BS1362 marked and of the same rating as the one removed from the plug must be used.
-
Page 100: Sharp Corporation
AR-M236/AR-M276 (for copier) SHARP ELECTRONICS (U.K.) LTD. Sharp House, Thorp Road, Newton Heath, Manchester M40 5BE Printed on 100% post-consumer recycled paper SHARP CORPORATION PRINTED IN CHINA ➀ 2003H TINSE1005QSZ1...








