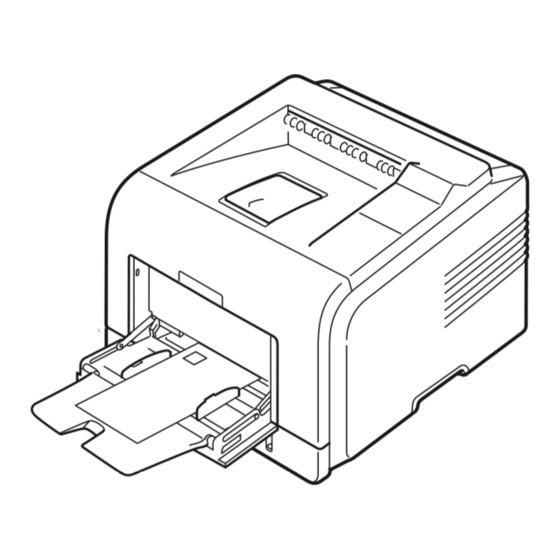Table of Contents
Advertisement
Quick Links
Advertisement
Chapters
Table of Contents
Troubleshooting

Summary of Contents for Samsung ML-3470
- Page 2 © 2007 Samsung Electronics Co., Ltd. All rights reserved. This user’s guide is provided for information purposes only. All information included herein is subject to change without notice. Samsung Electronics is not responsible for any changes, direct or indirect, arising from or related to use of this user’s guide.
-
Page 3: Contact Samsung Worldwide
SAMSUNG worldwide If you have any comments or questions regarding Samsung products, contact the Samsung customer care center. COUNTRY CUSTOMER CARE CENTER ARGENTINE 0800-333-3733 AUSTRALIA 1300 362 603 AUSTRIA 0800-SAMSUNG (726-7864) BELGIUM 0032 (0)2 201 24 18 BRAZIL 0800-124-421... - Page 4 8-10-800-500-55-500 TAIWAN 0800-329-999 THAILAND 1800-29-3232 02-689-3232 TRINIDAD & 1-800-SAMSUNG (726-7864) TOBAGO TURKEY 444 77 11 U.A.E 800-SAMSUNG (726-7864) 8000-4726 0845 SAMSUNG (726-7864) U.S.A. 1-800-SAMSUNG (726-7864) UKRAINE 8-800-502-0000 UZBEKISTAN 8-10-800-500-55-500 VENEZUELA 0-800-100-5303 VIETNAM 1 800 588 889 WEB SITE www.samsung.com/ch www.samsung.com www.samsung.com/th...
-
Page 5: Table Of Contents
Using toner save mode ... 2.5 Changing the font setting ... 2.6 3. Software overview Supplied software ... 3.1 Printer driver features ... 3.2 System requirements ... 3.2 4. Network setup(ML-3471ND only) Introduction ... 4.1 Supported operating systems ... 4.1 Configuring TCP/IP ... - Page 6 Toner cartridges ... 7.1 Accessories ... 7.1 How to purchase ... 7.1 8. Maintenance Printing information page ... 8.1 Cleaning the printer ... 8.1 Maintaining the toner cartridge ... 8.2 Maintenance parts ... 8.4 9. Troubleshooting Clearing paper jams ... 9.1 Troubleshooting checklist ...
-
Page 7: Safety And Regulatory Information
Environmental and Safety Consideration Laser Safety Statement The printer is certified in the U.S. to conform to the requirements of DHHS 21 CFR, chapter 1 Subchapter J for Class I(1) laser products, and elsewhere, is certified as a Class I laser product conforming to the requirements of IEC 825. -
Page 8: Radio Frequency Emissions
Power Saver This printer contains advanced energy conservation technology that reduces power consumption when it is not in active use. When the printer does not receive data for an extended period of time, power consumption is automatically lowered. Recycling Please recycle or dispose of packaging materials for this product in an environmentally responsible manner. - Page 9 PSTNs and compatible PBXs of the European countries: In the event of problems, you should contact the Euro QA Lab of Samsung Electronics Co., Ltd. in the first instance. The product has been tested against TBR21 and/or TBR 38. To assist in the...
-
Page 10: Regulatory Compliance Statements
The power output of the wireless device or devices that may be embedded in your printer is well below the RF exposure limits as known at this time. Because the wireless devices (which may be embedded into your printer) emit less energy than is allowed in radio frequency safety standards and recommendations, manufacturer believes these devices are safe for use. -
Page 12: Introduction
• Finding more information Special features Your new printer is equipped with several special features that improve the print quality. You can: Print with excellent quality and high speed • You can print up to 1200 x 1200 dpi effective output. -
Page 13: Printer Overview
Printer features The table below lists a general overview of features supported by your printer. (I: Installed, O: Option, NA: Not Available) Features ML-3470D IEEE 1284 Parallel USB 2.0 Network Interface (Ethernet 10/100 Base TX) Wireless LAN (IEEE 802.11 b/g Wireless... -
Page 14: Rear View
Toner Save: Allows you to save on toner by using less toner in printing. Duplex: Allows you to print documents on both sides of the paper. Stop: Stops an operation at any time. Status: Shows the status of your printer. See page 1.4. -
Page 15: Understanding The Status Led
Toner Exhausted prompt. See page 9.6. • The printer has stopped printing due to a major error. • A minor error is occurring and the printer is waiting for the error to be cleared. When the problem is cleared, the printer resumes printing. -
Page 16: Selecting A Location
The area should be well-ventilated and away from direct sunlight or sources of heat, cold, and humidity. Do not set the printer close to the edge of your desk or table. Clearance space... -
Page 17: System Setup
2.2. Accessing control panel menus You can control your printer from the printer’s control panel. You can also set the control panel menus while the printer is in use. Press Menu until the menu you want appears on the bottom line of the display and press OK. -
Page 18: Information Menu
Information menu This menu contains printer information pages that give details about the printer and its configuration. Item Explanation The menu map shows the layout and current Menu Map settings of the control panel menu items. The configuration page shows the printer’s Configuration current configuration. -
Page 19: Paper Menu
Chaining Paper Source printer automatically prints from other trays. If this menu item is set to Off, the printer does not work until you insert paper into the specified tray. Graphic menu Use the Graphic menu to change settings affecting the quality of the printed characters and images. -
Page 20: Emulation Menu
Type If you select Auto, your printer can change the printer language automatically. See the tables on page 2.4 to configure the printer Setup language. This menu sets the PCL emulation configuration. You can set the font type, symbol type, lines per page, and point size. -
Page 21: Printing A Demo Page
Press Toner Save on the control panel. The printer must be in Standby mode; the Status LED lights green and • If the button backlight is on, the mode is enabled and the printer uses less toner to print a page. -
Page 22: Changing The Font Setting
Changing the font setting Your machine has preset the font for your region or country. If you want to change the font which you prefer or set the font under special condition such as the DOS environment, you can change the font setting as follows: Press Menu on the control panel until you see Emulation feature. -
Page 23: Software Overview
• System requirements Supplied software You must install the printer and scanner software using the supplied CDs after you have set up your printer and connected it to your computer. Each CD provides you with the following software: printer Windows •... -
Page 24: Printer Driver Features
• Paper source selection • Paper size, orientation and media type • Number of copies In addition, you can use various special printing features. The following table shows a general overview of features supported by your printer drivers: PCL 6 PostScript... - Page 25 Linux Item Requirements Operating system • Red Hat 8.0 ~ 9.0 • Fedora Core 1 ~ 4 • Mandrake 9.2 ~ 10.1 • SuSE 8.2 ~ 9.2 Processor Pentium IV 1 GHz or higher 256 MB or higher Free disk page 1 GB or higher Software •...
-
Page 26: Network Setup(Ml-3471Nd Only)
Once you have connected your printer to a network with an RJ-45 Ethernet cable, you can share the printer with other network users. You need to set up the network protocols on the printer to use it as your network printer. Protocols can be set up by the following two methods: Via network administration programs You can configure your printer’s print server settings and manage the... -
Page 27: Configuring Tcp/Ip
Double click Application > SetIP. Open the language folder you want to use. Double click Setup.exe to install this program. From the Windows Start menu, select Programs > Samsung Network Printer Utilities > SetIP. Select the name of your printer and click "... -
Page 28: Configuring Ethertalk
Press the scroll buttons until Clear Setting appears and press OK. Press OK when Yes appears to restore the network configuration. Power the printer off and back on. Printing a network configuration page The network configuration page shows how the network interface card on your printer is configured. -
Page 29: Loading Print Media
• Some print media may meet all of the guidelines in this section and still not produce satisfactory results. This may be the result of improper handling, unacceptable temperature and humidity levels, or other variables over which Samsung has no control. • Before purchasing large quantities of print media, ensure that it meets the requirements specified in this user’s guide. -
Page 30: Supported Sizes Of Paper
Supported sizes of paper Type Size Letter Legal Folio Oficio Plain paper JIS B5 ISO B5 Executive Envelope Monarch Envelope COM-10 Envelope Envelope DL Envelope C5 Envelope C6 Transparency Letter, A4 Letter, Legal, Folio, Oficio, A4, JIS B5, Labels ISO B5, Executive, A5, A6 Letter, Legal, Folio, Oficio, A4, JIS B5,... -
Page 31: Guidelines For Selecting And Storing Print Media
- Carbonless paper and Tracing paper. • Use of these types of paper could result in paper jams, chemical smells, and damage to your printer. • Store print media in its ream wrapper until you are ready to use it. -
Page 32: Loading Paper
Exposed adhesive can also cause damage to printer components. • Do not run a sheet of labels through the printer more than once. The adhesive backing is designed for only a single pass through the printer. -
Page 33: Using The Tray 1 Or The Optional Tray 2
Using the tray 1 or the optional tray 2 Use the print material you use for the majority of your print jobs in the tray 1. The tray 1 can hold a maximum of 250 sheets of 80 g/m You can purchase an optional tray 2 and attach it below the tray 1 to load an additional 250 sheets of paper. - Page 34 • Transparencies: Print side up and the top with the adhesive strip entering the printer first. • Labels: Print side up and top short edge entering the printer first. • Preprinted paper: Design side up with the top edge toward the printer.
-
Page 35: Using Manual Feed Mode
The display shows a message prompting you to load paper and press OK. Press Stop. The printer picks up the print material and prints. After one page is printed, the message appears again. Note If you do not press the button, after a pause the printer will automatically pick the print material. -
Page 36: Selecting An Output Location
The printer has two output locations; the rear cover (face up) and the output tray (face down). The printer sends output to the output tray by default. To use the output tray, make sure that the rear cover is closed. -
Page 37: Basic Printing
For Windows 2000, select Settings and then Printers. For Windows XP/2003, select Printers and Faxes. For Windows Vista, select Control Panel -> Hardware and Sound -> Printers. Double-click the Samsung ML-3470 Series icon. From the Document menu, select Vista). Note You can access this window simply by double-clicking the printer icon at the bottom right corner of the Windows desktop. -
Page 38: Ordering Supplies And Accessories
(ML-3471ND only) a. Depending on your country, wireless LAN cards may not be available. Contact your local Samsung dealer or the retailer where you bought your printer. To order Samsung-authorized supplies or accessories, contact your local Samsung dealer or the retailer where you purchased your printer, or visit www.samsungprinter.com... -
Page 39: Maintenance
Cleaning the outside of the printer Clean the cabinet of the printer with a soft, lint-free cloth. You can dampen the cloth slightly with water, but be careful not to let any water drip onto or into the printer. -
Page 40: Maintaining The Toner Cartridge
This process will produce a page with toner debris, which should be discarded. Make sure that the printer is turned on with paper loaded in the tray. Press Menu until System Setup appears on the bottom line of the display and press OK. -
Page 41: Replacing The Toner Cartridge
Open the front cover. Pull the toner cartridge out. Cautions • Avoid reaching too far into the printer. The fusing area may be hot. • To prevent damage to the toner cartridge, do not expose it to light for more than a few minutes. Cover it with a piece of paper, if necessary. -
Page 42: Maintenance Parts
Transfer roller Pick-up roller Fuser unit Samsung highly recommends that an authorized service provider, dealer or the retailer where you bought printer performs this maintenance activity. The warranty does not cover the replacement of the maintenance parts after their lifespan. -
Page 43: Troubleshooting
Common Macintosh problems Clearing paper jams Note When removing paper that is jammed in the printer, if possible always pull the paper in the direction that it normally moves so as not to damage internal components. Always pull firmly and evenly;... - Page 44 Pull the paper straight up and out. Insert the trays back into the printer. Printing automatically resumes. In the multi-purpose tray If the paper is not feeding properly, pull the paper out of the printer. Open and close the front cover to resume printing. <Troubleshooting>...
-
Page 45: Around The Toner Cartridge
In the paper exit area Open and close the front cover. The jammed paper is automatically ejected from the printer. Gently pull the paper out of the output tray. If you do not see the jammed paper or if there is any resistance when you pull, stop and go to the next step. -
Page 46: In The Duplex Unit Area
If the duplex unit is not inserted correctly, paper jam may occur. Make sure that the duplex unit is inserted correctly. Duplex jam 0 duplex guide Pull the duplex unit out of the printer. fuser lever fuser door <Troubleshooting> pressure lever... -
Page 47: Tips For Avoiding Paper Jams
• Do not overload the tray. Ensure that the paper level is below the paper capacity mark on the inside wall of the tray. • Do not remove paper from the tray while your printer is printing. • Flex, fan, and straighten paper before loading. -
Page 48: Troubleshooting Checklist
Troubleshooting checklist If the printer is not working properly, consult the following checklist. If the printer does not pass a step, follow the corresponding troubleshooting suggestions. Condition Suggested solutions • If the Status LED is off, check the power Make sure that the cord connection. - Page 49 Check Inside area. The printer is printing jobs using Printing... the displayed language. The printer is on-line Ready and ready to printer. The LSU(Laser Self Diagnostic Scanning Unit) in your printer is checking some problems detected.
-
Page 50: Toner Cartridge-Related Messages
Take out the toner cartridge and thoroughly shake it. By doing this, you can temporarily reestablish printing operations. You can select either Stop or Continue. If you do not select any, the printer will work as Stop is selected. If you select Stop, you cannot print until the Samsung-genuine cartridge is installed. -
Page 51: Printer Specifications
Solving general printing problems For problems with the operation of your printer, refer to the table for suggested solutions. Condition Possible cause Suggested solutions Check the power cord The printer is not connections. Check the power receiving power. switch and the power source. - Page 52 The printer may be set prints, but incorrectly. the text is Disconnect and reconnect the wrong, printer cable. Try a print job that garbled, or you have already printed incomplete. The printer cable successfully. If possible, attach is loose or the cable and printer to another defective.
-
Page 53: Solving Print Quality Problems
Solving print quality problems Dirt inside of the printer or improper paper loading may reduce print quality. See the table below to troubleshoot problems. Condition Suggested solutions If a vertical white streak or faded area appears on the page: • The toner supply is low. You may be able to temporarily extend the toner cartridge life. - Page 54 • Check the paper type and quality. See page 5.2. • Install a new toner cartridge. See page 8.3. • If the problem persists, the printer may require repair. Contact a service representative. Character voids are white areas within characters...
-
Page 55: Common Windows Problems
180° in the tray. • Try printing to rear cover. An unknown image Your printer is probably being used at an altitude repetitively of 1,000 m (3,281 ft) or above. appears on a The high altitude may affect the print quality such next few sheets as loose toner or light imaging. -
Page 56: Common Linux Problems
Common Linux problems Condition Suggested solutions • Check if the printer driver is installed in your system. Open Unified Driver Configurator and switch to the Printers tab in Printers configuration window to look at the list of available printers. Make sure that your machine is displayed on the list. -
Page 57: Installing Accessories
Installing accessories Your printer is a full-featured laser printer that has been optimized to meet most of your printing needs. Recognizing that each user may have different requirements, however, Samsung makes several accessories available to enhance the printer’s capabilities. This chapter includes: •... -
Page 58: Installing A Wireless Network Interface Card
Setting the memory in the PostScript printer properties After installing the memory DIMM, you need to select it in the printer properties of the PostScript printer driver so that you can use it. Make sure that the PostScript printer driver is installed in your computer. - Page 59 In Infrastructure mode, network cards communicate with each other through an access point, which allows both wireless and cabled cards to send files to the printer. If you select Auto, the printer selects the operation mode automatically, according to the network cable’s connection each time it boots up.
- Page 60 If the problem occurrs when you use or set up the wireless network values, take following stops to restore factory default values. Generally, factory values of wireless networking are optimized for your printer. Press Menu until Network appears on the bottom line of the display and press OK.
-
Page 61: Specifications
ML-3471ND 64 MB (Max 320 MB) 32, 64, 128, or 256 MB optional memory available. Use only the Samsung-approved DIMM. 1 bitmap, 45 scalable, 136 PostScript3 fonts • IEEE 1284 Bidirectional Parallel Standard - Modes supported: Compatible, Nibble, Byte, • USB Interface Standard - USB 2.0 compliant... - Page 62 PS errors 9.13 Windows 9.13 quality problems 9.11 rear cover, use 5.8 replacement parts 8.4 replacing, toner cartridge 8.3, 8.4 special print media, guidelines 5.3 specification, printer 11.1 status LED 1.4 supplies checking life 8.2 order information 7.1 system requirements Linux 3.3...
- Page 63 Macintosh 3.3 Windows 3.2 toner cartridge checkig remaining toner 8.2 cleaning 8.2 maintaining 8.2 redistributing 8.3 replacing 8.3, 8.4 toner save mode, use 2.5 Windows problems 9.13 wireless network interface card, install 10.2 wireless network setup 10.3...
-
Page 64: Software Section
Samsung Printer Software section... - Page 65 OFTWARE SECTION ONTENTS NSTALLING Chapter 1: Installing Printer Software ... 4 Installing Software for Local Printing ... 4 Installing Software for Network Printing ... 7 Changing the Software Language ... 10 Reinstalling Printer Software ... 10 Removing Printer Software ... 11...
- Page 66 SING MART Chapter 6: Understanding Smart Panel ... 25 Opening the Troubleshooting Guide ... 26 Using Printer Settings Utility ... 26 Using Onscreen Help File ... 26 Changing the Smart Panel Program Settings ... 26 SING RINTER IN Chapter 7: Getting Started ...
- Page 67 SING RINTER WITH A Chapter 8: Installing Software ... 32 Printer driver ... 32 Setting Up the Printer ... 33 For a Network-connected ... 33 For a USB-connected ... 33 Printing ... 34 Printing a Document ... 34 Changing Printer Settings ... 34 Printing Multiple Pages on One Sheet of Paper ...
-
Page 68: Installing Printer Software In Windows
Installing Software for Local Printing A local printer is a printer directly attached to your computer using the printer cable supplied with your printer, such as a USB or parallel cable. If your printer is attached to a network, skip this step and go to “Installing Software for Network Printing”... -
Page 69: Custom Installation
If the test page prints out correctly, click Yes. If not, click No to reprint it. To register yourself as a user of Samsung Printers in order to receive information from Samsung, select the checkbox and click Finish. You are now sent to the Samsung web site. - Page 70 If the test page prints out correctly, click Yes. If not, click No to reprint it. To register yourself as a user of Samsung Printers in order to receive information from Samsung, select the checkbox and click Finish. You are now sent to the Samsung web site.
-
Page 71: Installing Software For Network Printing
Select the printer you want to install from the list and then click Next. • If you do not see your printer on the list, click Update to refresh the list, or select Add TCP/IP Port to add your printer to the network. To add the printer to the network, enter the port name and the IP address for the printer. - Page 72 Samsung. If you so desire, select the corresponding checkbox(es) and click Finish. Otherwise, just click Finish. : After setup is complete, if your printer driver doesn’t work properly, reinstall the printer driver. See “Reinstalling Printer Software” on page 10. Custom Installation You can choose individual components to install and set a specific IP address.
- Page 73 Select the printer you want to install from the list and then click Next. • If you do not see your printer on the list, click Update to refresh the list, or select Add TCP/IP Port to add your printer to the network. To add the printer to the network, enter the port name and the IP address for the printer.
-
Page 74: Changing The Software Language
Select the printer you want to install from the list and then click Next. • If you do not see your printer on the list, click Update to refresh the list, or select Add TCP/IP Port to add your printer to the network. To add the printer to the network, enter the port name and the IP address for the printer. -
Page 75: Removing Printer Software
Removing Printer Software Start Windows. From the Start menu select Programs or All Programs → your printer driver name → Maintenance. Select Remove and click Next. You will see a component list so that you can remove any item individually. -
Page 76: Basic Printing
Please refer to the OS Compatibility section of Printer Specifications in your Printer User’s Guide. • If you need to know the exact name of your printer, you can check the supplied CD-ROM. The following procedure describes the general steps required for printing from various Windows applications. -
Page 77: Printing To A File (Prn)
Select the folder and assign a name of the file and then click OK. Printer Settings You can use the printer properties window, which allows you to access all of the printer options you need when using your printer. When the printer properties are displayed, you can review and change the settings needed for your print job. -
Page 78: Layout Tab
Double-sided Printing Double-sided Printing allows you to print on both sides of paper. If this option does not appear, your printer does not have this feature. • For details, see “Printing on Both Sides of Paper” on page 20. Paper Tab Use the following options to set the basic paper handling specifications when you access the printer properties. -
Page 79: Graphics Tab
• On: Select this option to allow the printer to use less toner on each page. • Off: If you don’t need to save toner when printing a document, select this option. -
Page 80: Extras Tab
You can set advanced settings by clicking the Advanced Options button. • TrueType Options: This option determines what the driver tells the printer about how to image the text in your document. Select the appropriate setting according to the status of your document. -
Page 81: About Tab
To use a saved setting, select the item from the Favorites drop down list. The printer is now set to print according to the Favorites setting you selected. To delete a Favorites item, select it from the list and click Delete. -
Page 82: Advanced Printing
User’s Guide may differ depending on the printer in use. However the composition of the printer properties window is similar. • If you need to know the exact name of your printer, you can check the supplied CD-ROM. This chapter includes: •... -
Page 83: Printing Posters
Printing Booklets This printer feature allows you to print your document on both sides of the paper and arranges the pages so that the paper can be folded in half after printing to produce a booklet. -
Page 84: Printing On Both Sides Of Paper
Click OK and print the document. : If your printer does not have a duplex unit, you should complete the printing job manually. The printer prints every other page of the document first. After printing the first side of your job, the Printing Tip window appears. -
Page 85: Using Watermarks
“DRAFT” or “CONFIDENTIAL” printed diagonally across the first page or all pages of a document. There are several predefined watermarks that come with the printer, and they can be modified, or you can add new ones to the list. Using an Existing Watermark To change the print settings from your software application, access printer properties. -
Page 86: Using Overlays
Regards WORLD BEST print a letter with your company’s letterhead, you do not need to load preprinted letterhead paper in the printer. You need only tell the printer to print the letterhead overlay on your document. Creating a New Page Overlay To use a page overlay, you must create a new page overlay containing your logo or image. -
Page 87: Using Windows Postscript Driver
CD-ROM to print a document. PPD’s, in combination with the PostScript driver, access printer features and allow the computer to communicate with the printer. An installation program for the PPD’s is provided on the supplied software CD-ROM. Printer Settings... -
Page 88: Sharing The Printer Locally
Please refer to the OS Compatibility section of Printer Specifications in your Printer User’s Guide. • If you need to know the exact name of your printer, you can check the supplied CD-ROM. Setting Up a Host Computer Start Windows. -
Page 89: Using Smart Panel
Programs or All Programs → your printer driver name → Smart Panel. OTES • If you have already installed more than one Samsung printer, first select the printer model you want in order to use the corresponding Smart Panel. Right-click (in Windows or Linux) or click (in Mac OS X) the Smart Panel icon and select your printer name. -
Page 90: Opening The Troubleshooting Guide
Right-click (in Windows or Linux) or click (in Mac OS X) the Smart Panel icon and select Printer Setting. Change the settings. To send the changes to the printer, click the Apply button. If your printer is connected to a network, the OTES SyncThru Web Service window appears instead of the Printer Settings Utility window. -
Page 91: Using Your Printer In Linux
• Configuring Printer Properties • Printing a Document Getting Started The supplied CD-ROM provides you with Samsung’s Unified Linux Driver package for using your machine with a Linux computer. After the driver is installed on your Linux system, the driver package allows you to monitor a number of machine devices via fast ECP parallel ports and USB simultaneously. -
Page 92: Uninstalling The Unified Linux Driver
When the installation is complete, click Finish. The installation program has added the Unified Driver Configurator desktop icon and Samsung Unified Driver group to the system menu for your convenience. If you have any difficulties, consult the onscreen help that is... -
Page 93: Using The Unified Driver Configurator
Printers configuration has the two tabs: Printers and Classes. Printers Tab You can see the current system’s printer configuration by clicking on the printer icon button on the left side of the Unified Driver Configurator window. Switches to Printer configuration. -
Page 94: Ports Configuration
• Refresh : Renews the classes list. • Add Class... : Allows you to add a new printer class. • Remove Class : Removes the selected printer class. Ports Configuration In this window, you can view the list of available ports, check the status of each port and release a port that is stalled in busy state when its owner is terminated for any reason. -
Page 95: Printing A Document
To abort the current job, click Cancel. Printing Files You can print many different types of files on the Samsung machine device using the standard CUPS way - directly from the command line interface. The CUPS lpr utility allows you do that. -
Page 96: Using Your Printer With A Macintosh
Click Continue. Click Install. After the installation is finished, click Quit. Uninstalling the printer driver Insert the CD-ROM which came with your printer into the CD-ROM drive. Double-click CD-ROM icon that appears on your Macintosh desktop. Double-click the Samsung_LBP on your Macintosh desktop. -
Page 97: Setting Up The Printer
SEC000xxxxxxxxx from the printer box, where the xxxxxxxxx varies depending on your machine. If Auto Select does not work properly, select Samsung in Printer Model and your printer name in Model Name. Your machine appears on the Printer List and is set as the default printer. -
Page 98: Printing
• You can check your printer name in the supplied CD- ROM. Printing a Document When you print with a Macintosh, you need to check the printer software setting in each application you use. Follow these steps to print from a Macintosh. - Page 99 Printer Features This tab provides options for selecting the paper type and adjusting print quality. Select Printer Features from the Presets' drop-down list to access the following features: •Reverse Duplex Printing: Allows you to select general print order compare to duplex print order.
-
Page 100: Printing Multiple Pages On One Sheet Of Paper
File menu. Select the Layout. Select a binding orientation from Two Sided Printing option. Click Print and the printer prints on both sides of the paper. If you have selected duplex printing and AUTION then try to print multiple copies of a document, the printer may not print the document in the way you want. - Page 101 Windows 14 Linux driver, install 27 printer properties 30 printing 31 Macintosh driver install 32 printing 34 setting up the printer 33 n-up printing Macintosh 36 Windows 18 orientation, print 31 Windows 14 overlay create 22 delete 22 print 22...
- Page 102 favorites 17 image mode 15 resolution Windows 15 toner save 15 true-type option 15 software install Macintosh 32 Windows 4 reinstall Windows 10 system requirements Macintosh 32 uninstall Windows 11 status monitor, use 25 toner save, set 15 uninstall, software Windows 11 uninstalling driver...
- Page 103 Rev.4.00...